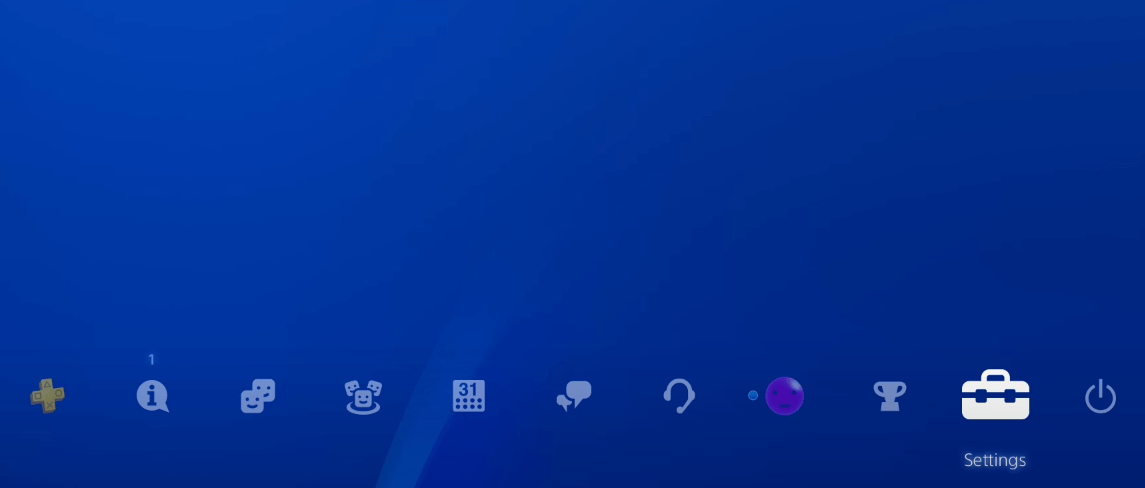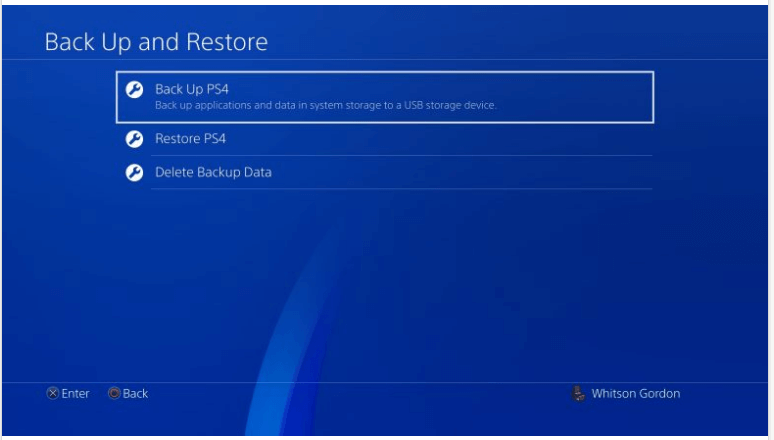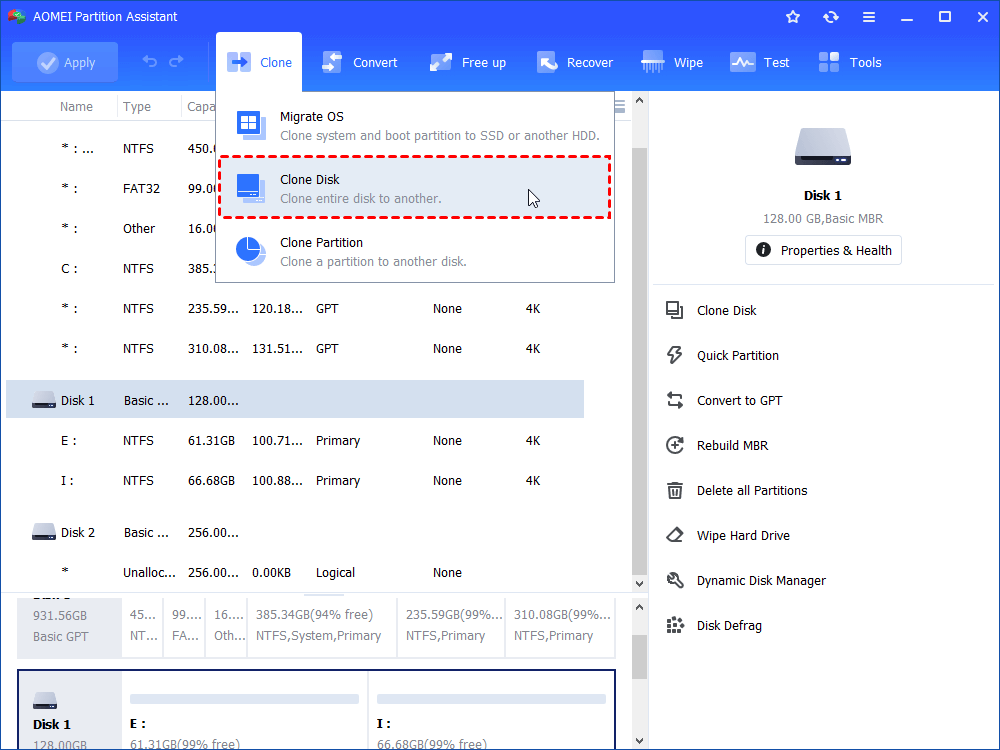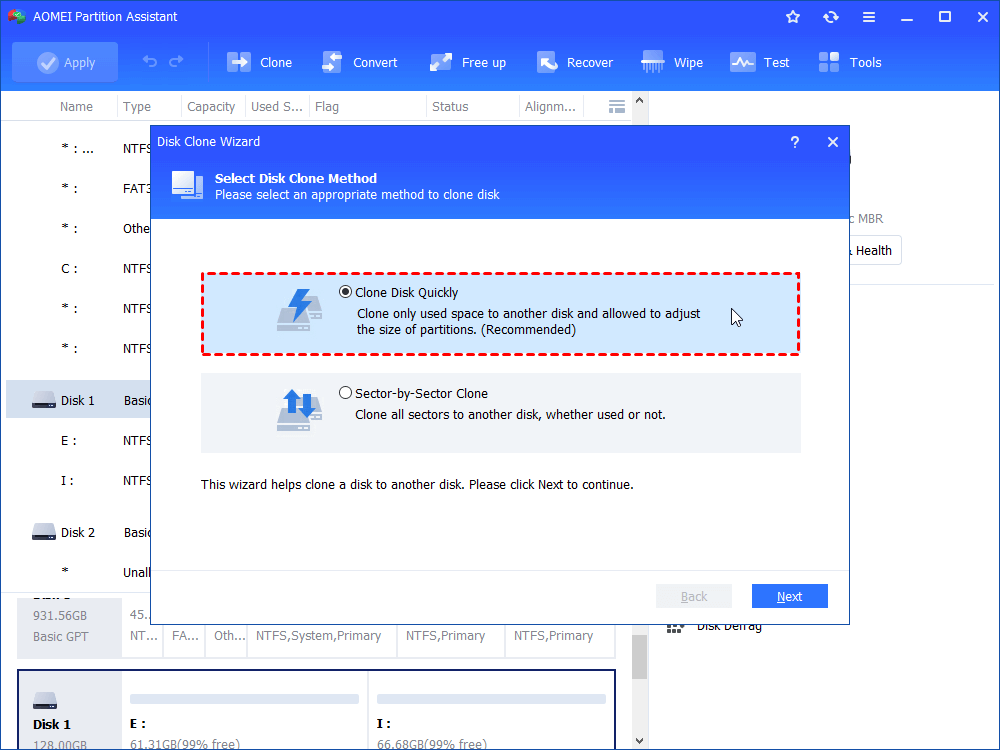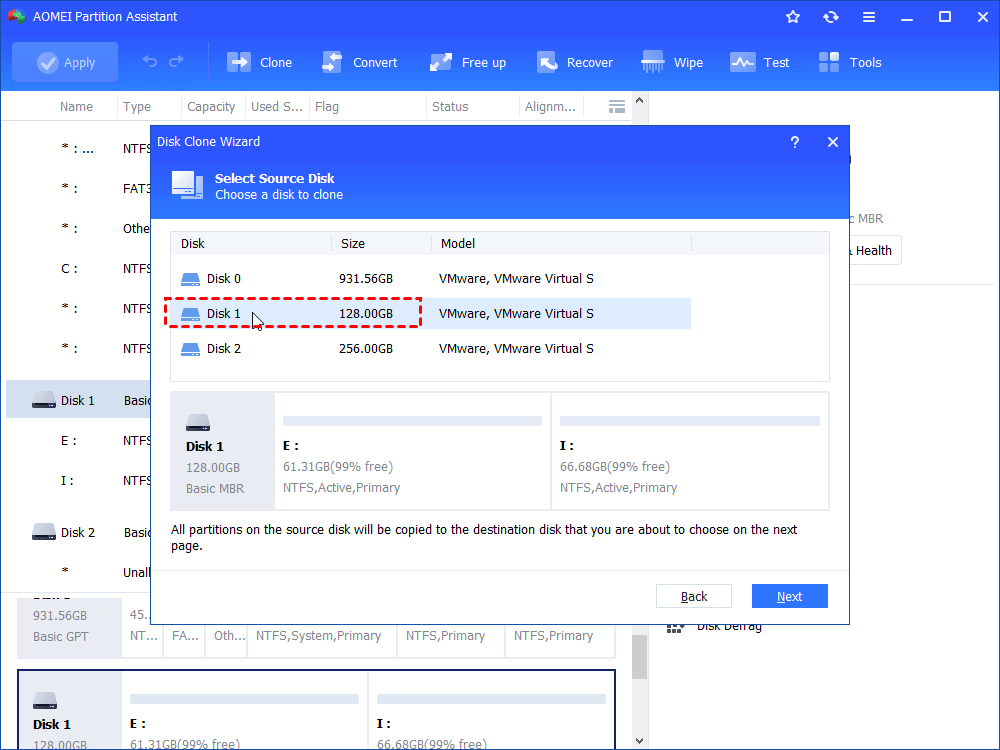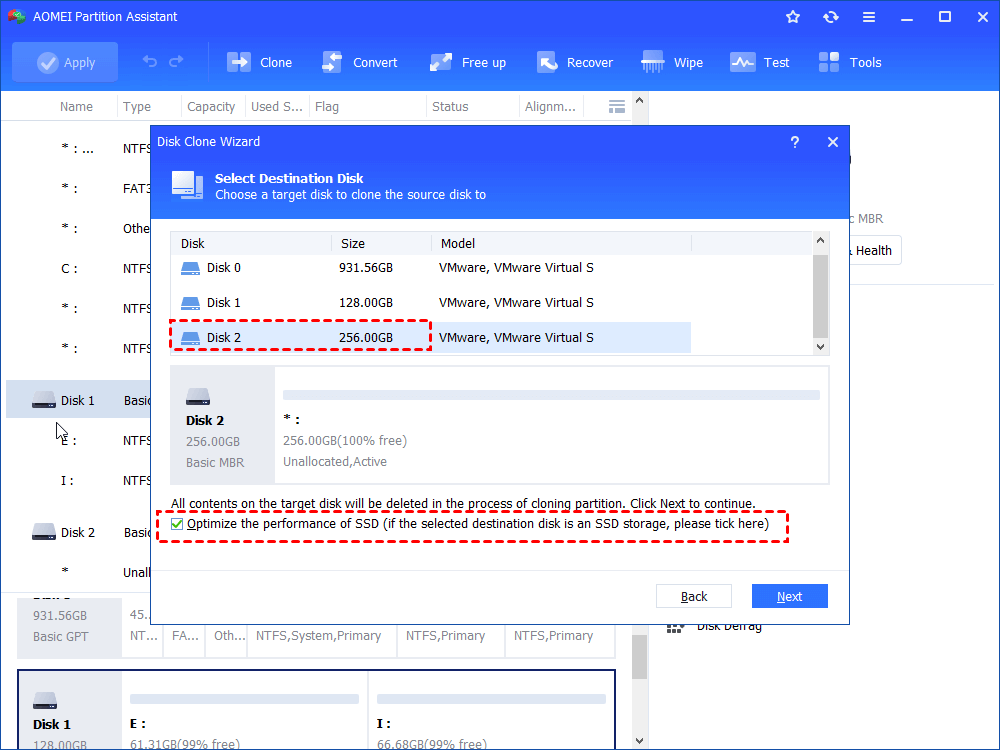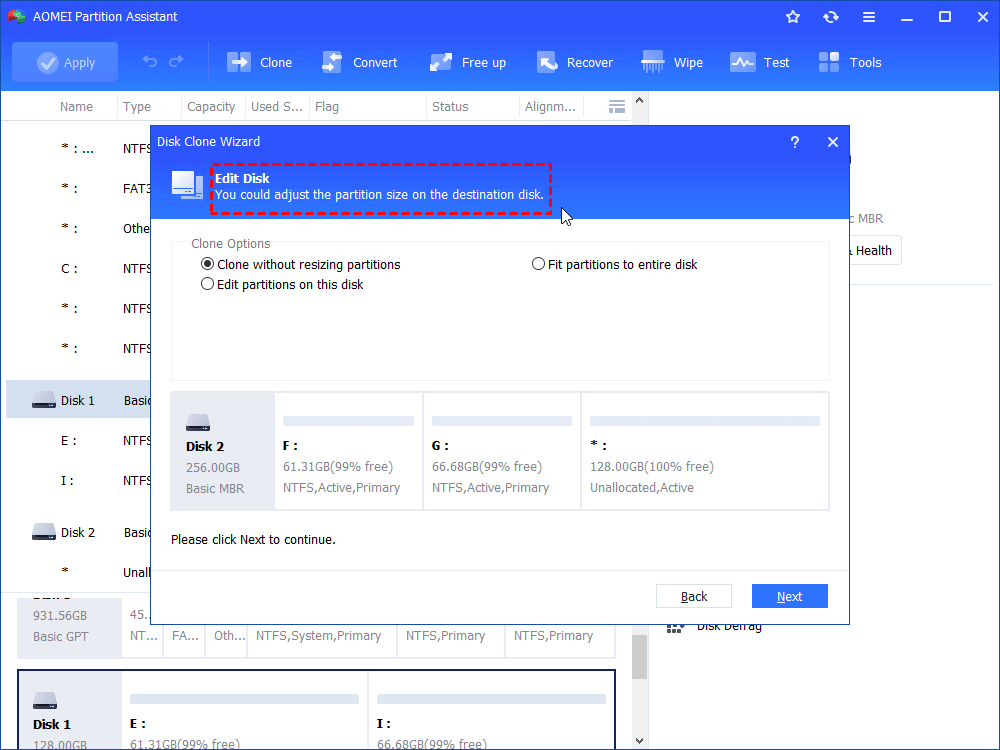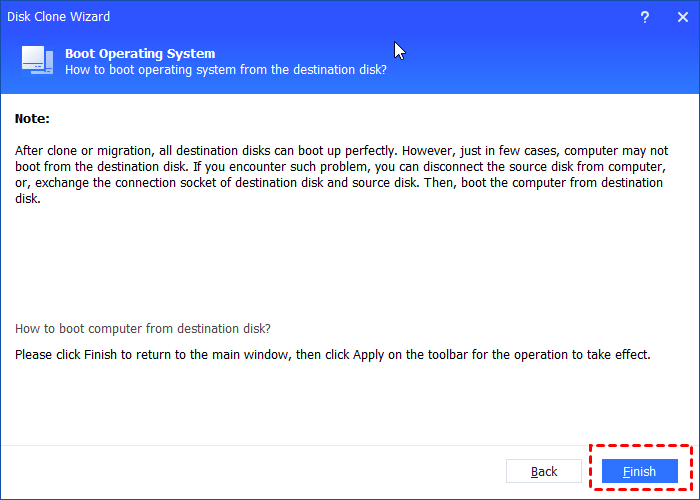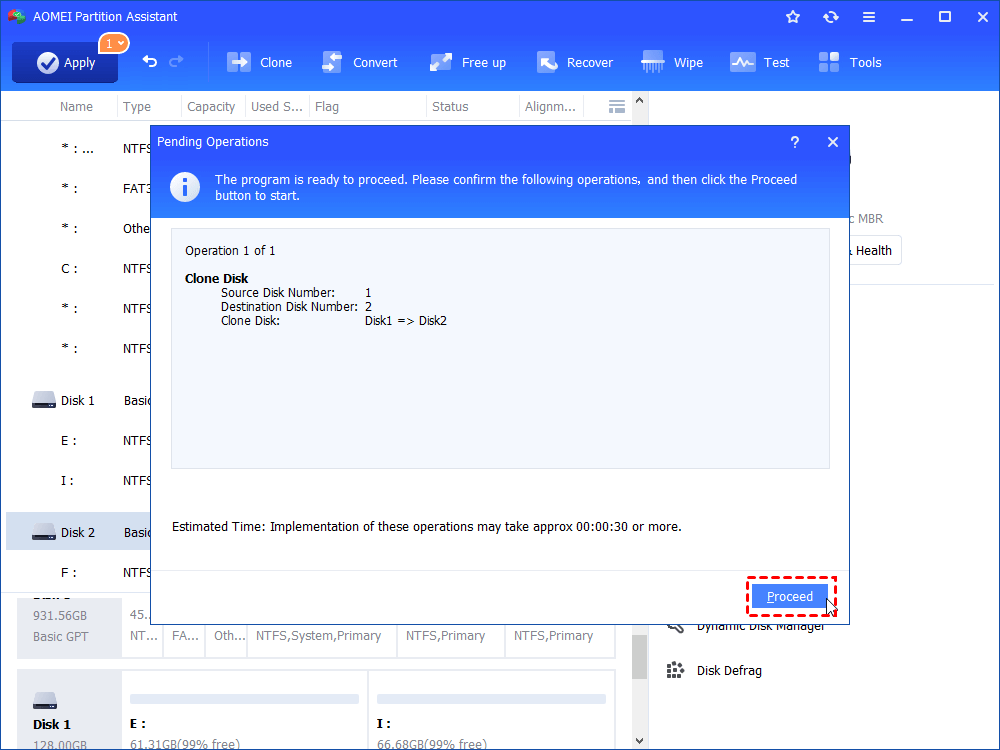How to Copy Game Disk to Hard Drive without Reinstall?
Would you like to copy game PS4/PS5 game disk to another hard drive for upgrading or migrating? You can complete game disk copy with easy-to-use disk copy software.
Need to copy game disk
“I’d like to replace my PS4 game disk with a larger hard drive because the original is too small to store my current games. I’ve heard that I can simply swap the disk and install all games from scratch. That might work but I don’t want to do those reinstallations because I don’t want to lose my assets and progress in the game. So, is there any possible way to copy the entire game disk to the new disk without data loss?”
Do you have similar issues when gaming? Other causes may cause some users to wish to replace their game disk. For example, the game disk may be too old to run the installed game smoothly. Other difficulties might include a slow-loading game, a game that becomes stuck while playing, or a game that does not start up at all.
Furthermore, cloning a game drive is a method of backing up vital data. That is, even if your game disk is in good shape, doing disk copying is not a conflict. So, what do you require to replicate a game disk without losing data?
How to copy game disk
Some kinds of game consoles like PS4 and PS5 have built-in backup utility, with which, you are able to perform disk backup. And then, restore the image to a new disk.
Copy game disk via build-in backup utility
This paragraph will take copying PS4 game disk to hard drive for example. Please prepare an empty external hard drive and connect it to the PS4 console. That external drive is used to store the backup images.
1. In PS4, go Settings > System Settings and then press the cross-like button to enter.
2. You’ll see several options, Backup, Restore and Delete Backup Data. Choose Backup. Then, it will start backing up PS4 game data to the external drive.
3. Replace the new disk with the old. Approach the Backup utility and choose to Restore this time. You may need to restart your game console after restoring it.
◤ The new disk needs to be formatted to FAT32 or exFAT or any other file system that can be recognized by your game console before you restore the backup image there.
◤ To replace the old game disk with a new one, a screwdriver is necessary. You can take a picture before uninstalling in case you forget the location of each cable later.
Free game disk copy software
For the game console that has a snap-in backup tool, the mentioned method is quite simple to follow for most game users. Nevertheless, not all game consoles are equipped with that kind of application. Therefore, a third-party game disk copier plays its role.
AOMEI Partition Assistant Standard is free disk cloning software that supports cloning game disks to another drive without data loss. It provides sector-by-sector copy mode and intelligent copy mode, and the latter allows you to copy large game disks to smaller ones with ease. It is Windows-based software and is supported by Windows 11/10/8.1/8/7/XP/Vista.
Except for the aforementioned screwdriver, you need to do some extra preparations:
◤ Windows OS-based PC. As covered, AOMEI Partition Assistant is Windows-based software, so you need to install it on Windows PC.
◤ External hard drive enclosure. It is used to connect both game disks to your PC.
You may want to prepare other stuff like a small box to place screws or a smartphone to take pictures. But those two are necessary objects. Let’s learn the specific steps below.
▶ Important: Please backup all important data on the game disk before you start. Normal disk copying won’t cause data loss on the original disk yet inappropriate operations are likely to do. So if you are not familiar with practical operations, take these actions with caution.
Step 1. Uninstall the old game disk via screwdriver and then connect it to your PC. Connect the new disk to your PC as well. Make sure they are detected by Windows.
Step 2. Install and run AOMEI Partition Assistant on your PC. Click “Clone Disk” in the right menu.
Step 3. Select a method.
• Clone Disk Quickly: Clone only used space to another disk and was allowed to adjust the size of partitions. If you want to clone a larger disk to a smaller one, this method is the best choice.
• Sector-by-Sector Clone: Clone all sectors to another disk, whether used or not.
Step 4. Select the original game disk as the source disk.
Step 5. Select the new disk as the destination disk. If you’re copying the game disk to SSD, check the option “Optimize the performance of SSD” beneath.
Step 6. You’re allowed to edit partitions on the target disk now. If you copy a large game disk to smaller, the “Copying without resizing partitions” option will be grayed out.
Step 7. A note will show up. Keep it in mind and click Finish.
Step 8. You are almost done. View the virtual result, click Apply and then Proceed to make it real.
Step 9. Install the cloned new disk to your game console and play.
Tips:
◤ If you choose the “Sector-by-Sector Copy” method, step 6 will be skipped.
◤ With capacity permitted, you can copy the game disk to a USB drive or SD card through the same steps.
Summary
Two different ways to copy game disk to new hard drive, and you can choose one of them according to your own situation. As a matter of fact, AOMEI Partition Assistant is also all-around partition manager. For instance, you can copy the UEFI boot disk to upgrade the hard drive and move unallocated space to the C drive without formatting. Download to experience more.