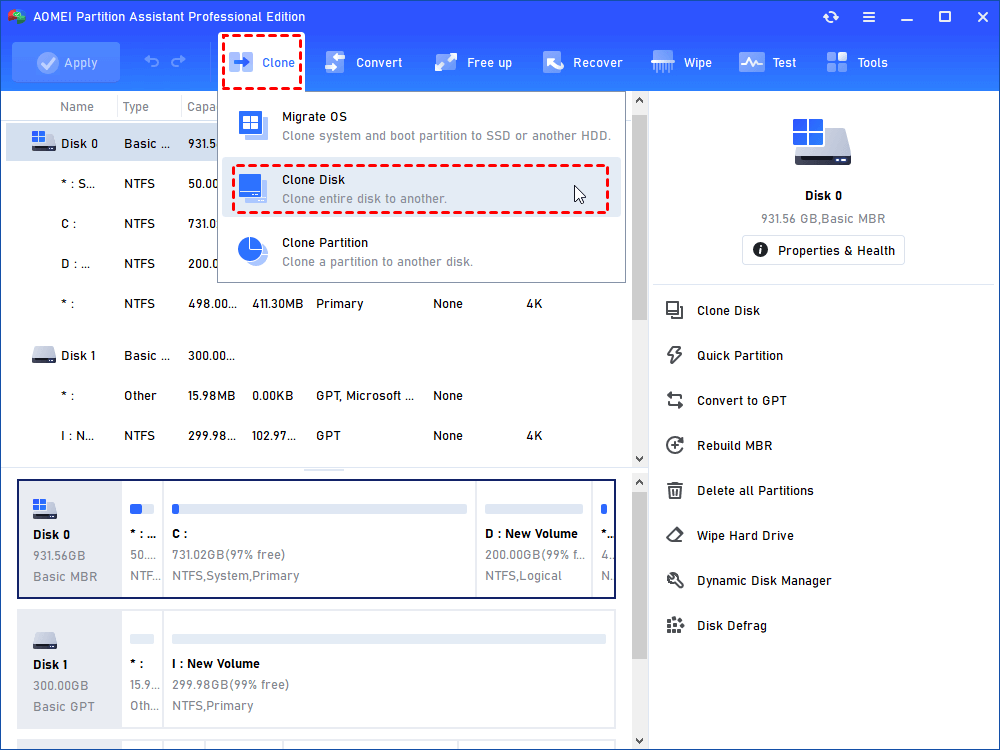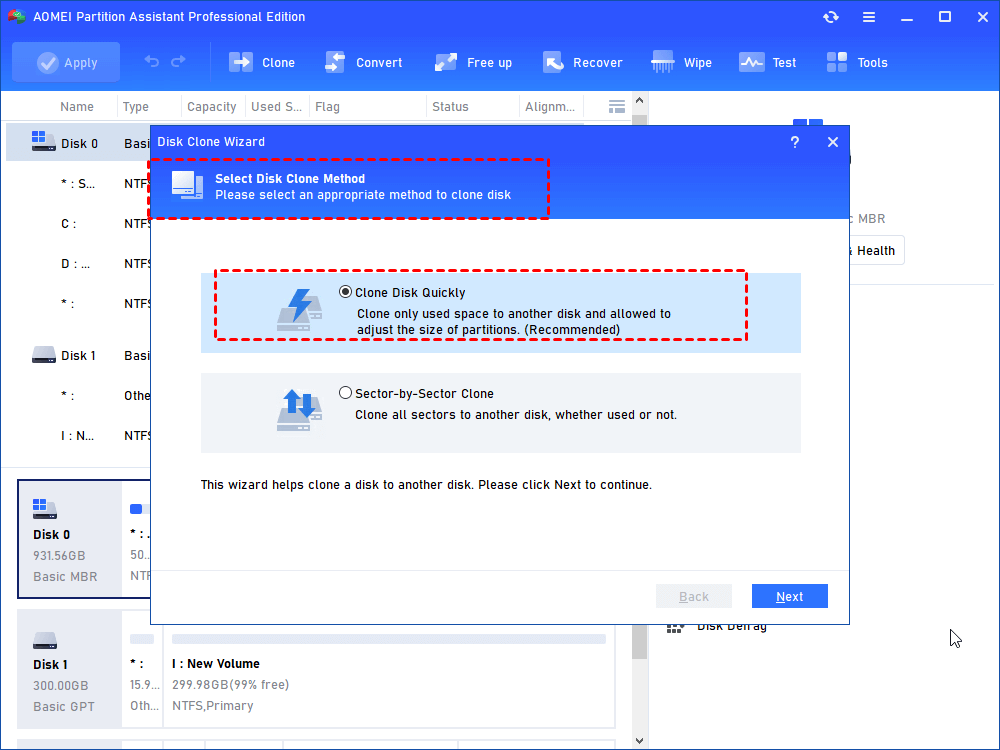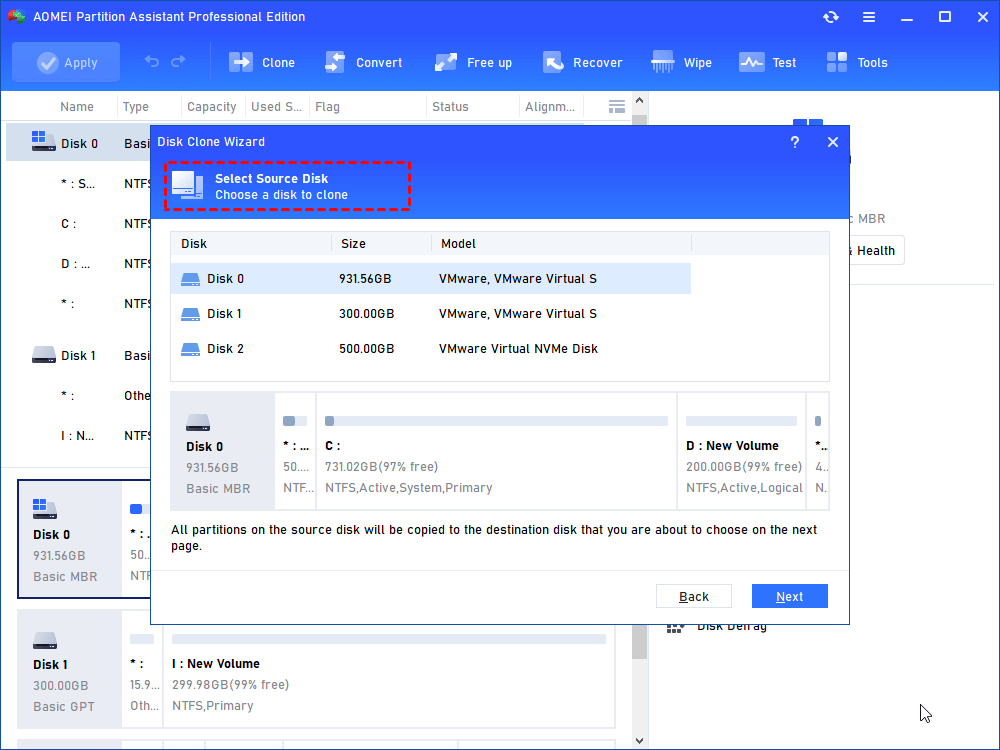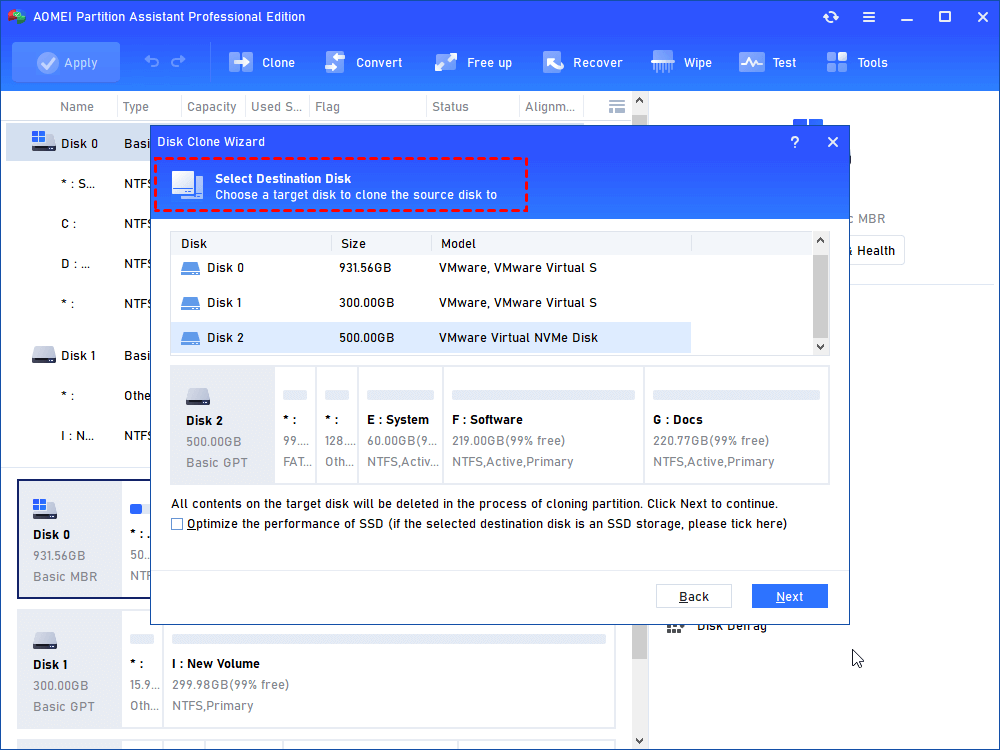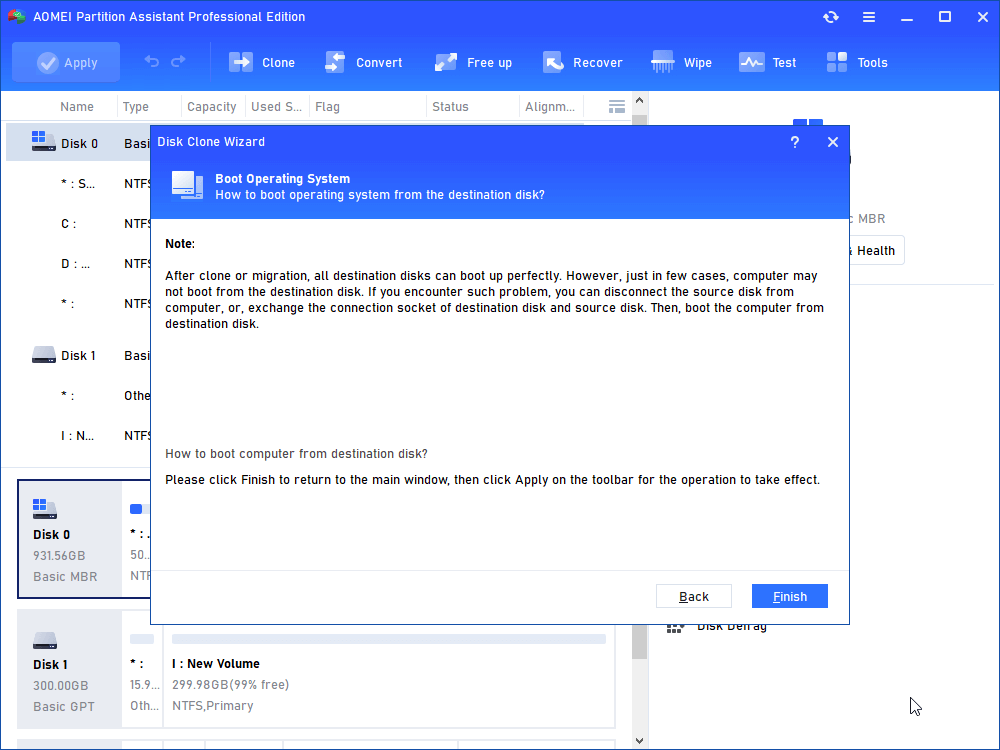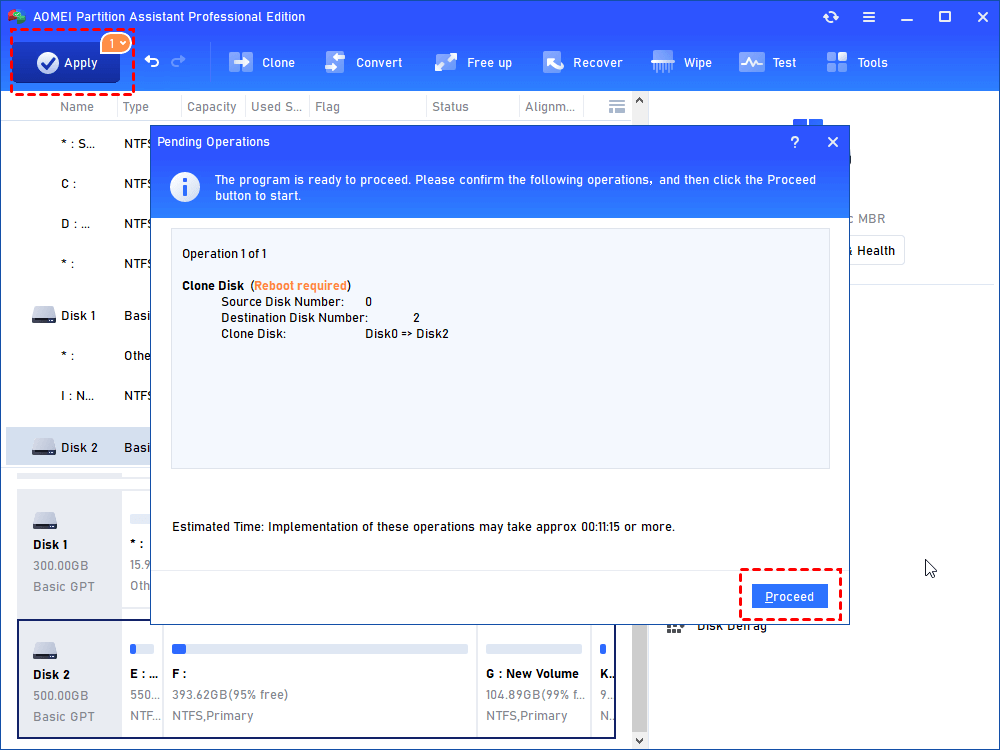Complete Guide: Lenovo SSD Upgrade in Windows 11/10/8/7 (without Reinstalling)
In Lenovo computer, if you need to upgrade your HDD to SSD or replace the existing SSD with a larger SSD, you can read this article to realize how to complete Lenovo SSD upgrade in Windows 7/8/10/11.
Why need SSD upgrade in Lenovo computer?
Lenovo desktops or laptops like Lenovo Y50 are popular among computer users all over the world. It is very likely that you own a Lenovo computer but are not satisfied with the hard drive installed on it: the existing disk is a hard disk drive or a solid-state drive with small capacity.
Through upgrading HDD to SSD, your Lenovo computer can get better performance in system boot and application loading. After replacing an SSD with a larger one, you can increase your disk capacity and lower the possibility of receiving Low Disk Space warning. All in all, it’s wise to upgrade Lenovo hard drive and you’ll see the detailed process in the following parts.
How to make Lenovo SSD SSD upgrade?
If you don’t care about the settings and apps on your existing disk, you can make a fresh Windows install on the new SSD for upgrading Lenovo hard drive to SSD. However, what if you plan to keep the same settings and all applications? Download and reinstall every application one by one and make settings from scratch? You can certainly do that if you don’t mind taking lots of time and energy.
If you don’t want to suffer from the time-consuming process, the simplest way is to make disk cloning. Disk cloning can transfer all data including Windows OS from your old hard drive to SSD, allowing you to complete hard drive replacement without reinstalling OS and all other programs. Moreover, the cloned disk is also bootable. Then, in Lenovo computer, how can you clone hard drive to SSD?
Preparation work before Lenovo disk upgrade
1. Make HDD defragment to save the time of cloning HDD to SSD in Lenovo computer. If what you need to do is to replace SSD with a larger one, skip this step.
2. Prepare an SSD that is compatible with your Lenovo desktop or laptop and whose size is at least not smaller than the used space of your existing disk. Then hook it up to your computer. When your computer is a Lenovo laptop with one bay, you need a USB-to-SATA cable to connect SSD with your computer.

3. When your SSD belongs to a brand like Samsung or Intel, it always has built-in data migration software offered by SSD’s manufacture. If not, you can resort to a reliable third-party disk copy tool – AOMEI Partition Assistant Professional. It allows you to make a bootable clone and supports various kinds of SSDs (NVMe and AHCI SSD).
Detailed steps to clone Lenovo hard drive to SSD
After having done the preparation work described above, you can do the following step-by-step tutorial to make Lenovo SSD upgrade from HDD or SSD with a small capacity. Take cloning disk in Windows 10 as an example.
It's available to download the demo version to have a try!
Step 1. Install and run this disk cloning software. Click “Clone Disk” in the right menu.
Step 2. In the pop-up window, choose "Clone Disk Quickly" and click "Next". When you intend to clone hard drive with bad sector, choose "Sector-by-Sector Clone".
Step 3. Select your previous HDD or the smaller SSD as the source disk. Click on “Next” button.
Step 4. Select the new SSD as the destination disk. Select "Optimize the performance of SSD" to make SSD partition alignment. Then, click “Next”.
Step 5. Here you are allowed to adjust the partition size on the target disk. Then, click “Next”.
PS.: If the target SSD is smaller than the source disk, the option of "Clone without resizing partitions" will be unavailable.
Then keep the Note about operating system boot in mind and click "Finish".
Step 6. Here you can preview the operation result, click "Apply">"Proceed" to implement the operation.
- ★Tips:
- AOMEI Partition Assistant Professional is compatible with Windows systems including Windows 11/10/8.1/8/7, XP, and Vista. If you want to clone disk to disk in Windows Server, you can apply its Server edition.
- AOMEI Partition Assistant Professional is far more than a disk copy tool. It enables you to recover lost partition, converting dynamic disk into basic and more.
- Whether you are using ThinkPad, Ideapad, Yoga, you can use this method to upgrade the hard drive to SSD in Lenovo.
Secure boot up after SSD clone
Finishing disk cloning does not mean that you have completed the Lenovo SSD upgrade. You may want to read the following context about how to boot up from the target SSD after cloning successfully.
▶ If your Lenovo computer is a desktop or laptop with more than one drive bays, you can keep your original HDD and new SSD at the same time. If you want to do so, enter BIOS to set SSD as the first boot device. Then, boot up your system from SSD. After successfully booting from SSD, you can format HDD and use it as a second drive to store other applications and data.
▶If the Lenovo computer is a laptop and owns only one drive bay, you can locate the situation of the old hard drive and replace it with a new SSD. Then boot your computer from cloned SSD. As for the replaced disk, if you want to give up it or donate it to your friend, to protect your personal privacy and information security, you can wipe data on the replaced system hard drive.