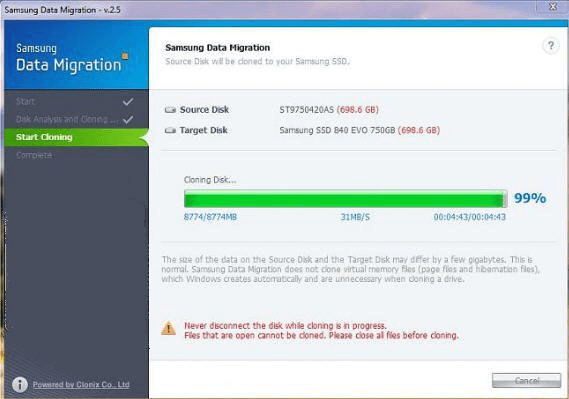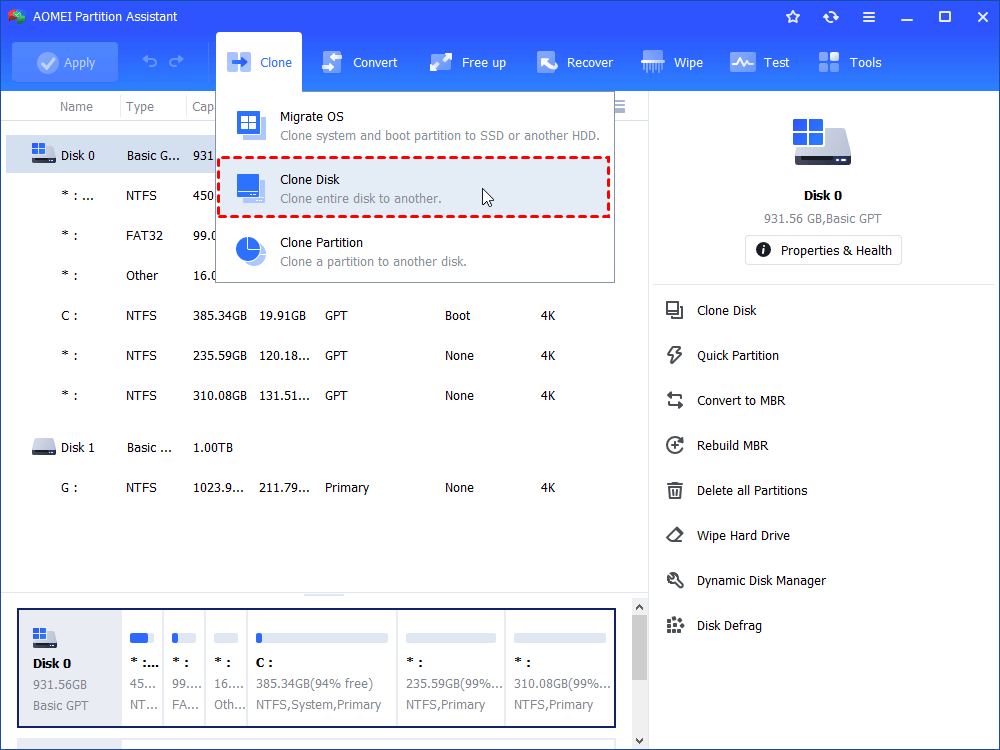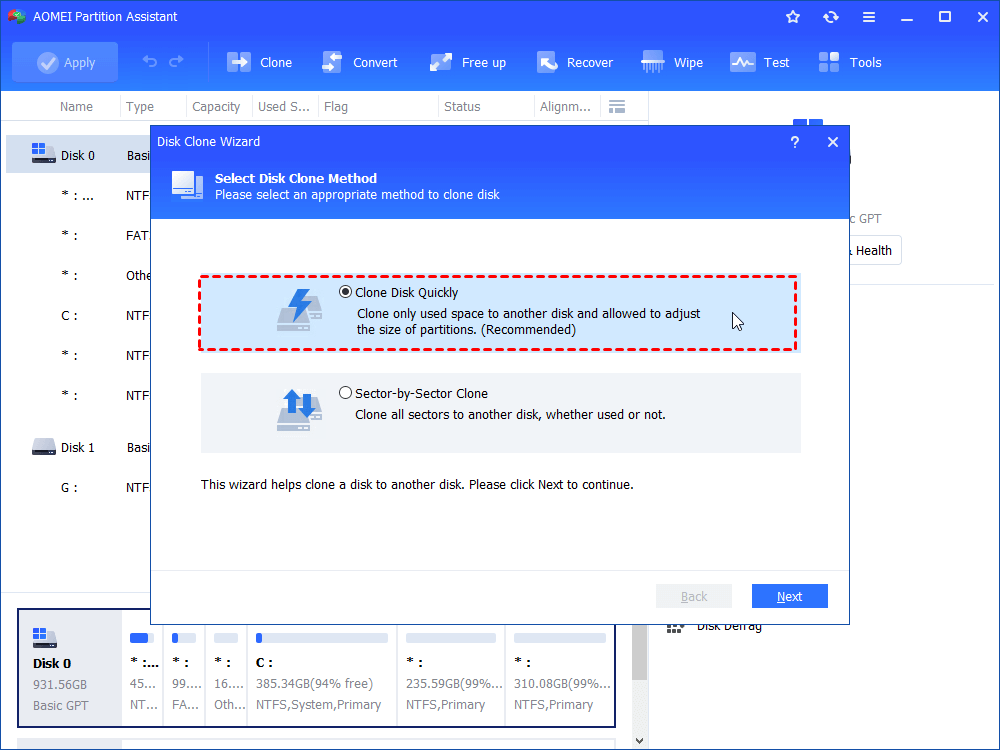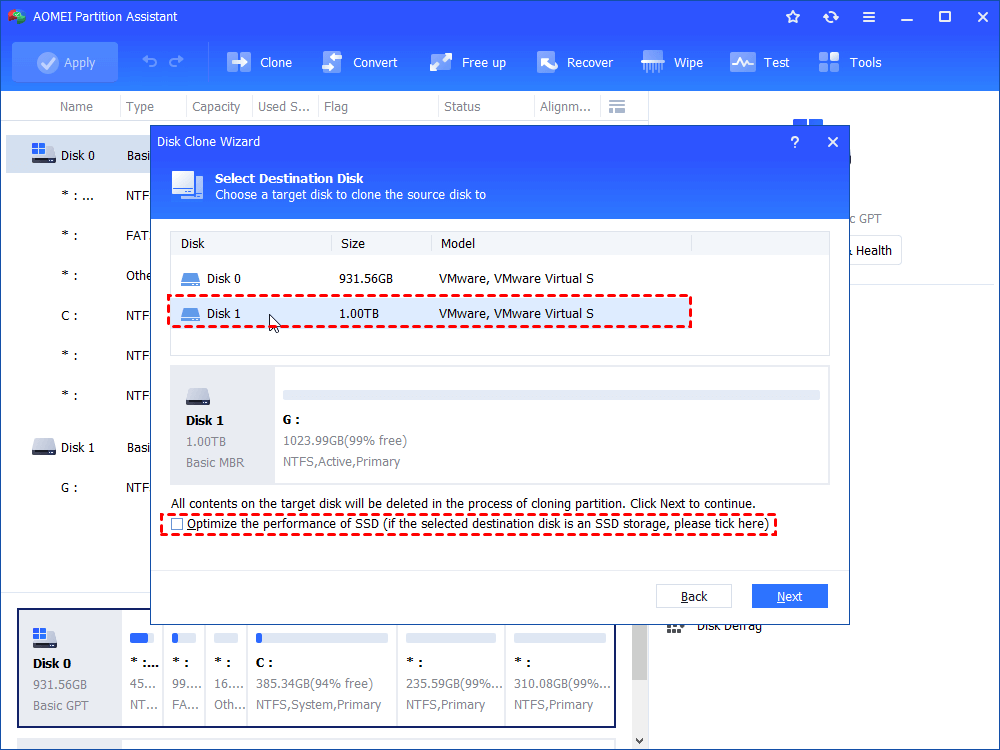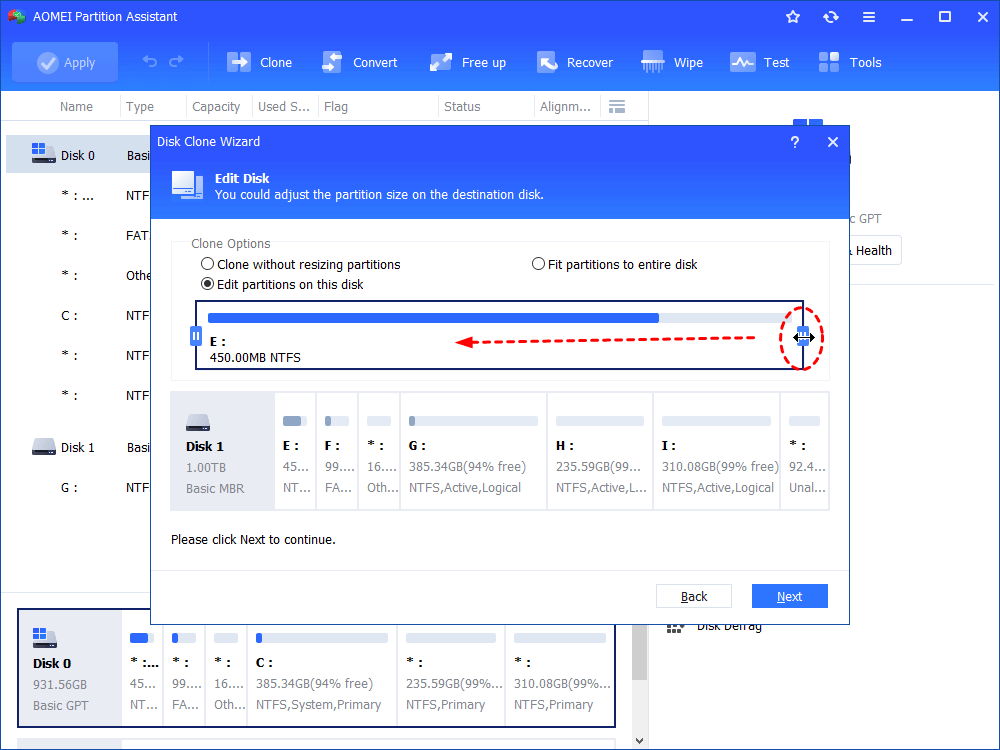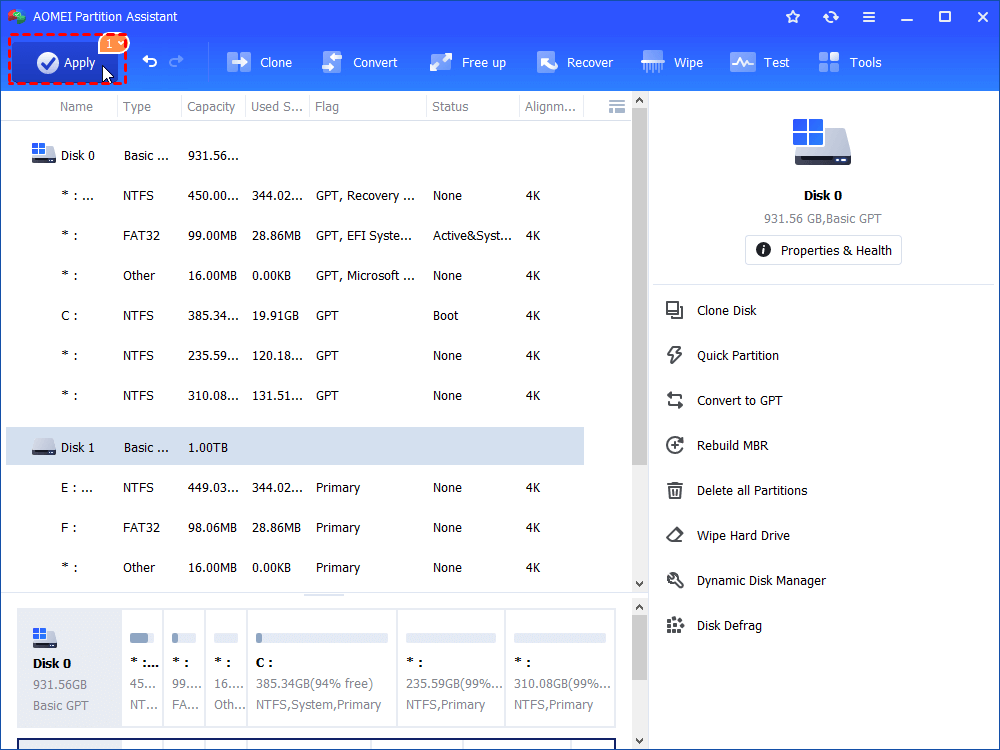Why Samsung Data Migration Stuck at 0%, 99%, 100% and How to Fix?
Try to clone disk to Samsung SSD 850/840 EVO via Samsung Data Migration, but the Samsung Data Migration stuck at 99, 0, or 100 percent? Don't worry; here we list possible causes and provide effective solutions for your reference.
Samsung Data Migration Stuck at 99 Percent
Some users report that they have some troubles with Samsung Data Migration (SDM) software. Here is the thing, when they follow the steps to transfer data from the old hard drive to a new Samsung SSD, mostly 840 EVO or 850 EVO, the Samsung Data Migration 99 problem. The time is ticking and the process stills. Four or five hours pass and no progress is made.
Coincidentally, some other users find the Samsung Data Migration tool stuck at 0 or 100 percent during the cloning process. Leave the cloning process alone overnight, for example, it may repeat endless looping. Some who with bad luck even get Samsung Data Migration install stuck or setup hangs. Why would this happen and what’s the best way to solve it?
Why does Samsung Data Migration fail at 99%, 100%, 0%?
It is hard to tell which specific part leads to the “Samsung Data Migration stuck at 99%”, but there are some common causes for the issue that you can take a look at. Before that, please make sure your SDM is of the latest version.
➩There is something wrong with one of your drives.
To some extent, Samsung Data Migration cloning failure is a sign that indicates something goes wrong with your drives. It could be the original hard drive is failing or broken, or the target Samsung SSD you hold is defective. You can run the “chkdsk” command on each drive to verify or check with Samsung Magician.
➩Too much data for destination Samsung SSD.
The perfect size of transferred data is 75% space of the target disk. For example, if you want to transfer to an SSD with 500GB capacity, you might as well keep transferred data less than 375GB (500GB*75%). Then you should delete useless data on the original drive or move some large apps to another place that is neither the original disk nor the target SSD.
➩Transferring large files or partitions to Samsung SSD.
This could be the reason for Samsung Data Migration not responding during cloning. So when extra operation adds in, the program may not handle them all well.
➩It is the problem of the SATA port or SATA-to-USB cable.
Try to connect SSD with a computer built instead of a SATA-to-USB cable. Or, try a different SATA cable and SATA port.
Quick Fixes for Samsung Data Migration Cloning Stuck
If you’re in one of the covered situations, you can take action accordingly to solve the SDM stuck issue. However, if you’re not encountering one of those cases, or you cannot solve that issue with possible measurements, try another different strategy.
Step 1. Create a full backup of hard drive and save the backup to another drive.
Step 2. Create a bootable USB drive or download an ISO file and burn it to a USB drive.
Step 3. Replace the old hard drive with the new Samsung SSD manually.
Step 4. Boot your computer from the bootable USB device.
Step 5. Connect the storage that contains backup image and do the restoring. Restart is required.
During this process, you’ll need: USB drive as bootable device, storage (another USB flash drive or network path) to store backup images, screwdrivers to uninstall the hard drive, and time and patience surely.
If you have installation disc around and has no problem with clean install, things would be easier. Just backup all personal data to another place, switch hard drive with SSD, clean install Windows 7, 8, 10, or 11 on that SSD with your installation disc, apply all updates and patches, create a new partition on SSD, and perform data restoring.
Better Solution for Samsung Data Migration Software Stuck
Without a doubt, a backup and restore strategy is time-consuming and error-prone. To transfer all data from the old hard drive to Samsung SSD without reinstalling, a nice try is to make use of more reliable disk cloning software.
AOMEI Partition Assistant Standard is a free alternative to Samsung Data Migration that will help you get out of Samsung Data Migration stuck at 99% issue. It allows you to clone hard drives to Samsung SSD in different sizes by "Clone Disk Quickly" and "Sector-by-Sector Clone" methods. Download the freeware and follow the steps below.
Step 1. Connect Samsung SSD to your computer and make sure it can be recognized. If you are using a laptop, you might need a SATA-to-USB cable.
Step 2. Install and run AOMEI Partition Assistant. Click “Clone Disk” in the right menu.
Step 3. Choose a copy method based on your own needs. To copy a large drive to a smaller Samsung SSD, it is advised to choose “Clone Disk Quickly”.
Step 4. Choose the destination disk.
Step 5. You’re allowed to edit disk partitions now or any time after cloning in the future. A Note about how to boot from cloned drive comes up later. You may want to bear it in mind.
Step 6. You’ll see all partitions are on target Samsung SSD, which is a virtual result. Redo all operations if you find there is something wrong. Click “Apply” and later “Proceed” after confirmation.
Step 7. Reboot is required when cloning the system disk. Once it is done, shut down your computer and swap the hard drive with cloned Samsung SSD. Then, boot from that drive.
Tips:
◆To clone the system disk, the free standard version only supports cloning MBR disk to MBR disk. To clone the system from MBR to GPT, or GPT to MBR/GPT, please upgrade to the Professional Edition.
◆“Optimize the performance of SSD” option will improve SSD reading and writing speed as well as prolong SSD lifespan.
◆ Reformat old hard drive if you want to make it as extra storage. Do not format unless you make sure everything on the new SSD works perfectly.
Summary
To fix Samsung Data Migration stuck at 99, 0, or 100 percent issue with no extra help could always be the preferred choice. Nevertheless, it is not a wise move to say no to an easier and more convenient solution. AOMEI Partition Assistant Standard also allows you to transfer only OS to Samsung SSD when you want to keep personal data on the original hard drive.
The advanced version of Standard, AOMEI Partition Assistant Professional, is able to transfer OS from GPT disk to SSD without reinstalling. If you want to upgrade to Windows 11 but the current hard drive is an MBR disk, you'll need to convert the boot disk from MBR to GPT without deleting partitions, securely erase SSD drive, and allocate free space from one partition to another, etc.