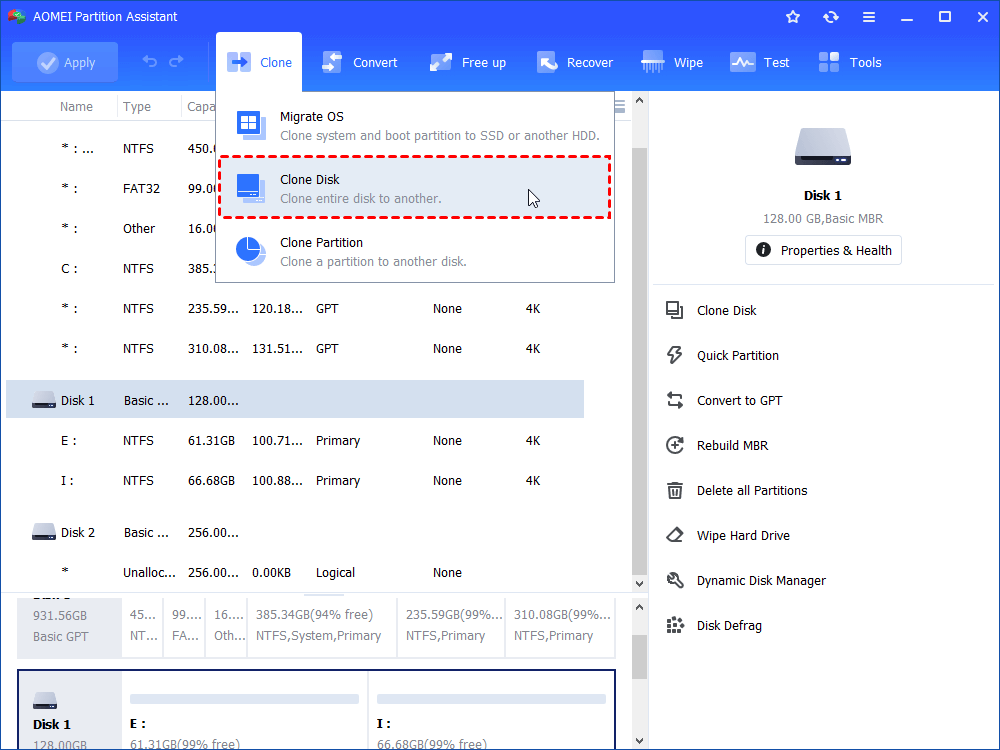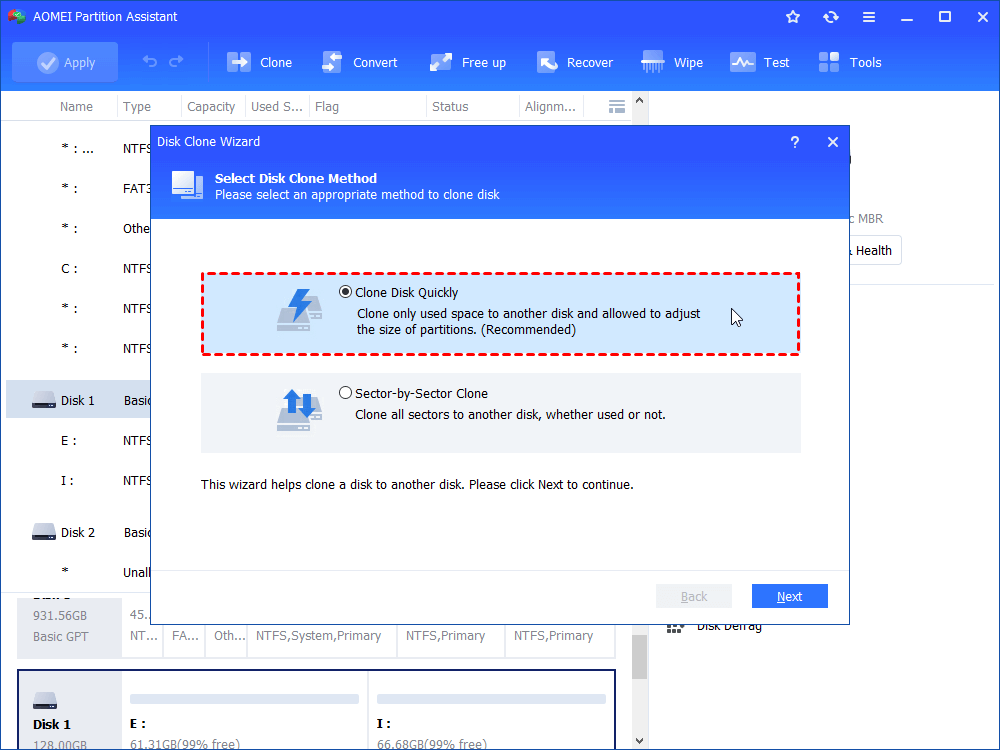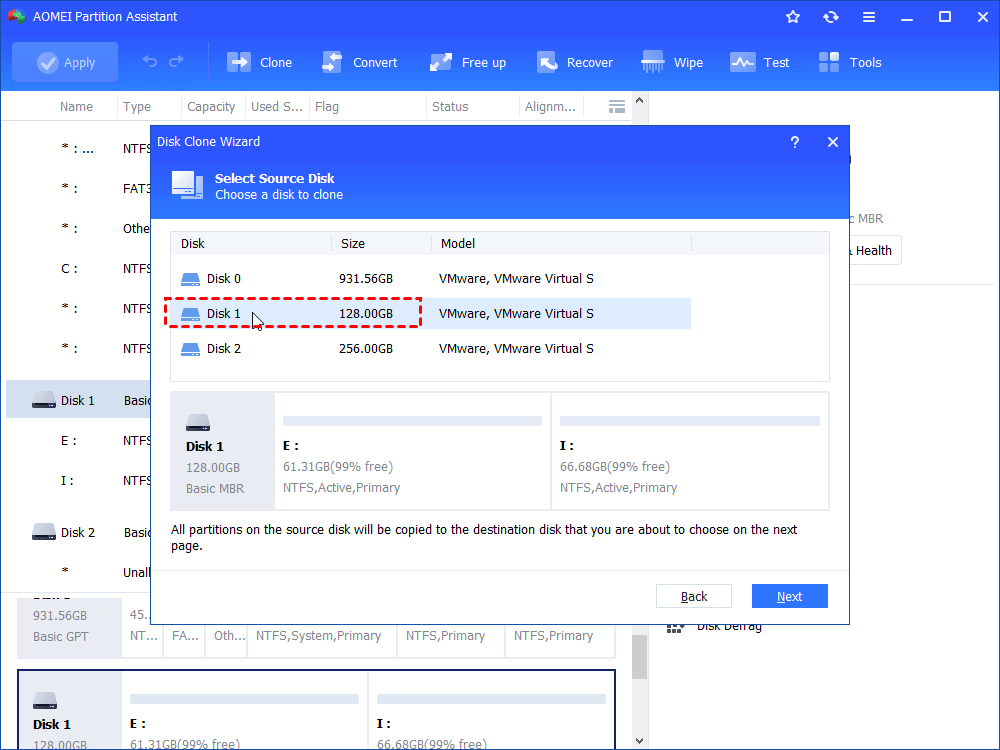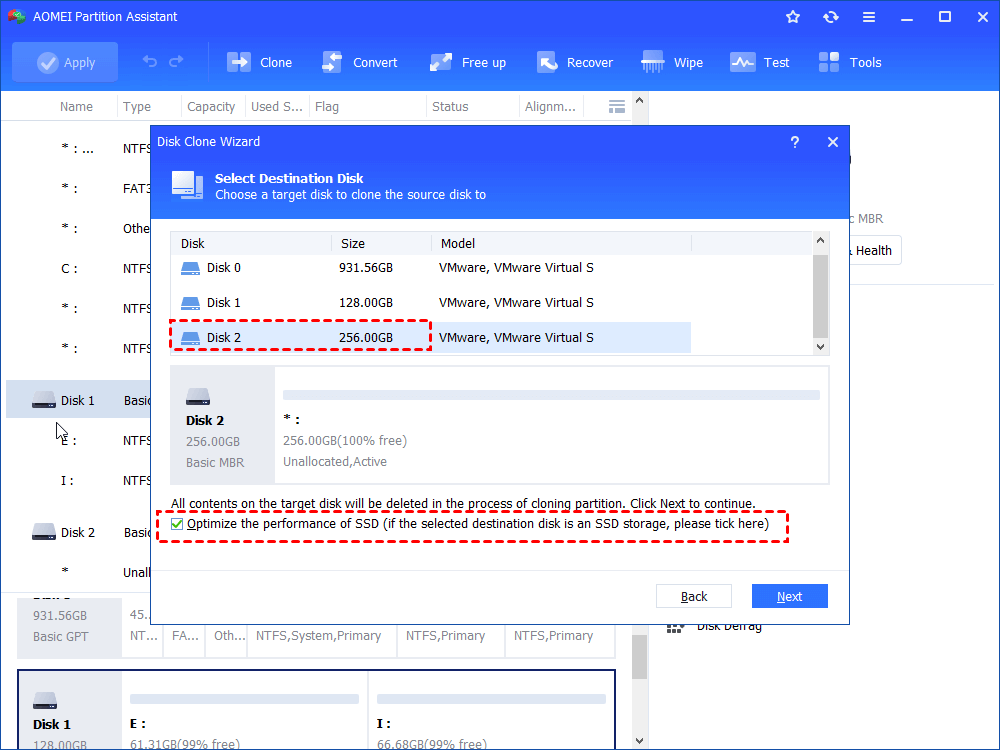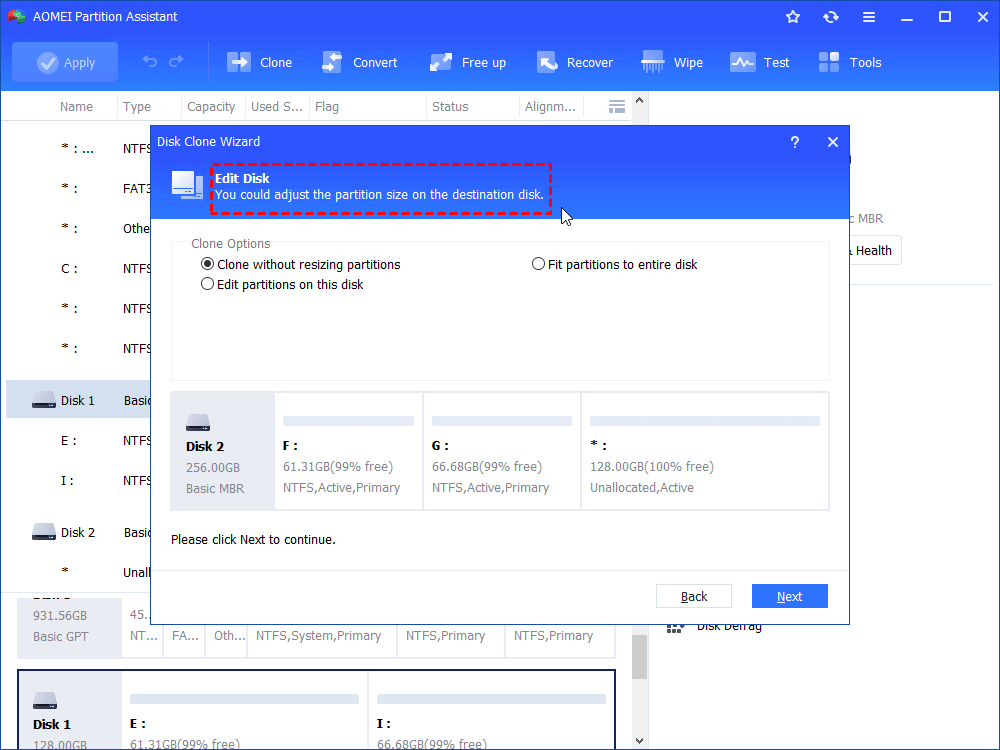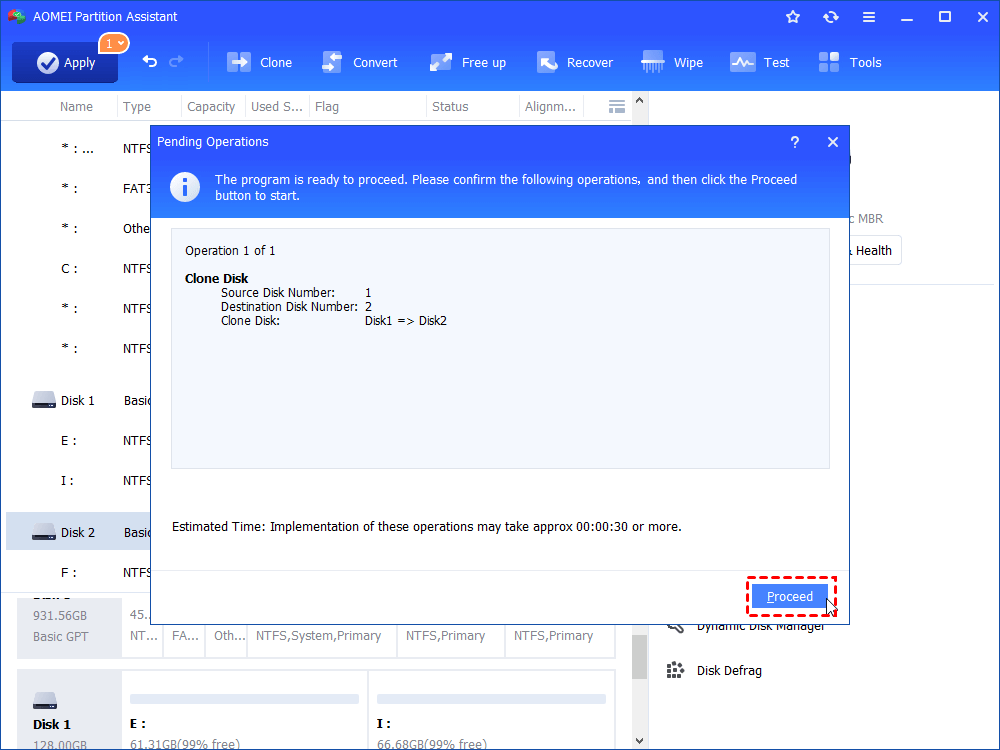Solved: Seagate DiscWizard Not Cloning or Copying Hard Drive
Some users encounter the issue “Seagate DiscWizard not cloning” when they try to clone Seagate hard disks. What causes this and how to deal with it? Don’t worry, in this article, you will find the answer.
What Is Seagate DiscWizard?
Seagate DiskWizard is an integrated software suite developed by Acronis that keeps all data on your computer safe. It’s able to back up the entire disc drive or selected partitions including OS, Apps, settings, and all of your files. However, this program only supports Seagate and Maxtor hard drives in Windows.
Causes and fixes of Seagate DiscWizard Not Cloning
Recently, many users complain that when they try using Seagate DiscWizard to clone hard drives, the loading bar doesn’t move forward and what’s even worse, Seagate DiskWizard doesn’t detect any drive. What makes Seagate DiscWizard clone fail and how to deal with it? Please check the contents below.
1. Your drive should be Seagate or Maxtor otherwise the clone can’t be carried out. If you’re using a hard drive made by Dell or other companies, you have to find another program to take place of Seagate DiscWizard.
2. The to-be-cloned drive is a dynamic disk while Seagate DiscWizard only allows for a basic disk clone. In this case, you might as well convert dynamic disk to basic disk with some third-party disk management software.
3. There is no valid MBR in the drive. When you find Seagate DiscWizard doesn’t clone, you’re advised to try rebuilding MBR.
4. Some third-party software or antivirus programs block DiscWizard from reading your disk. Under this circumstance, you’d better uninstall or disable them temporarily.
5. The hard drive coded with Ext2, Ext3, Ext4, ReiserFS, and Linux SWAP file systems is not readable for DiscWizard. So, please confirm partitions’ file systems on your hard drive before proceeding.
Workaround when Seagate DiscWizard does not copy hard drive
After going through the contents above, I believe you’ve learnt how to solve the issue "Seagate DiscWizard not cloning". However, most of the solutions are based on the premise that your hard drive is Seagate or Maxtor. If the “Seagate DiscWizard not cloning” issue occurs when you are cloning disks of other brands, you’d better find another alternative, which is more powerful and versatile.
AOMEI Partition Assistant Standard – a free powerful software utility – is designed to deal with various disk management issues. Also, it’s considered to be the best Seagate cloning software in Windows 7, 8, 8.1, 10, 11. Here, I listed some practical and useful features of it.
1. Clone large disk to smaller disk/ smaller disk to larger disk: The AOMEI product has 2 types of clone methods. "Clone Disk Quickly" clones only used space to another disk and so, you can clone a larger disk to a smaller one; "Sector-by-sector" clones all sectors to another disk and thus, you can clone smaller disk to larger one.
2. Clone disk/ partition/ OS: Other than disk clone, AOMEI Partition Assistant Standard also allows for partition clone if you want to move files from one partition to another. Meanwhile, the OS migration feature allows you to migrate files of the system partition along with other system-related partitions from your current hard disk to another drive including HDD and SSD.
3. Clone all brands of hard drives: Unlike its counterpart Seagate DiskWizard, this software supports cloning disks of all brands no matter they're made by Dell, SAMSUNG, or Seagate.
4. Clone disk with different interfaces: Common disk interfaces including SATA, mSATA, U.2, and M.2 are all supported by this program.
5. Keep the cloned disk/partition bootable: Many users of other brands of disk cloner usually respond that after disk/partition clone, the target disk/partition won't boot. Luckily, you won't encounter this issue by using this freeware.
So, in all, if you want to make disk clone easier, AOMEI Partition Assistant Standard is recommended.
Note: In the process of clone, all the data on the target disk will be deleted. So, please have a backup first.
What if Seagate DiscWizard doesn’t clone? Try this most impressive freeware to get it done!
Step 1. Install and launch AOMEI Partition Assistant Standard. Click “Clone Disk” in the right menu.
Step 2. Choose a disk clone method. Here, I recommend “Clone Disk Quickly” which could save you more time.
Step 3. Click on “Next” and then, select your source disk and click on “Next”.
Step 4. Select a destination disk. If the disk is SSD, you can tick off the option “Optimize the performance of SSD” which is for 4K alignment.
Step 5. Edit your disk. There’re 3 options respectively “Clone without resizing partitions”, “Fit partitions to entire disk”, “Edit partitions on this disk”. Here, we choose "Copy without resizing partitions" which is the default option.
Step 6. Click on “Apply” on the upper left of the screen and hit “Proceed” to start the cloning process.
Conclusion
How to deal with the issue Seagate DiscWizard not cloning? In the tutorial above, some practical fixes are given. If they don’t work, you can turn to the best alternative – AOMEI Partition Assistant Standard - to Seagate DiscWizard which helps clone one hard drive to another within only several steps. To see other features of this software including splitting partitions, converting system disk between MBR and GPT partition styles, and migrating OS to SSD/HDD, please upgrade it to pro version. Or if you’re using a computer in Server, you can try the Server edition.