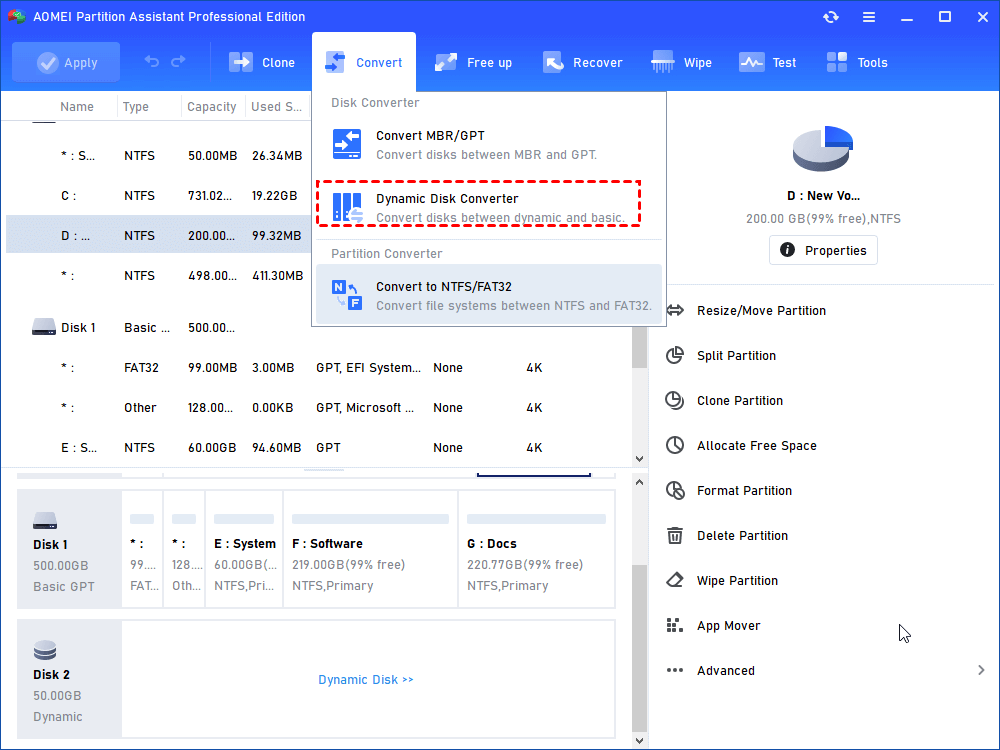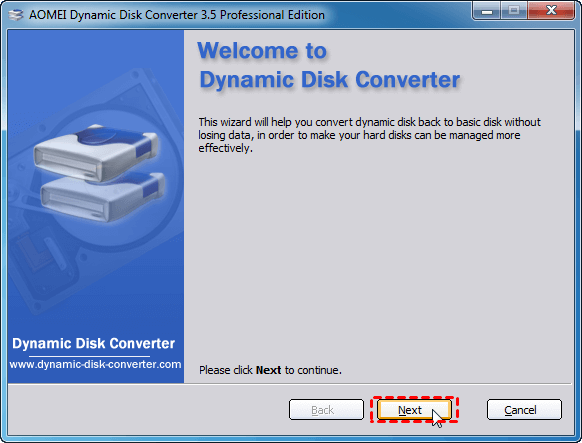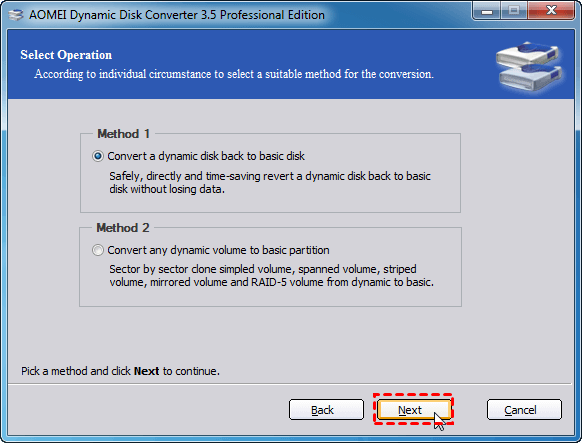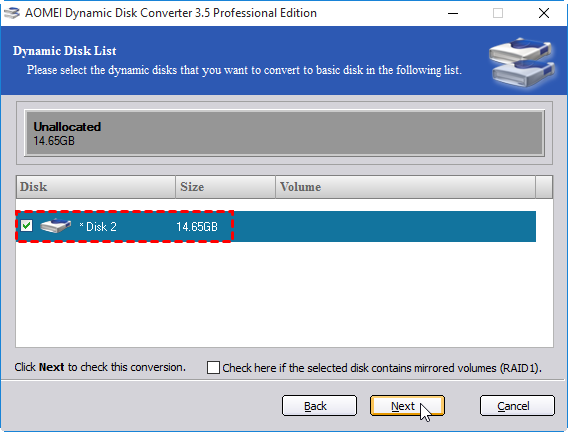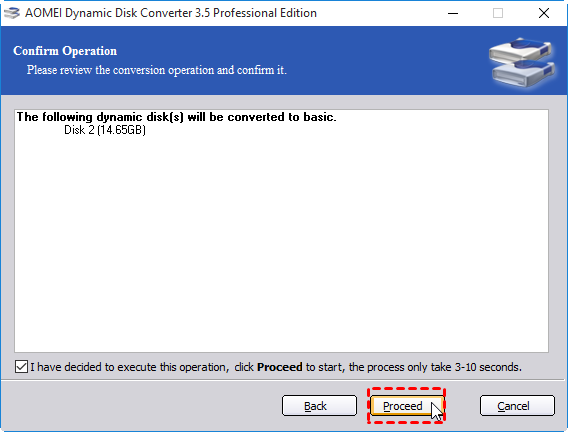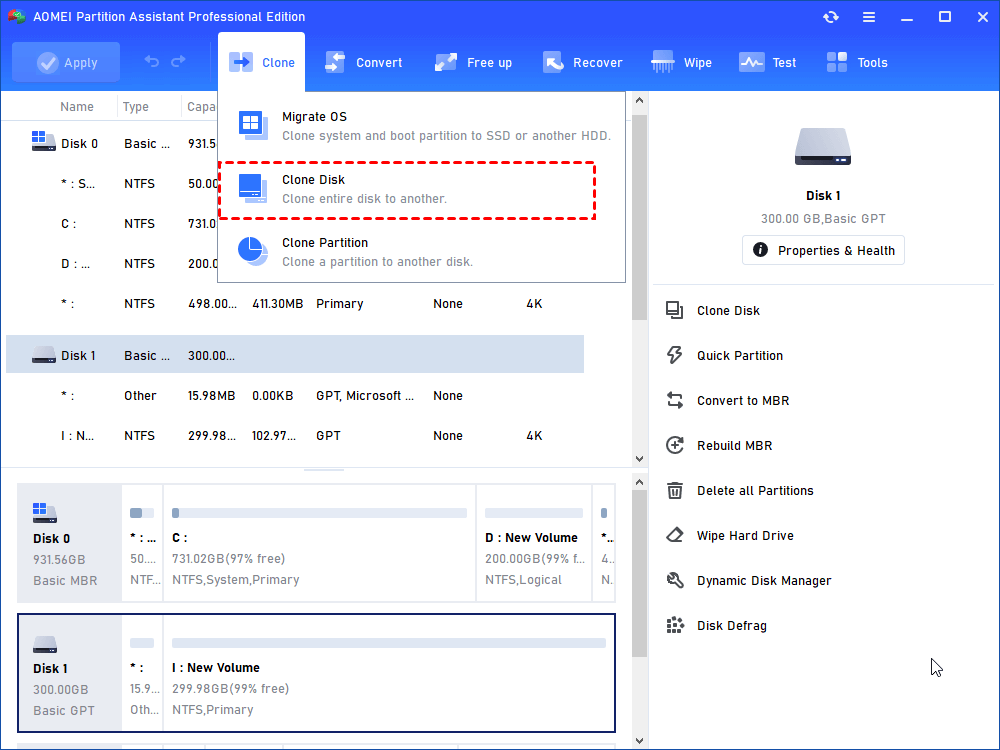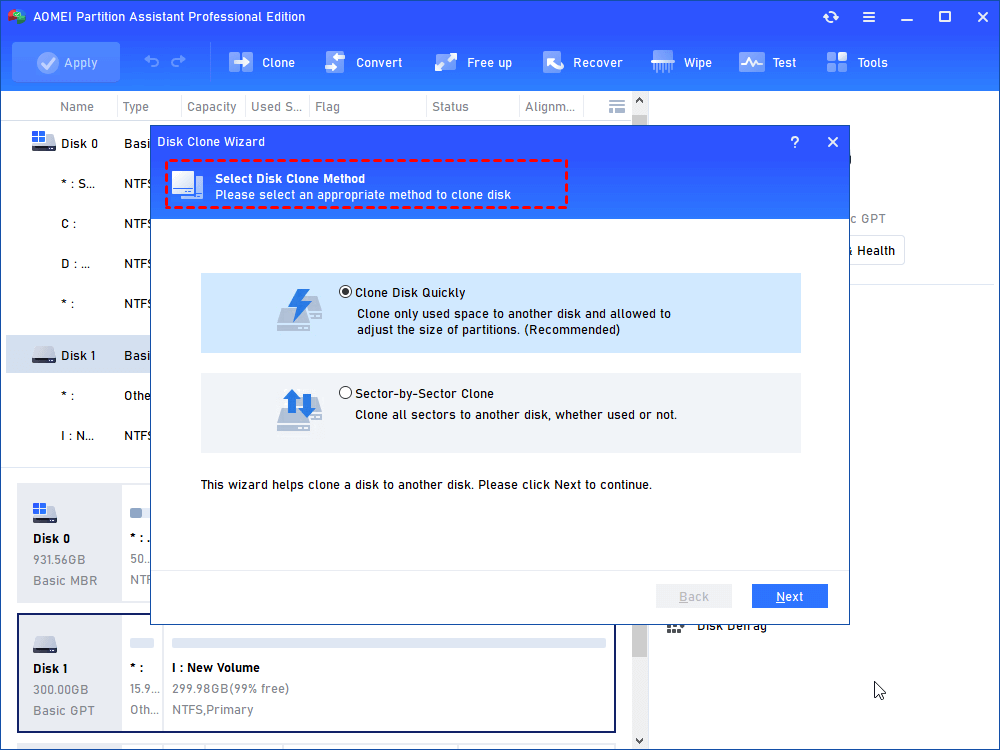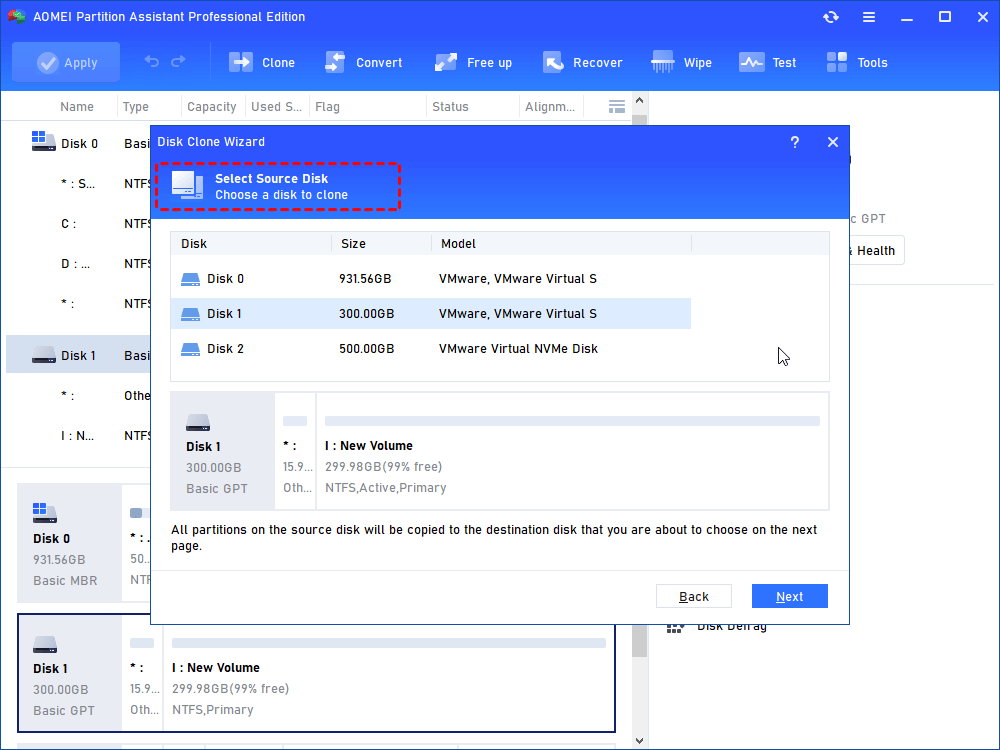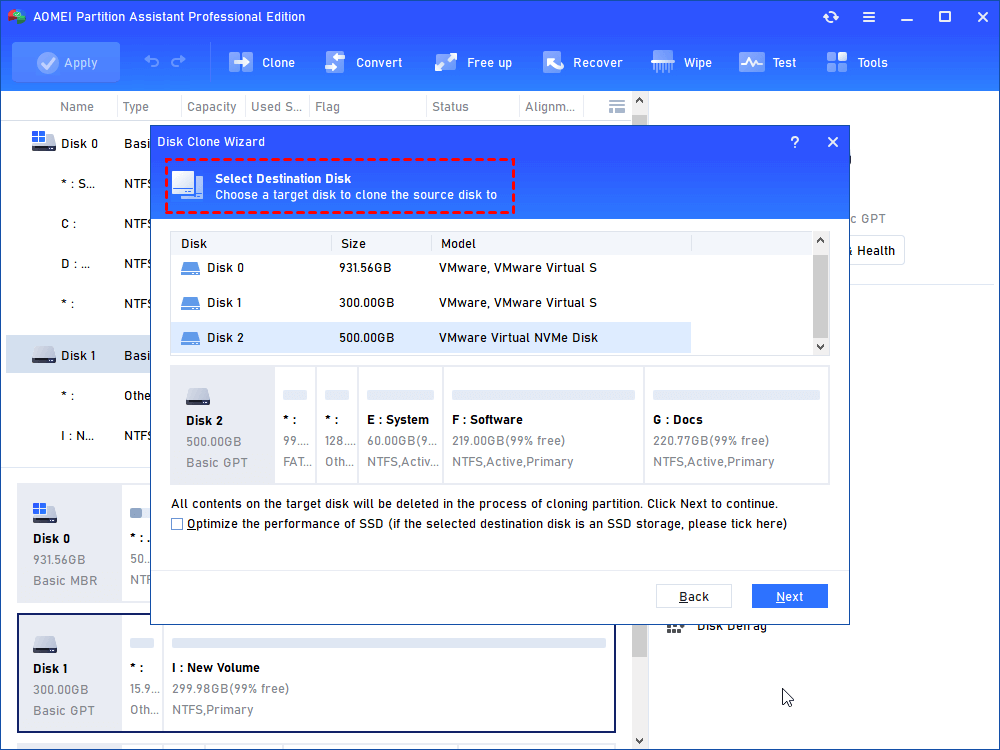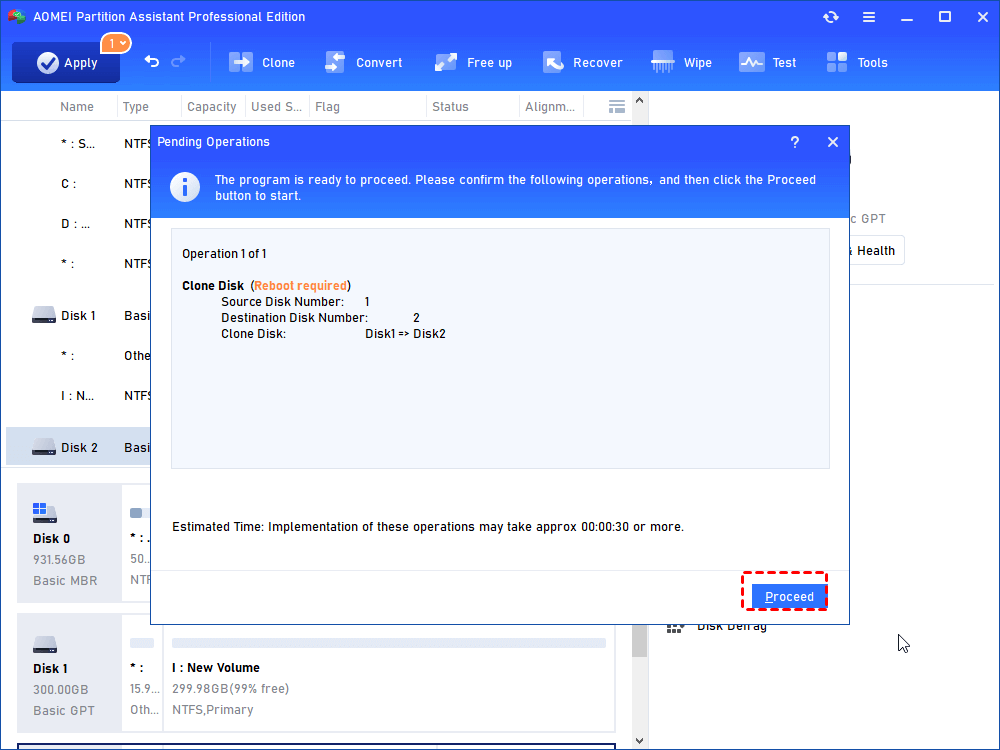How to Clone and Copy Dynamic Volume in Windows 11, 10, 8, 7?
You cannot clone and copy dynamic volume in Disk Management, but this article will provide you with the most effective solution to clone dynamic volume in Windows.
Scenario: Want to copy dynamic volumes in Windows
I have some volumes on dynamic disks and want to copy some of them to a spare Seagate hard drive for backup. However, I cannot perform dynamic volume cloning or copying in Disk Management. Is there any way I can clone and copy dynamic volume? Is there any advice!
Overview of dynamic volume
What is Dynamic Volume?
Dynamic disks and basic disks are two different types of disks, and dynamic disks are also called dynamic volumes. Compared with basic disks, dynamic volumes allow users to manage disks more flexibly. In dynamic disks, partitions are called volumes. Volumes are divided into simple volumes, spanned volumes, striped volumes, mirrored volumes and RAID-5 volumes. Because of the existence of these different volumes, it provides functions that basic disks do not have, such as creating new volumes that span multiple disks, creating fault-tolerant volumes, and so on.
Why need to clone dynamic volume?
1. Since a large amount of data is stored on the dynamic volume, clone the dynamic volume to other disks for data backup.
2. Replace the current dynamic disk with a better HDD/SSD.
Can I clone dynamic volume in Windows 10, 11?
Disk Management does not support direct cloning of dynamic volumes. You can only clone dynamic volumes after converting them to basic disks. But Disk Management only supports converting empty dynamic volumes into basic disks, which means you need to clean all data! This is obviously not a good way to clone dynamic volumes.
How to copy and clone dynamic volume without data loss?
I will introduce you a powerful third-party software to clone dynamic volumes without data loss. The whole process is divided into three steps, each step I provide you with a detailed demonstration.
Step 1. Convert dynamic volume to basic disk safely and easily
First of all, you can use AOMEI Partition Assistant Professional to convert dynamic volume into basic disks. This is a leading disk partition management software in the market, which can convert dynamic volumes into basic disks without losing data. And the operation is very simple, suitable for users of different levels.
In addition to realizing the conversion between dynamic disks and basic disks, it can also convert NTFS to FAT32 without data loss, convert MBR to GPT for Windows 11 update, and more.
Please download the demo version to see how to clone dynamic volume in Windows OS.
● Install and launch AOMEI Partition Assistant Professional, then click “Convert” in the top toolbar, and choose “Dynamic Disk Converter”.
● When you get into AOMEI Dynamic Disk Converter, you can choose a way to convert dynamic disk or dynamic volume to a basic one. Here we select the first one.
● Next, select the dynamic disk you want to convert, and then click "Next".
● Finally, click Commit ->Proceed to execute the operation.
* After converting, it will pop up a window to remind you that to take effect, you must restart your computer.
Step 2. Clone the converted dynamic volume to another disk
After restarting the computer, you can see that the dynamic disk just now has been converted to a basic disk. Then, we continue to use AOMEI Partition Assistant Pro to clone the disk to your prepared disk.
● Open the partition manager. On the main interface, click “Clone Disk” in the right menu.
● In this window, select a proper cloning method and click “Next”. Here we select the first method.
● Select the basic disk (which is the dynamic disk before) as the source disk.
● Select the new disk as the target disk. Click Next. If your target disk is an SSD, you can check the option of “Optimize the performance of SSD”, which will improve the SSD’s performance.
● Back to the main interface, click “Apply” and “Proceed” to commit the pending operation.
After completing the above steps, the disk was copied successfully.
Step 3. Convert basic disk to dynamic volume
So far, you have cloned the dynamic volume to another disk. If you want to create a dynamic disk, you can follow Step 1 to convert a basic disk to a dynamic disk.
Conclusion
This is how to clone and copy dynamic volumes in Windows. With AOMEI Partition Assistant Professional, everything becomes easy. To enjoy these advanced functions on a Windows Server computer, you can try AOMEI Partition Assistant Server.