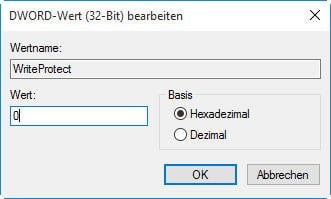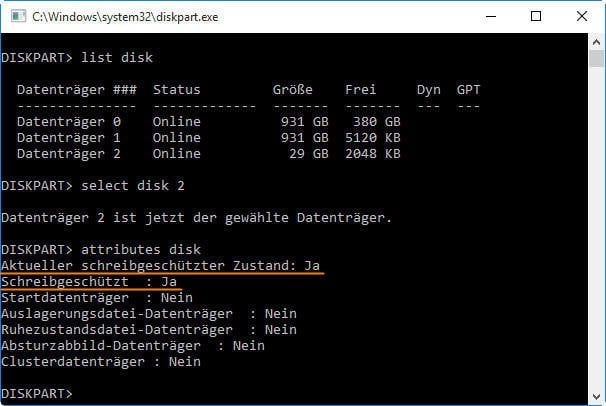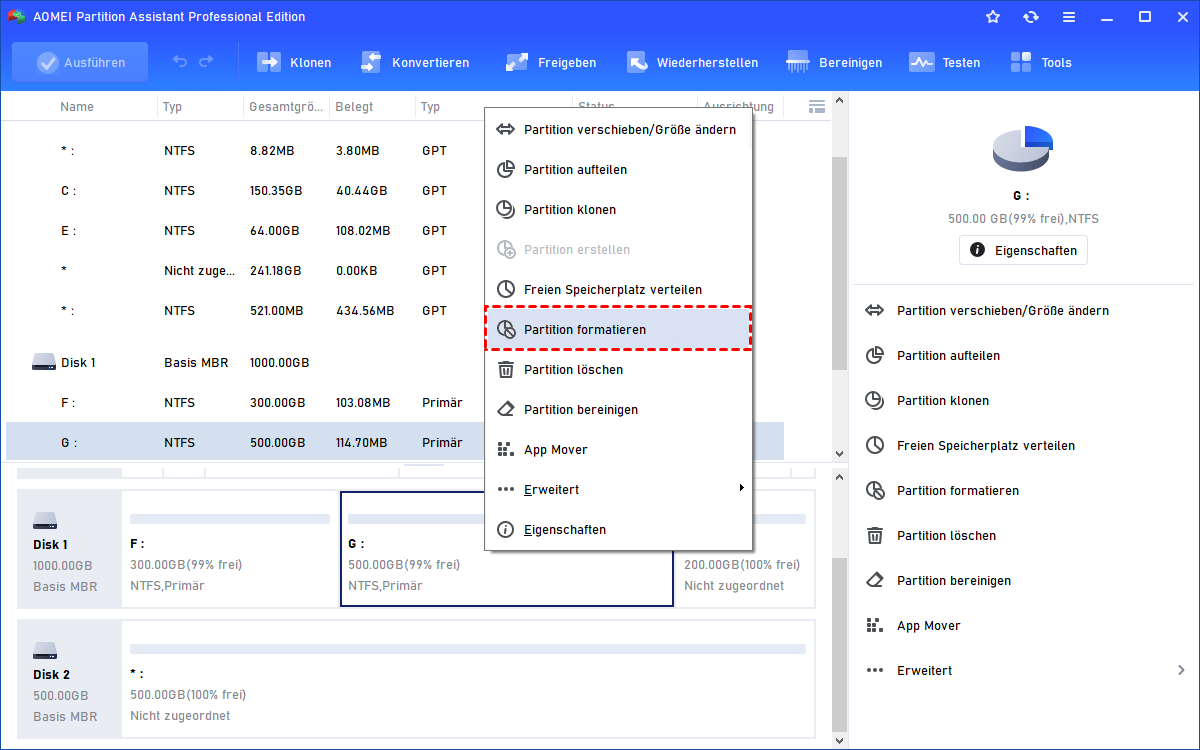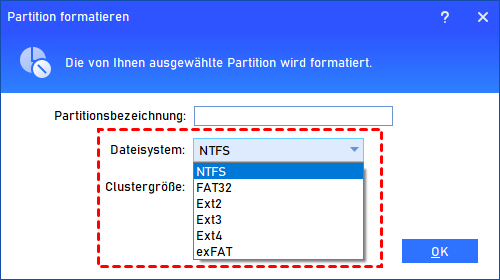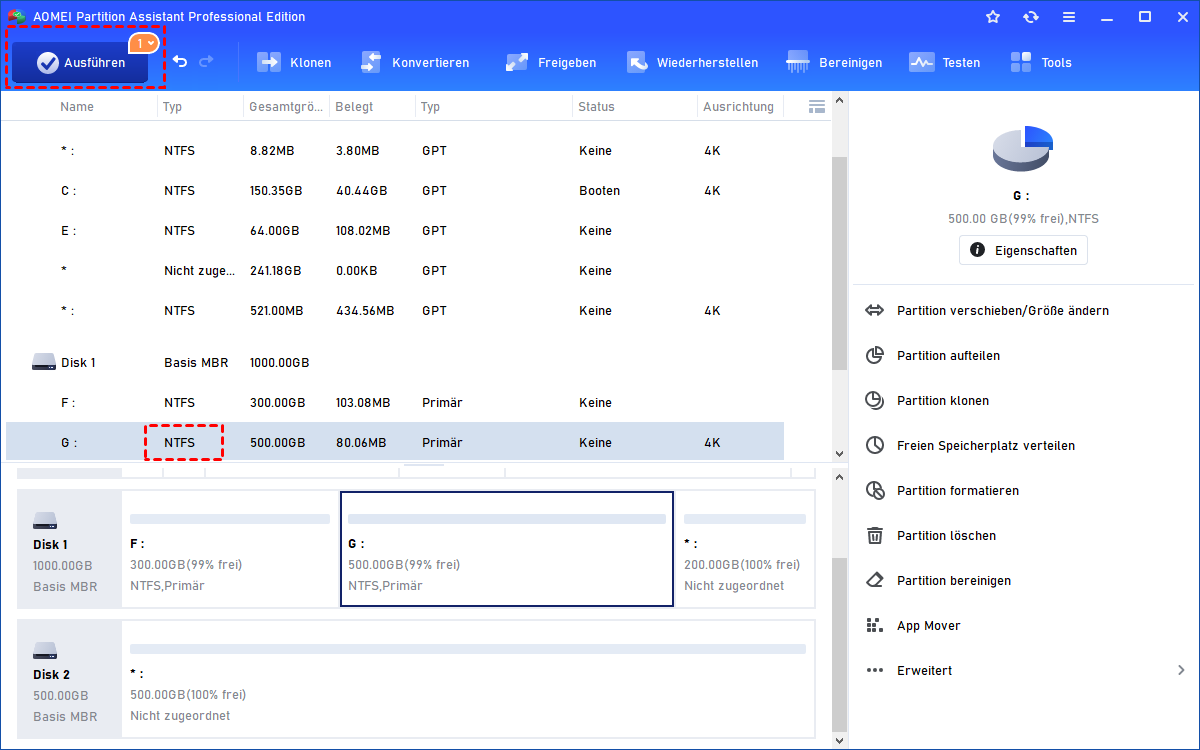Aktueller schreibgeschützter Zustand Ja, wie zu beheben?
Diskpart zeigt „Aktueller schreibgeschützter Zustand Ja“ beim Formatieren oder Schreiben auf dem USB-Stick? In diesem Artikel erfahren Sie, wie Sie dieses Problem beheben können.
Szenario
„Hallo, ich habe einen neuen SanDisk USB-Stick, er funktionierte zum ersten Mal. Und ich habe versucht, mit diskpart ihren Schreibschutz zu entfernen, aber jetzt zeigt es 'Aktueller schreibgeschützter Zustand: Ja' und ich kann ihn nicht formatieren oder darauf schreiben. Was muss ich tun, um ihn auf den normalen Lese- und Schreibstatus wiederherzustellen? Gibt es einen Vorschlag? Danke im Voraus.“
Warum erscheint das Problem „Aktueller schreibgeschützter Zustand Ja“?
Das Problem des USB-Speichersticks „Aktueller schreibgeschützter Zustand Ja“ wird normalerweise in Wechselspeichergeräten von vielen großen Marken wie Kingston, SanDisk, Samsung, Transcend und so weiter gesehen.
Das könnte daran liegen, dass der physische Schalter nicht in die Entsperrposition verschoben wurde, die Einstellung des Registrierungsschlüssels ein Problem hat und mehr. Basierend auf diesen Gründen müssen Sie entsprechend den physischen Schalter überprüfen, den Registrierungsschlüssel ändern oder den schreibgeschützten USB-Stick formatieren.
Wie behebt man „Aktueller schreibgeschützter Zustand Ja“?
Sie könnten darüber verwirrt sein, wie Sie das Problem „Aktueller schreibgeschützter Zustand Ja“ beheben können. Hier stellen wir Ihnen vier Methoden vor, um dieses Problem zu lösen.
Methode 1. Physischen Schalter überprüfen
Nicht alle USB-Sticks oder Speicherkarten haben den Sperrschalter. Also sollten Sie zuerst eine Überprüfung machen. Nehmen Sie Ihren Stick heraus, wenn es an der Seite einen physischen Sperrschalter gibt, und verschieben Sie den Schalter dann in die Entsperroption.
Methode 2. Regedit öffnen und Registrierungsschlüssel ändern
Es ist an der Zeit, zu überlegen, ob der Wert des Windows-Registrierungsschlüssels richtig ist, wenn Sie überhaupt keinen Schalter auf dem USB-Stick gefunden haben. Wenn nicht, können Sie den Windows-Registrierungsschlüssel bearbeiten, um den Schreibschutz zu deaktivieren.
1. Schließen Sie den USB-Stick an Ihren Windows-Computer an und stellen Sie sicher, dass er erkannt wird.
2. Drücken Sie Windows + R, um das „Ausführen“-Fenster zu öffnen, geben Sie regedit ein und drücken Sie die Eingabetaste.
3. Gehen Sie zu dem unten angegebenen Pfad:
HKEY_LOCAL_MACHINE\SYSTEM\CurrentControlSet\Control\StorageDevicePolicies
4. Klicken Sie doppelt auf WriteProtect und legen Sie den Wert auf 0 fest. Klicken Sie dann auf OK, um den Schreibschutz für Ihren USB-Stick zu deaktivieren.
Methode 3. USB-Stick Schreibschutz aufheben - über Diskpart
Sie können die Eigenschaften des USB-Sticks mit Diskpart überprüfen, um das Problem zu beheben, dass der Datenträger schreibgeschützt ist.
1. Öffnen Sie das „Ausführen“-Fenster wie oben.
2. Geben Sie diskpart ein und drücken Sie die Eingabetaste.
3. Geben Sie folgende Befehle ein und drücken Sie nach jedem Befehl die Eingabetaste.
-
list disk
-
select disk n
-
attributes disk
Wenn Sie „Schreibgeschützt: Ja“ finden, geben Sie den Befehl attributes disk clear readonly ein und drücken Sie Enter, um den USB-Stick Schreibschutz aufzuheben.
Methode 4. Schreibgeschützten USB-Stick formatieren - mit Drittanbieter-Software
Wenn der schreibgeschützte Zustand mit den oben genannten Methoden immer noch nicht in den normalen Zustand zurückgesetzt werden kann, können Sie eine Drittanbieter-Software ausprobieren. Im Vergleich zu anderer Software empfehle ich hier AOMEI Partition Assistant Professional. Es ist ein umfassendes Tool, das Ihnen viele leistungsfähige Funktionen wie „Partition formatieren“ zur Verfügung stellt.
Damit können Sie den USB-Stick auf FAT32, NTFS, exFAT oder Ext2/3/4 formatieren, um den USB-Stick kompatibel mit verschiedenen Betriebssystemen oder elektronischen Geräten zu sein. Natürlich gilt es auch für schreibgeschützten USB-Sticks.
Außerdem unterstützt AOMEI Partition Assistant Windows 11/10/8/7, Windows XP und Vista.
Wie kann man also den schreibgeschützten USB-Stick formatieren?
Folgen Sie den detaillierten Schritte:
Schritt 1. Verbinden Sie Ihren USB-Stick mit Ihrem Computer und stellen Sie sicher, dass er erkannt wird.
Schritt 2. Downloaden Sie AOMEI Partition Assistant, installieren und starten Sie es. Finden Sie den USB-Stick und rechtsklicken Sie darauf, und wählen Sie Partition formatieren.
Schritt 3. Im Popup-Fenster stellen Sie das benötigte Dateisystem ein und klicken Sie auf OK, um fortzufahren.
Schritt 4. Danach werden Sie zur Hauptoberfläche zurückkehren, überprüfen Sie die ausstehenden Operationen und klicken Sie auf Ausführen → Weiter, um sie durchzuführen.
Fazit
Nun haben Sie bereits 4 Methoden für das Problem „Aktueller schreibgeschützter Zustand Ja“ gelernet. Wählen Sie eine oder mehr davon nach Ihrer Bedürfnisse, um Ihren schreibgeschützten USB-Stick in den normalen Zustand wiederherzustellen.
AOMEI Partition Assistant ist eine solche leistungsfähige Partitionierungssoftware, die Windows 11/10/8/7, Windows XP und Vista unterstützt. Neben der Formatierungsfunktion kann man auch damit Partition verschieben, Partitionsgröße ändern, Partition klonen, OS auf SSD migrieren, Festplatten zwischen MBR und GPT konvertieren, MBR reparieren oder dynamischen Datenträger in Basis konvertieren, usw.