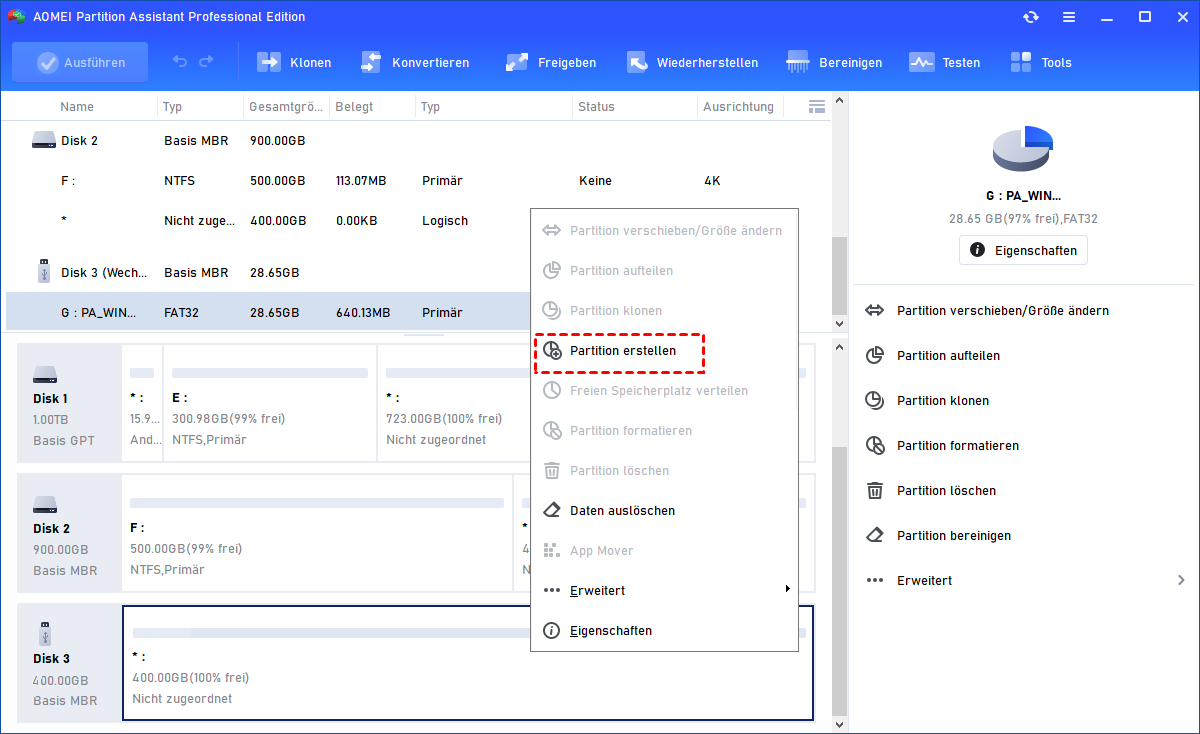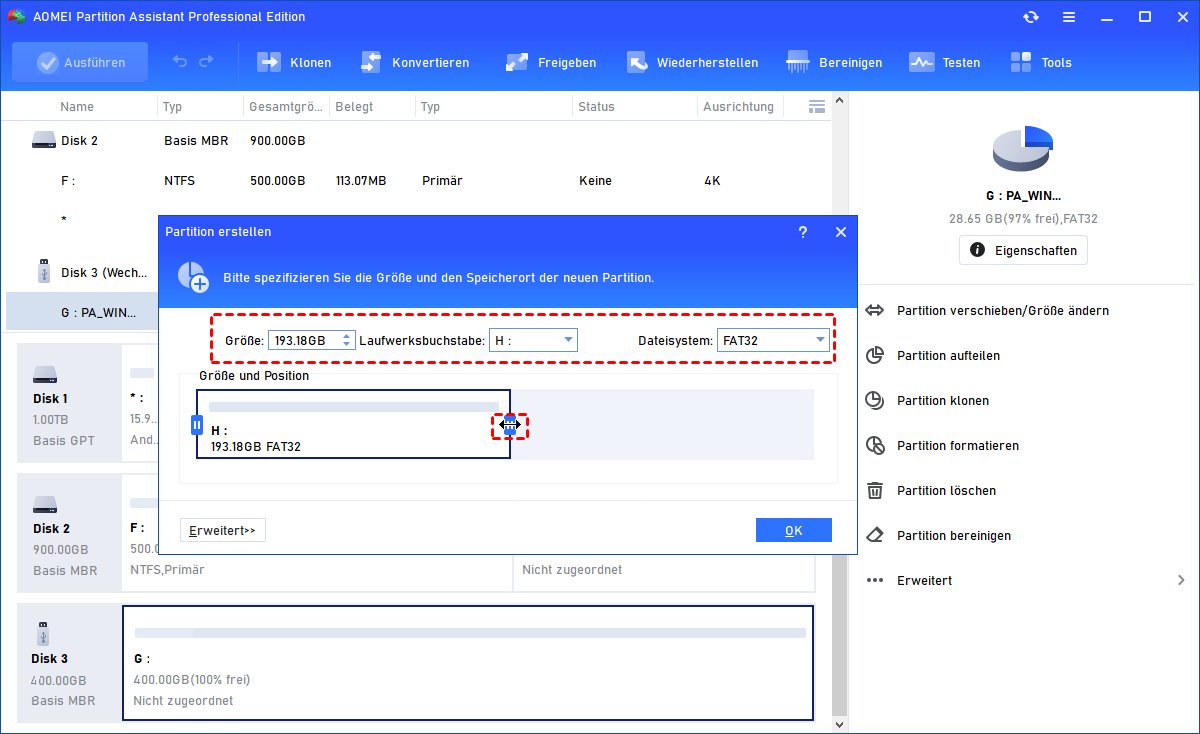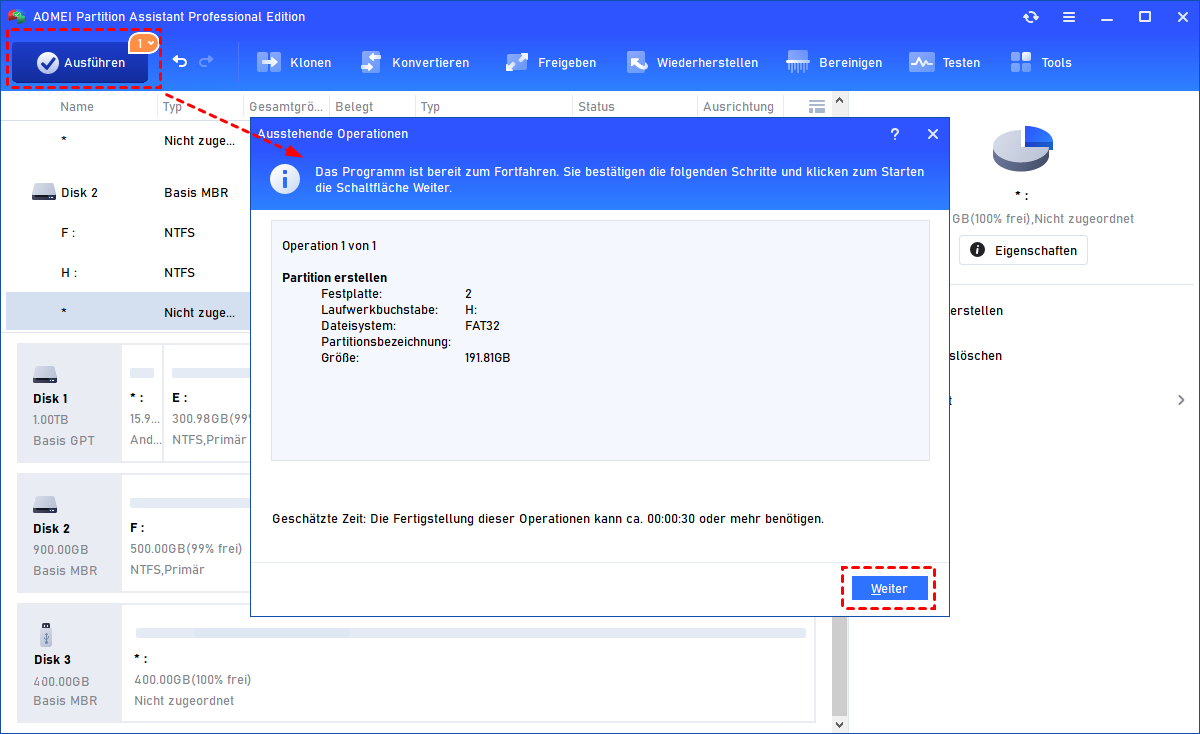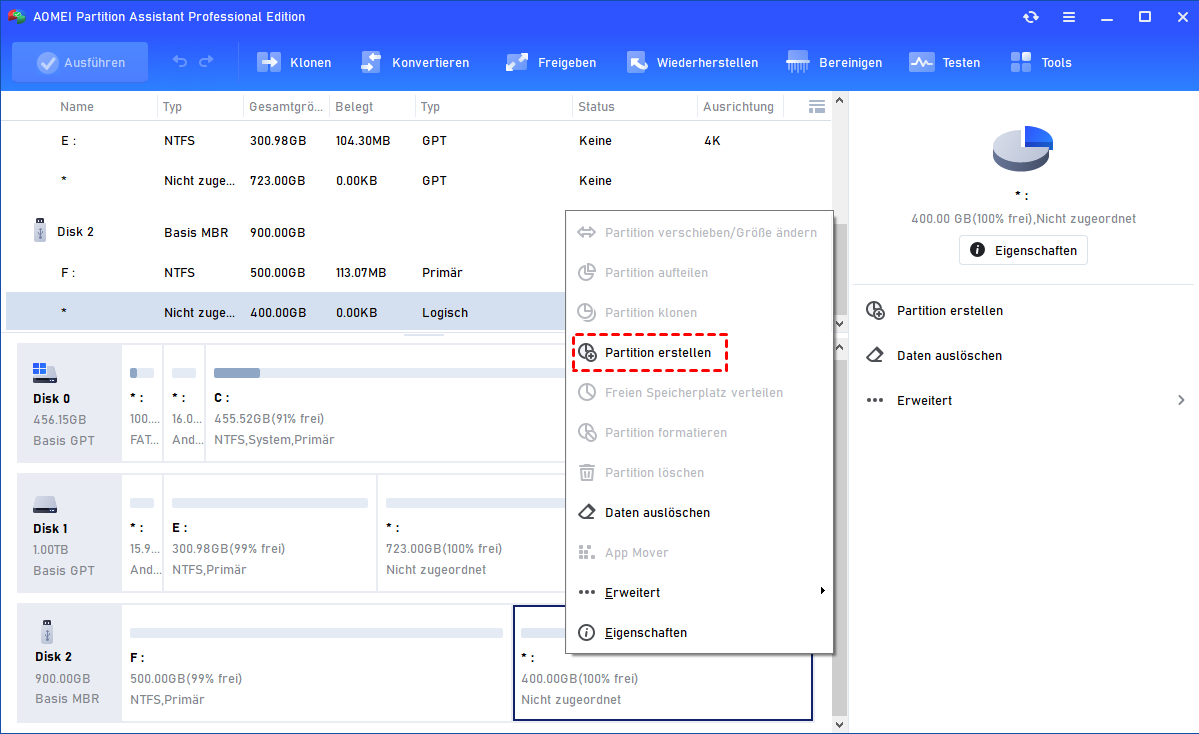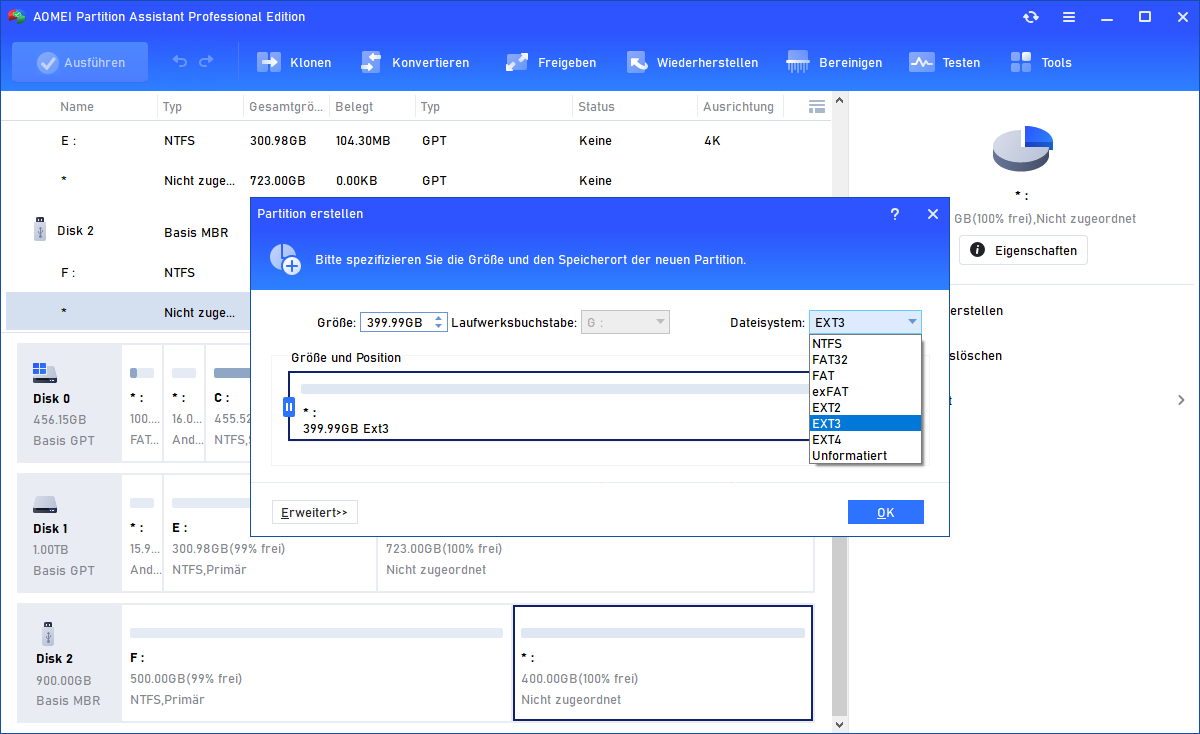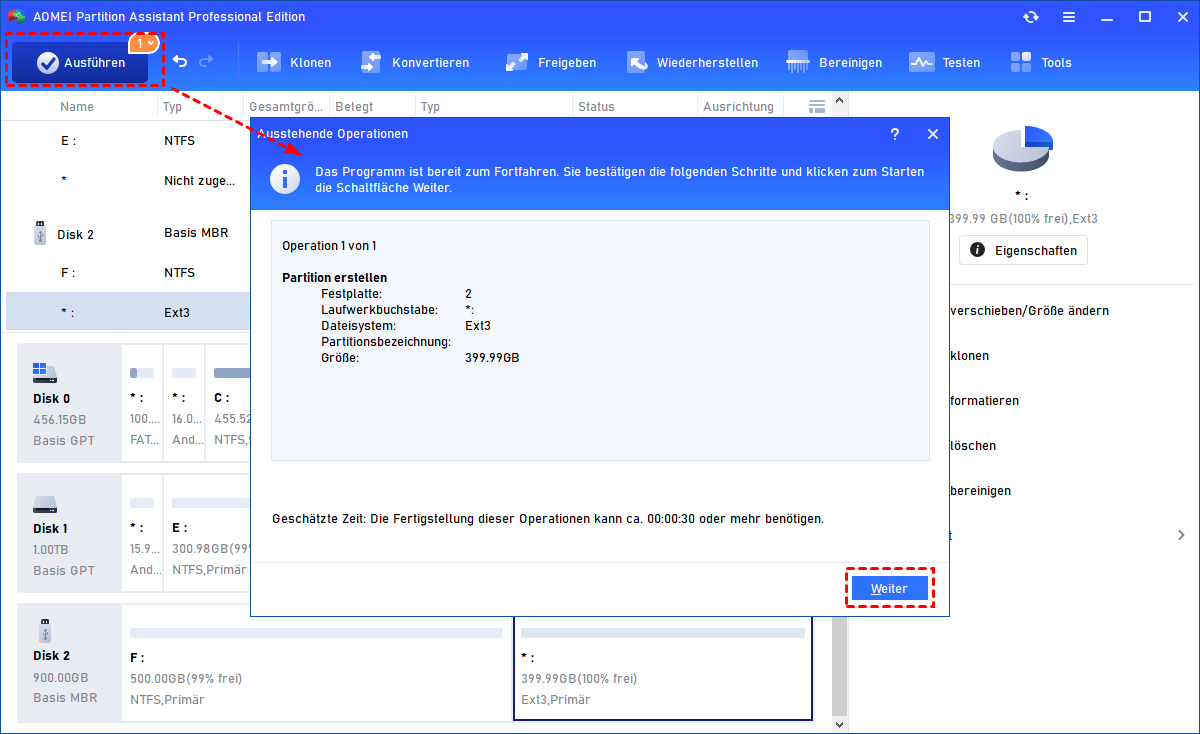Internen Speicher erweitern für Android-Smartphone oder -Tablet
Sind Sie als Android-Benutzer schon einmal mit dem Problem „Android-Handy/Android-Tablet interner Speicher voll“ konfrontiert worden? Lesen Sie diesen Artikel und erfahren Sie, wie Sie Ihren internen Speicher für Android erweitern können.
Mein Handy zeigt immer, dass Speicher voll ist.
Hallo zusammen! Ich habe ein echt nerviges Problem. Und zwar meldet mir mein S3 mini (nicht gerootet) immer, dass mein Speicher voll ist. Ich habe auch eine externe SD-Karte, auf der nur ein bisschen Musik ist. Ich kann schon gar keine Apps mehr installieren. Da anscheinend auch die Performance leidet, muss ich jetzt schon immer wieder Apps löschen, die ich auf dem Telefon habe.
Wenn ich das Handy per USB an den Rechner anschließe, kann er das auch nur als Kamera und nicht als Mediengerät erkennen. Und wenn es angeschlossen ist, wird auch angezeigt, dass es fast voll ist. Kann man den internen Speicher vom Handy erweitern? Über Hilfe und gute Ideen würde ich mich stark freuen.
- Frage von faq4mobiles.de
Über RAM am Android-Gerät
Der interne Speicher eines Android-Geräts bezieht sich normalerweise auf den Random Access Memory (RAM) dieses Geräts. Der Arbeitsspeicher von Android-Smartphone oder Android-Tablet ist relativ unverändert. Das heißt, es behält die Kapazität, wenn Sie das Gerät kaufen. Im Allgemeinen variiert die Kapazität des Android internen Speichers von 512 MB bis 3 GB. Unter diesen sind 1 GB und 2 GB heutzutage die üblichste Größe des internen Speichers.
Dennoch ist das Android-Gerät, das zu einem frühen Zeitpunkt produziert, mit wenig RAM gebaut. Zum Beispiel hat das HTC Explorer, das 2011 veröffentlicht wurde, nur 512 MB RAM; HTC HD2 hat 576 MB RAM; Samsung Galaxy Y-Serie hat sogar 290 MB RAM; und Galaxy Ace hat 384 MB (zugänglich 278 MB) und Galaxy Mini-Serie hat auch weniger als 1 GB RAM. Abgesehen von den genannten Android-Telefonen kann ein Gerät mit 1 GB oder 2 GB RAM unseren täglichen Anforderungen nicht mehr gerecht werden.
Warum möchten Sie Android internen Speicher erweitern?
Wie wir wissen, beeinflusst der interne Speicher des Android-Geräts weitgehend die Anzahl der laufenden Programme auf Ihrem Smartphone oder Tablet. Wenn Sie viele Programme in einem kleinen internen Speichergerät starten, wird daher wahrscheinlich die Warnung „nicht genügend internen Speicher“ angezeigt.
Wenn Sie schwere Software wie Spiele ausführen, kann es vorkommen, dass das Programm ab und zu angehalten oder beendet wird. Einige Systemprogramme funktionieren möglicherweise auch nicht normal, was die Benutzerfreundlichkeit erheblich beeinträchtigt, wie im obigen Fall des Benutzers.
Im Gegensatz zum Desktop können wir den internen Speicher (RAM) des Android-Geräts nicht durch Hinzufügen von zusätzlichem RAM erhöhen, noch können wir ihn erweitern, indem wir eine größere SD-Karte ersetzen. Darüber hinaus ist der Kauf eines anderen Android-Smartphones oder -Tablets sehr kostspielig.
Was ist also der beste Weg, um den Arbeitsspeicher Ihres Android-Geräts kostengünstig zu vergrößern? Im Folgenden zeigen wir Ihnen, wie Sie den Smartphone internen Speicher erweitern können, indem Sie die SD-Karte partitionieren. Sie können diesen Weg verwenden, um den internen Speicher eines Android-Handys zu erhöhen.
Wie kann man für Android-Handy und Tablet internen Speicher erweitern?
Durch Schließen aller laufenden Software kann man das Problem „Android-Handy/Android-Tablet interner Speicher voll“ nicht lösen. Sie können zwar verhindern, dass bestimmte Software oder Programme im Hintergrund ausgeführt werden. Es ist jedoch wahrscheinlich, dass Sie in naher Zukunft auf das gleiche Problem stoßen werden.
Kurz gesagt, Sie können den internen Speicher mit SD-Karte für Ihr Android-Handy erhöhen. Die Theorie ist, erstellen Sie zwei Partitionen mit verschiedenen Dateisystemen auf der SD-Karte. Einer ist FAT32, der als Speicher (ROM) verwendet wird, und der andere ist EXT2, EXT3 oder EXT4, der verwendet wird, um den internen Speicher (RAM) zu erhöhen. Dies ist einfach, aber Sie müssen mehrere Bedingungen erfüllen und einige Werkzeuge gleichzeitig vorbereiten.
- Ihr Android-Handy oder -Tablet muss vorher gerootet sein. Dies wird verwendet, um integrierte Programme in neuen Speicherbereich zu verschieben und Folgevorgänge zu autorisieren.
- Ihre SD-Karte verfügt über redundanten freien Speicherplatz. Wenn es fast voll ist oder unter ähnlichen Bedingungen, ist es ratsam, eine neue SD-Karte, 32 GB oder größer und Klasse 4 oder mehr zu kaufen.
- Ein Windows-basierter PC und ein SD-Kartenleser, der die SD-Karte mit dem Computer verbindet.
- Ein zuverlässiges Partitionswerkzeug wie AOMEI Partition Assistant Professional. Es wird in Windows 11, 10, 8, 7, XP und Vista unterstützt.
- Eine Link2SD-Anwendung zum Installieren auf Ihrem Android-Handy oder -Tablet zum Verschieben von Programmen.
Android internen Speicher erweitern in einfachen Schritten
Hinweis: Es wird empfohlen, alle Daten auf der SD-Karte mit dem einfach zu verwendenden kostenlosen AOMEI Backupper zu sichern, bevor Sie beginnen, da die nachfolgenden Schritte die Daten formatieren und Datenverlust verursachen können.
Schritt 1. Legen Sie die SD-Karte in das Kartenlesegerät ein und schließen Sie sie an den Computer an. Installieren und starten Sie AOMEI Partition Assistant Professional.
Schritt 2. An der Hauptschnittstelle dieses Partitionierungswerkzeugs finden Sie Ihre SD-Karte als „wechselbar“ angezeigt. Wenn es sich um eine neue SD-Karte handelt, wird sie als nicht zugeordneter Speicherplatz angezeigt. Sie können mit der rechten Maustaste auf das Feld klicken und „Partition erstellen“ auswählen.
Tipp: Wenn sie Ihre alte SD-Karte ist und viel freier Speicherplatz vorhanden ist, können Sie zuerst die Größe der SD-Karte ändern und dann eine neue Partition mit EXT2 / 3-Dateisystem erstellen, die den generierten Speicherplatz verwendet. Dies führt nicht zu Datenverlust. Weitere Informationen finden Sie auf „SD-Karte partitionieren“.
Schritt 3. Passen Sie im Popup-Fenster die Partitionsgröße an, weisen Sie den Laufwerksbuchstaben zu.
Schritt 4. Klicken Sie auf „Ausführen“ und später „Weiter“, um die ausstehende Operation zu bestätigen.
Schritt 5. Klicken Sie mit der rechten Maustaste auf den rechten Bereich und wählen Sie „Partition erstellen“ erneut. Sie werden darauf hingewiesen, dass die zweite Partition auf einem Wechseldatenträger nicht mit einem Laufwerkbuchstaben zugewiesen werden kann, da Windows sie nicht erkennt. Klicken Sie auf „Ja“, um fortzufahren.
Schritt 6. Sie müssen zu diesem Zeitpunkt nur das EXT3 als Dateisystem für die zweite Partition auswählen.
Schritt 7. Vergessen Sie nicht, auf „Ausführen“ zu klicken, um die Operation abzuschließen.
Schritt 8. Ziehen Sie die SD-Karte heraus und stecken Sie sie wieder auf Ihr Android-Handy oder -Tablet. Überprüfen Sie und Sie werden feststellen, dass der interne Speicher erweitert ist. Möglicherweise müssen Sie das Sicherungsimage wiederherstellen, wenn Sie zuvor eine Sicherungskopie erstellt haben. Installieren Sie den Link2SD, um Anwendungen auf die SD-Karte zu verschieben, falls dies jemals erforderlich sein sollte.
Hinweis: Diese Methode verbraucht die Lebensdauer der SD-Karte mehr als nur als Speicher. Versuchen Sie daher diese Methode mit Vorsicht und sichern Sie jederzeit wichtige Daten.
Fazit
Die Frage, wie man den Android internen Speicher erweitern können, ist jetzt perfekt gelöst. Die Erhöhung des Arbeitsspeichers von Android-Handy durch Partitionierung der SD-Karte könnte für normale Benutzer am besten geeignet sein. Mit AOMEI Partition Assistant können Sie auch SD-Karten für 3DS formatieren.
Auch für SD-Karten mit großer Kapazität, die unter Windows nicht auf FAT32 formatiert werden können, können Sie auf dieses Tool zurückgreifen. Weitere Informationen mit Bildschirmfotos finden Sie in den Artikeln „64 GB SD-Karte auf FAT32 formatieren“ und „128 GB SD-Karte auf FAT32 formatieren“.