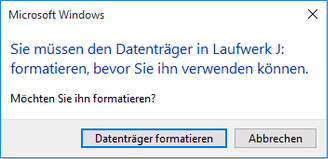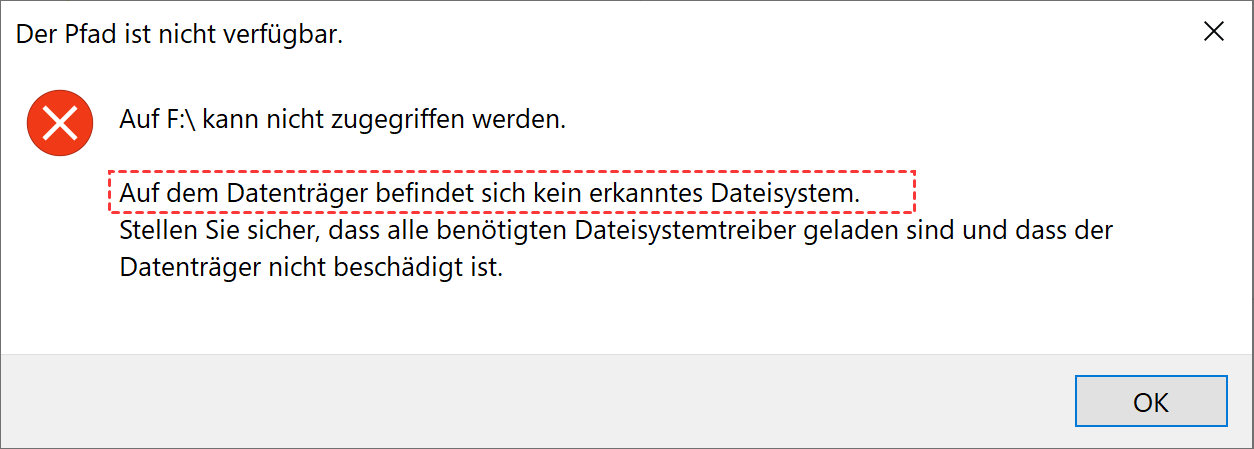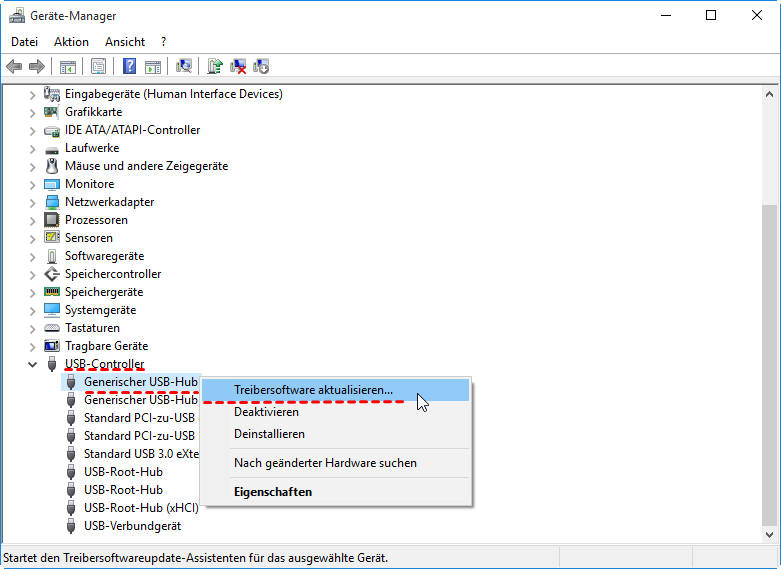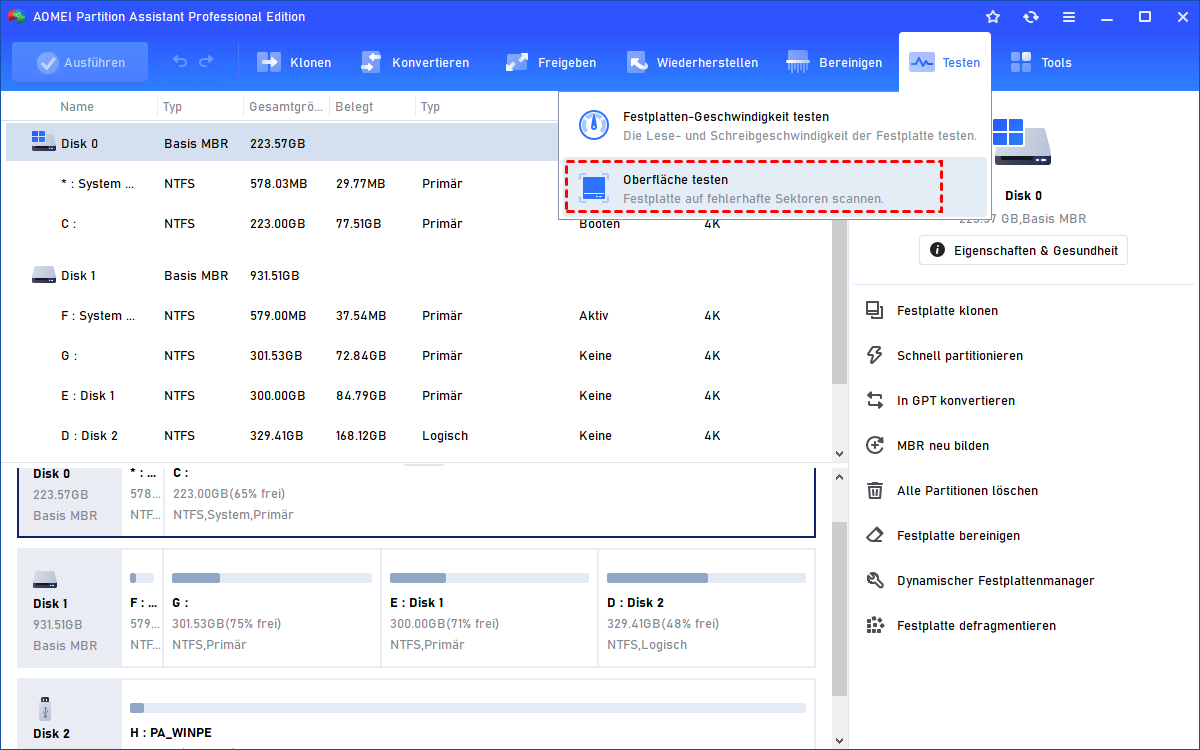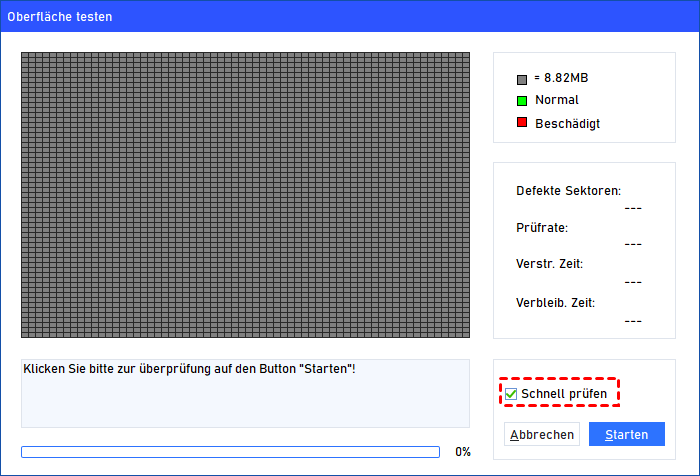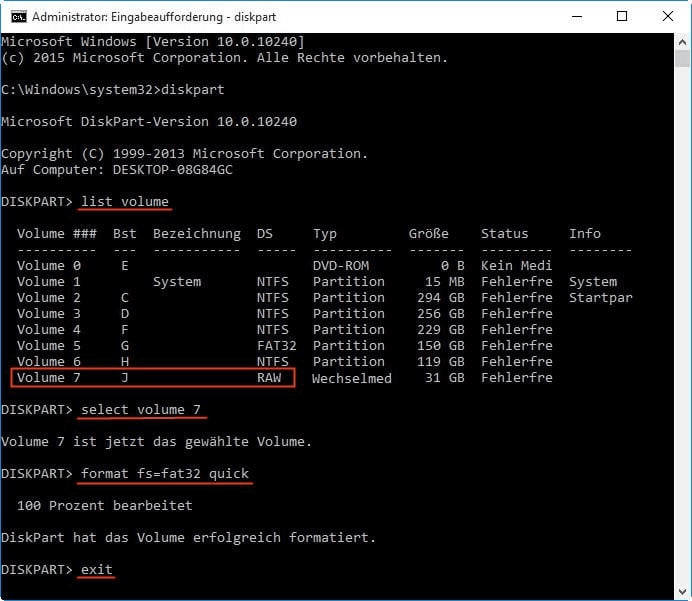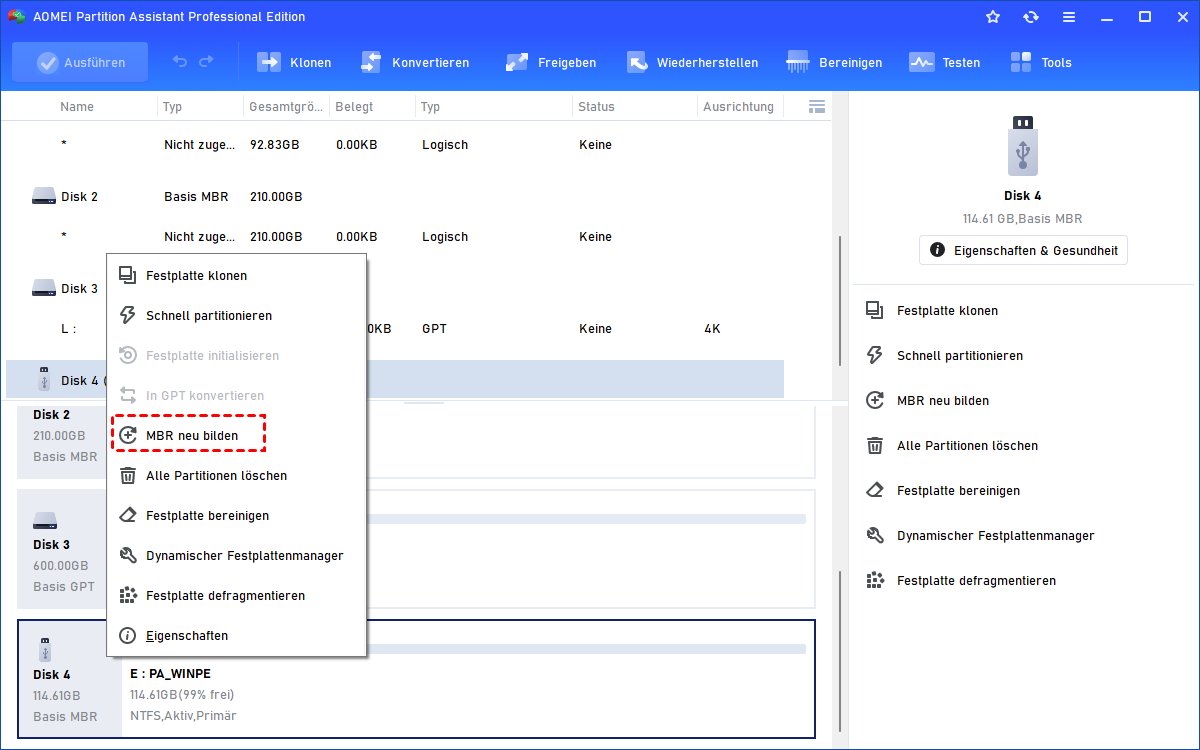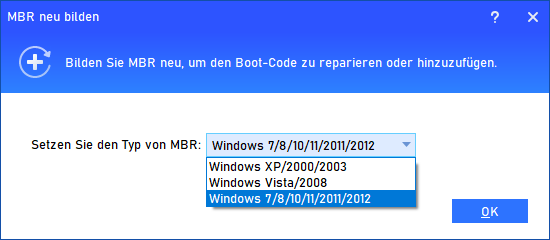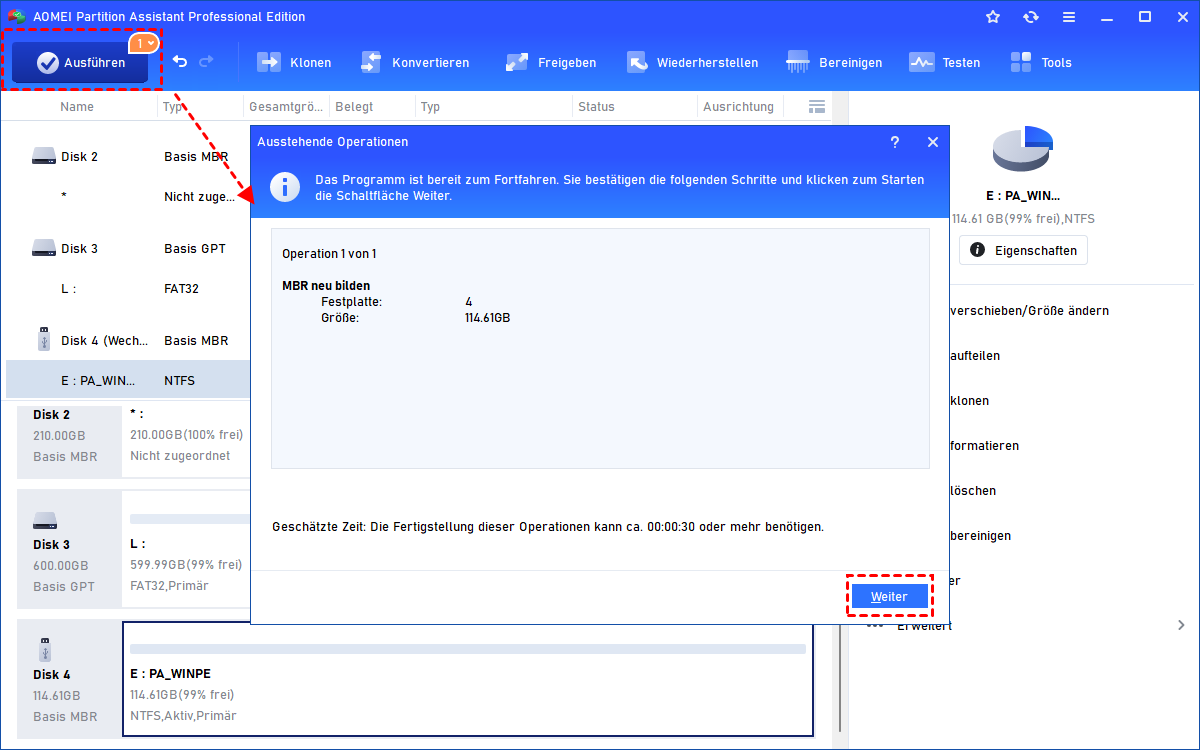Auf dem Datenträger befindet sich kein erkanntes Dateisystem | Gelöst
Erhalten Sie die Fehlermeldung „Auf dem Datenträger befindet sich kein erkanntes Dateisystem“ auf SD-Karte, USB-Stick oder externe Festplatte in Windows? In diesem Artikel finden Sie die Ursachen und Lösungen.
Der Fehler: Sie müssen den Datenträger formatieren, bevor Sie ihn verwenden können.
„Ich habe meinen USB-Stick an meinen Windows 10-Computer angeschlossen und die Aufforderung zum Scannen oder Reparieren des Laufwerks erhalten. Normalerweise ignoriere ich die Aufforderung. Aber diesmal klickte ich versehentlich, um das Laufwerk zu scannen. Nach einer Weile wurde ich gebeten, den USB-Stick zu formatieren: Sie müssen den Datenträger formatieren, bevor Sie ihn verwenden können. Möchten Sie ihn formatieren?
Ich möchte diese Formatierung nicht durchführen, da die dort gespeicherten Dateien für mich nützlich sein könnten. Ich klickte auf „Abbrechen“ und erhielt eine andere Fehlermeldung: Der Pfad ist nicht verfügbar. Auf F:\ kann nicht zugegriffen werden. Auf dem Datenträger befindet sich kein erkanntes Dateisystem. Stellen Sie sicher, dass alle benötigen Dateisystemtreiber geladen sind und dass der Datenträger nicht beschädigt ist.
Ich habe versucht, auf das Laufwerk in der Eingabeaufforderung zuzugreifen, und nur die gleiche Rückmeldung erhalten. Gibt es eine Möglichkeit, meine Daten zu schützen und den Fehler gleichzeitig zu beheben?“
Das ist ein häufiger Fehler in der täglichen Nutzung des Computers. Tatsächlich können Sie den Fehler „Auf dem Datenträger befindet sich kein erkanntes Dateisystem“ auf SD-Karte, Speicherkarte, externe Festplatte, SSD, sogar interne Festplatte in Windows 10/8/7 und Windows Server 2008/2012 erhalten. Ähnliches Problem wie „Samsung USB wird nicht erkannt“ wird auch breit diskutiert. Warum würde ein solcher Fehler auftreten?
Weshalb wird das Dateisystem in Windows nicht erkannt?
Folgende Faktoren können einer der Gründe dafür sein, dass der Datenträger zu einem nicht erkannten Dateisystem wurde.
♦ Datenträger- oder Festplattenverschlüsselung. Der USB-Stick kann von jemandem absichtlich oder unabsichtlich verschlüsselt werden. Sie müssen ihn nur entschlüsseln. Möglicherweise möchten Sie die verschlüsselte Festplatte nur für den Fall sichern.
♦ Virusinfektion. Das Volume oder der Datenträger ist möglicherweise mit einem Virus infiziert, der das Dateisystem beschädigt und es vom Betriebssystem unlesbar macht.
♦ Neuinstallation des Systems. Wenn Sie nach der Neuinstallation die Meldung „Auf dem Datenträger befindet sich kein erkanntes Dateisystem“ auf der internen Festplatte oder SSD angezeigt wird, liegt vielleicht daran, dass das Dateisystem der Partition nicht mit dem neu installierten System kompatibel ist.
♦ Beschädigung des Dateisystems. Das Dateisystem der Partition könnte beschädigt werden, nachdem die Konvertierung des Dateisystems fehlgeschlagen war. Außerdem wird es auch zur Beschädigung des Dateisystems führen, wenn man das Wechselgerät entfernt, ohne den PC sicher auszuwerfen, oder den PC herunterfährt, ohne das Gerät zu entfernen. Sie können finden, dass das Dateisystem unter Eigenschaften oder Datenträgerverwaltung zu RAW wechselt.
♦ Fehlerhafte Sektoren.
♦ Partitionstabelle Fehler.
Nachdem Sie die möglichen Ursachen erfahren, können Sie sich fragen, was die Lösung für diesen Fehler ist. Der nächste Teil zeigt Ihnen verschiedene Möglichkeiten, um „Das Volume enthält kein erkanntes Dateisystem“ auf USB zu beheben.
Auf dem Datenträger befindet sich kein erkanntes Dateisystem - Wie richtig zu beheben?
Sie benötigen unterschiedliche Lösungen in verschiedenen Fällen. Finden Sie eine Lösung unten, um zu sehen, ob sie funktioniert.
Daten wiederherstellen (falls nötig)
Die allererste Sache ist, Daten sicher zu halten, wenn sich wichtige Dateien im Speicher befinden. Es gibt viele kostenlose Datenrettungssoftware für Windows auf dem Markt. AOMEI Partition Assistant Professional ist ein marktführender Datenrettungssoftware. Es kann verlorene Daten von HDD, SSD, USB-Laufwerken, SD-Karten und anderen Windows-Speichermedien mit hoher Geschwindigkeit und Wiederherstellungsrate wiederherstellen.
1. Klicken Sie auf Wiederherstellen > Datenrettung im Hauptmenü.
2. Wählen Sie das Laufwerk aus, auf dem sich die verlorenen Daten befinden, und klicken Sie auf Scan starten.
3. Wenn der Scan abgeschlossen ist, werden alle gelöschten Dateien aufgelistet. Wählen Sie dann die Zieldatei aus, die Sie wiederherstellen möchten, und klicken Sie auf wiederherstellen.
4. Wählen Sie hier einen Speicherort, um die wiederhergestellte Datei zu speichern.
5. Wenn die Wiederherstellung abgeschlossen ist, klicken Sie auf OK, um sie zu beenden.
Mit Ausnahme von AOMEI sind Datenwiederherstellungstools wie Wondershare Recoverit, Recuva, Disk Drill Data Recovery ebenfalls leistungsfähig, und unterstützen Windows-Betriebssysteme. Weitere Informationen finden Sie unter: Top 5 Datenwiederherstellungssoftware für Windows [2023].
Jetzt können Sie ohne Bedenken „Auf dem Datenträger befindet sich kein erkanntes Dateisystem“ beheben, nachdem die Datensicherheit garantiert ist.
USB-Treiber aktualisieren
Sie können den USB-Treiber in Windows für Ihr Flash-Laufwerk aktualisieren. Starten Sie Ihren PC nach dieser Konfiguration neu.
1. Drücken Sie Win + R und führen Sie devmgmt.msc als Administrator aus.
2. Suchen Sie im Geräte-Manager nach USB-Controller und klicken Sie mit der rechten Maustaste auf Generischer USB-Hub und dann auf Treibersoftware aktualisieren.
Partition für fehlerhafte Sektoren überprüfen in Windows 11/10/8/7
Wie bereits erwähnt, wirken sich fehlerhafte Sektoren auch auf das Dateisystem der Partition aus. Daher können Sie beschädigte Sektoren für das Laufwerk überprüfen. Wenn Sie CHKDSK in CMD ausführen, erhalten Sie möglicherweise den Fehler: CHKDSK ist für RAW-Laufwerke nicht verfügbar.
In diesem Fall können Sie auch in AOMEI Partition Assistant zum Plattenoberflächentest wechseln. Es ermöglicht Ihnen, fehlerhafte Sektoren auch auf RAW-Laufwerken zu überprüfen.
1. Installieren und starten Sie den Partitionsmanager. Wählen Sie den USB-Stick und klicken Sie auf Testen ⇨ Oberfläche testen.
2. Aktivieren Sie die Option Schnell prüfen, und klicken Sie dann auf Starten. Der Prozess wird in kurzer Zeit abgeschlossen sein.
Festplatte mit einem erkannten Dateisystem formatieren
Wenn das Dateisystem RAW wurde und von Windows nicht erkannt werden kann, müssen Sie das Laufwerk in ein Windows-lesbares Dateisystem formatieren. Um „Auf dem Datenträger befindet sich kein erkanntes Dateisystem“ zu beheben, können Sie es über die Datenträgerverwaltung, CMD oder Diskpart formatieren. Nehmen wir das Formatieren über Diskpart als Beispiel.
1. Drücken Sie Win + R, um Ausführen zu öffnen, geben Sie diskpart ein und drücken Sie Enter.
2. Geben Sie nacheinander die folgenden Befehle ein und drücken Sie nach jedem Befehl die Eingabetaste.
- list volume
- select volume n (n ist die Nummer des Datenträgers, der auf den Fehler stößt.)
- format fs=fat32 quick (Sie können fat32 durch ntfs oder exfat ersetzen)
- exit
- Hinweise:✎...
- Sie können format J: /fs:fat32 oder format J: /fs:ntfs direkt in CMD eingeben. Aber es dauert länger, um die Formatierung abzuschließen.
- Windows unterstützt nicht, Festplatten auf exFAT zu formatieren oder Volumes, die größer als 32 GB sind, auf FAT32 zu formatieren. Wenn Sie eine der Aufgaben zufällig erreichen möchten, besuchen Sie bitte: USB auf exFAT formatieren.
Partitionstabelle neu erstellen
Wenn Sie eine beschädigte Partitionstabelle auf dem Wechseldatenträger haben, erhalten Sie wahrscheinlich auch den Fehler „Auf dem Datenträger befindet sich kein erkanntes Dateisystem“. Daher müssen Sie die Partitionstabelle für Ihre Festplatte neu erstellen.
Das oben erwähnte AOMEI Partition Assistant kann Ihnen in diesem Aspekt nicht weiterhelfen. Und Sie können die MBR-Partitionstabelle auf der internen und externen Festplatte einfach neu erstellen. Es hat eine benutzerfreundliche Oberfläche, die für alle Benutzer geeignet ist. Lassen Sie uns die detaillierten Schritte kennenlernen.
1. Öffnen Sie AOMEI Partition Assistant und klicken Sie mit der rechten Maustaste auf den USB-Stick, wählen Sie diesmal MBR neu bilden.
2. Wählen Sie im Pop-up-Fenster den richtigen MBR-Typ für Ihr System.
3. Klicken Sie auf Ausführen und dann auf Weiter, um fortzufahren.
- Hinweise:✎...
- Sie können MBR neu bilden, ohne Windows zu booten. Erstellen Sie ein bootfähiges Medium und schließen Sie dann den MBR-Wiederaufbau in WinPE ab.
- Wenn Sie in Server 2008/2012 die Fehlermeldung „Auf dem Datenträger befindet sich kein erkanntes Dateisystem“ erhalten, verwenden Sie bitte AOMEI Partition Assistant Server Edition.
Zusammenfassung
Datensicherheit ist immer das Wichtigste, wenn Sie auf ein Geräteproblem stoßen, und der USB-Fehler „Auf dem Datenträger befindet sich kein erkanntes Dateisystem“ ist keine Ausnahme. Garantieren Sie die Datensicherheit und dann können Sie den USB-Stick in Betrieb nehmen, indem Sie den Fehler mit verschiedenen Lösungen beheben.
AOMEI Partition Assistant Professional ist die erweiterte Version dieser Software und enthält mehr Funktionen. Neben „MBR neu bilden“ dürfen Sie den USB in der Eingabeaufforderung formatieren. Weitere Informationen zum Konvertieren von exFAT in NTFS mit CMD.