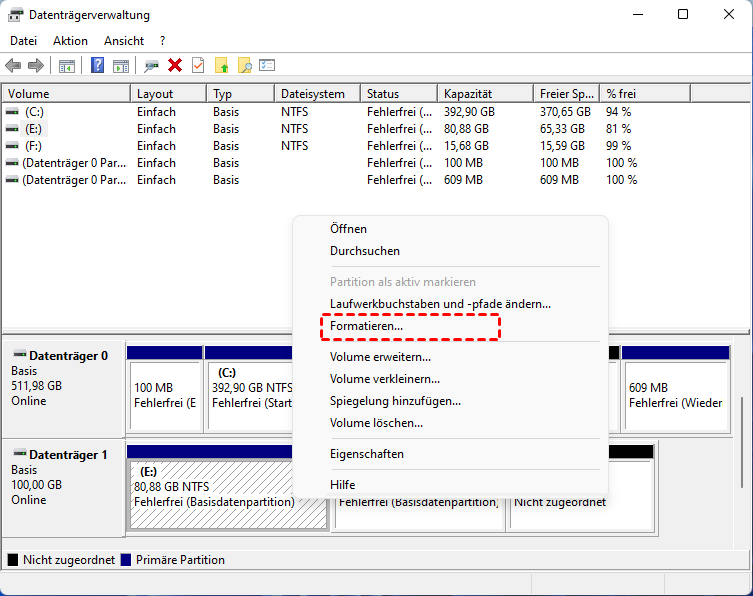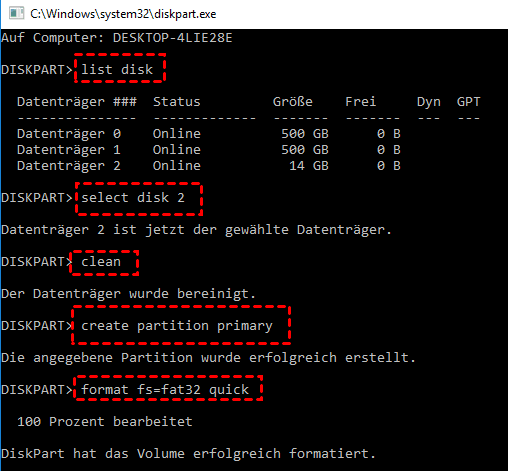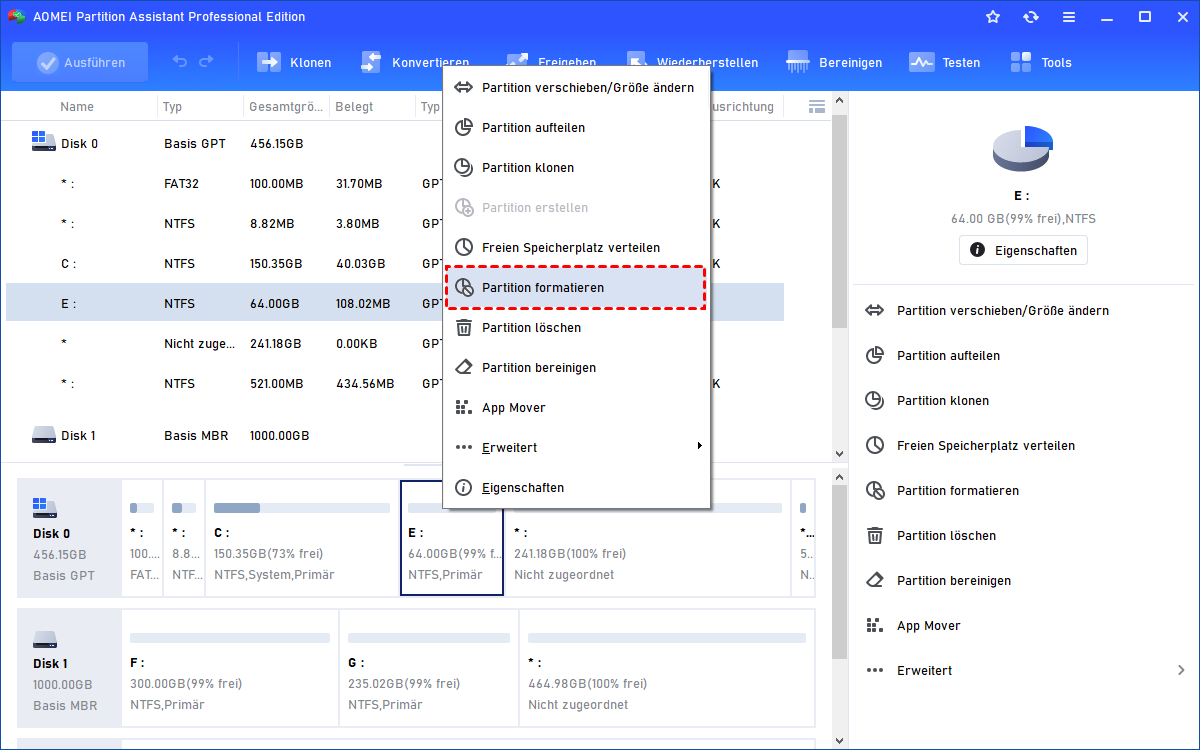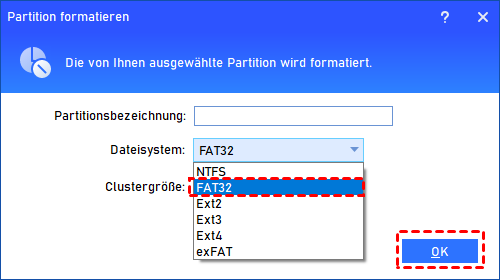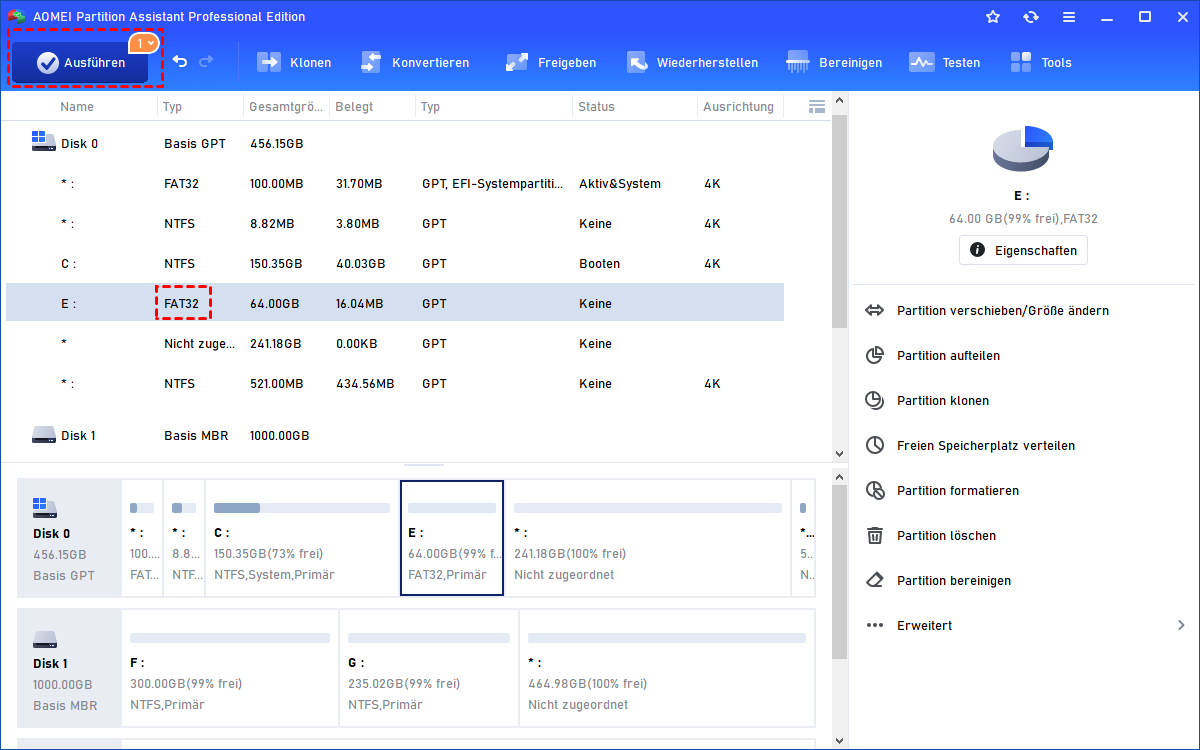Bootfähigen USB-Stick rückgängig machen in Windows 7, 8, 10, 11
Dieser Artikel zeigt, wie man einen bootfähigen USB-Stick rückgängig machen kann, indem man ein zuverlässiges Formatierungswerkzeug für bootfähige USB-Stick in Windows 7, 8, 10, 11 verwendet.
Warum muss bootfähiger USB-Stick formatiert werden?
Bootfähiger USB-Stick ist ein hilfreicher Assistent in vielen Situationen. Wenn Sie auf Windows nicht zugreifen können, kann der zuvor erstellte USB-Stick Ihnen helfen, die Windows PE- oder Linux-Umgebung für weitere Operationen gehen. Manchmal, um Laufwerk oder System zu sichern, ermöglicht der bootfähiger USB-Stick es Ihnen, Festplatte ohnen Starten von Windows zu sichern. Was mehr ist, sind USB-Sticks einfach zu tragen und einfach zu speichern. Ein bootfähiger USB-Stick kann auf verschiedene Computer angewendet werden. Daher erstellen viele Benutzer einen bootfähigen USB-Stick.
Nun, mit so vielen Bequemlichkeiten bringt es uns, warum sollten wir den bootfähigen USB-Stick formatieren? Wie wir wissen, kommt USB-Flash-Laufwerk mit größerer Kapazität und vernünftigen Preis in den letzten Jahren. Im Laufe der Zeit kann der aktuelle bootfähige USB-Stick Ihre Computeranforderungen nicht mehr erfüllen. In diesem Fall können Sie bootfähigen USB-Stick auf einen anderen USB kopieren, oder Boot USB-Stick formatieren und anderes neues bootfähiges Gerät erstellen.
Auch wenn Sie den bootfähigen USB-Stick nicht mehr brauchen, ist es keine schlechte Wahl, es auf FAT32 für neue Dateien neu zu formatieren. Natürlich können andere Bedingungen auch führen, bootfähigen USB-Stick zu formatieren. Der Wichtigste ist, um herauszufinden, wie man bootfähigen USB-Stick rückgängig machen kann.
Kann man in Windows 11/10/8/7/XP ein Boot USB-Stick formatieren?
Öffensichtlich ist die Antwort positiv. Bootfähiger USB-Stick ist nicht anders als normaler USB-Stick, außer für die Startprogramme und Windows vorinstallierte Umgebung. Daher können Sie bootfähigen USB-Stick wie gewohnt in einigen Fällen formatieren. Unter Windows-Betriebssystem gibt es zwei Dienstprogramme, die bootfähigen USB-Stick einfach formatieren können: Datenträgerverwaltung und DiskPart in der Eingabeaufforderung.
Schließen Sie den bootfähigen USB-Stick an Ihrem PC an, wenn Sie Windows ausführen und geben Sie dann „diskmgmt.msc“ in das Feld „Ausführen“ ein, um die Datenträgerverwaltung zu starten. Klicken Sie mit der rechten Maustaste auf den bootfähigen USB-Stick und wählen Sie „Formatieren“. Dann folgen Sie dem Assistenten, um die Formatierung abzuschließen.
Mit Diskpart kann man nicht nur einen bootfähigen USB-Stick erstellen, sondern auch bootfähigen USB-Stick mit dieser Anwendung formatieren. Schritte sind auch ganz einfach. Erstens, geben Sie „diskpart“ im Ausführen-Feld ein, um die Eingabeaufforderung zu starten. Zweitens, geben Sie die folgendne Befehle ein und vergessen Sie nicht, nach jedem Zug die Eingabetaste zu drücken.
• list disk
• select disk X (X Steht für die Datenträgernummer Ihres bootfähigen USB-Sticks)
• clean
• create partition primary
• format fs=fat32 quick oder format fs=ntfs quick (Wählen Sie ein Dateisystem nach Ihren Bedürfnissen aus)
• exit
Sie können ohne mühsame Schritte das Boot USB-Stick formatieren. Manchmal können Sie die Formatierung jedoch nicht mit beiden Methoden abschließen. Außerdem finden alle Vorgänge sofort statt, sodass Sie nicht zurückgehen können. Egal von welcher Seite, es ist empfehlenswert, einen anderen leistungsstarken Formatierer für Boot USB-Stick wieder normal zu machen.
Wie kann man mit AOMEI Partition Assistant bootfähigen USB-Stick rückgängig machen?
AOMEI Partition Assistant Professional ist ein zuverlässiger Festplattenpartitionsmanager, mit dem Sie z.B. die SD-Karte für 3DS in Windows 11,10, 8.1, 8, 7, XP und Vista formatieren können. Dieses Formatierungstool kann Ihnen helfen, USB-Stick auf NTFS, FAT32, Ext 2 oder Ext3 für verschiedene Anwendungen zu formatieren. Während des Formatprozesses können Sie die Clustergröße des Dateisystems ändern.
Wenn Sie nur Dateien auf dem USB-Stick abwischen möchten, wie das Löschen von Dateien auf SanDisk USB, unterstützt es die Wischpartition bis zu 100 Mal. Es hat eine benutzerfreundliche Schnittstelle und bietet Demoversion. Downloaden Sie diese Demoversion, um einen Versuch zu haben.
1. Schließen Sie den bootfähigen USB-Stick an, wenn Sie Windows ausführen. Installieren und starten Sie AOMEI Partition Assistant.
2. Klicken Sie mit der rechten Maustaste auf den bootfähigen USB-Stick und wählen Sie Partition formatieren.
3. Hier können Sie einen gewünschten Volumennamen eingeben. Wählen Sie ein Dateisystem ein und richten Sie die Clustergröße ein, und dann klicken Sie auf OK.
4. Dies ist das virtuelle Ergebnis. Klicken Sie auf Ausführen, um die Formatierung zu realisieren.
Nach der Formatierung haben Sie den bootfähigen USB-Stick rückgängig gemacht.
Tipps: Wenn Sie möchten, dass der Boot-Stick wieder normal machen, versuchen Sie die Funktion „Bootfähiges Medium erstellen“, um ein bootfähiges Gerät mit Windows PE zu erstellen, und Sie können diesen bootfähigen USB-Stick verwenden, um die Festplatte im WinPE-Modus zu formatieren, ohne Windows zu starten.
Fazit
Neben der Formatierung des bootfähigen USB-Sticks ist AOMEI Partition Assistant auch in der Lage, um Intenso USB, HP USB, und Lexar USB-Stick zu formatieren; USB-Stick von RAW auf FAT32 oder NTFS formatieren.
Außerdem können Sie das Betriebssystem von der HDD auf die SSD migrieren und dabei die Dateien auf der HDD behalten, falls dies jemals erforderlich sein sollte. Und bei Bedarf können Sie auch die Festplatten-Geschwindigkeit testen.