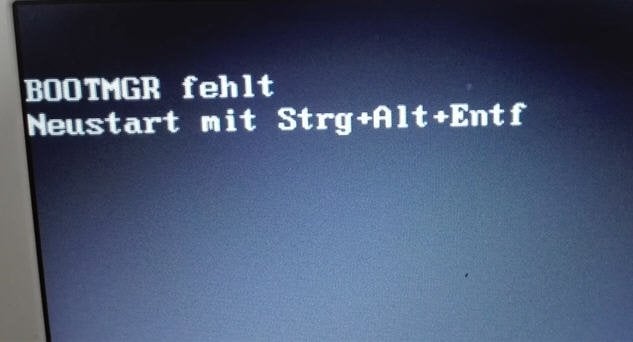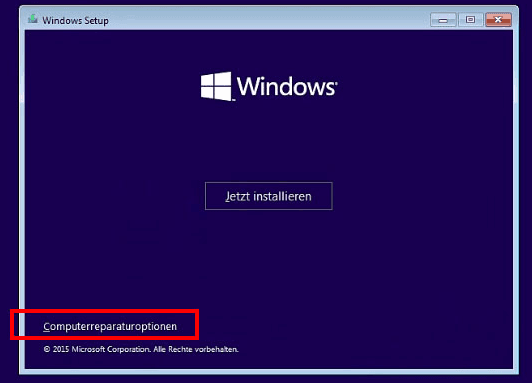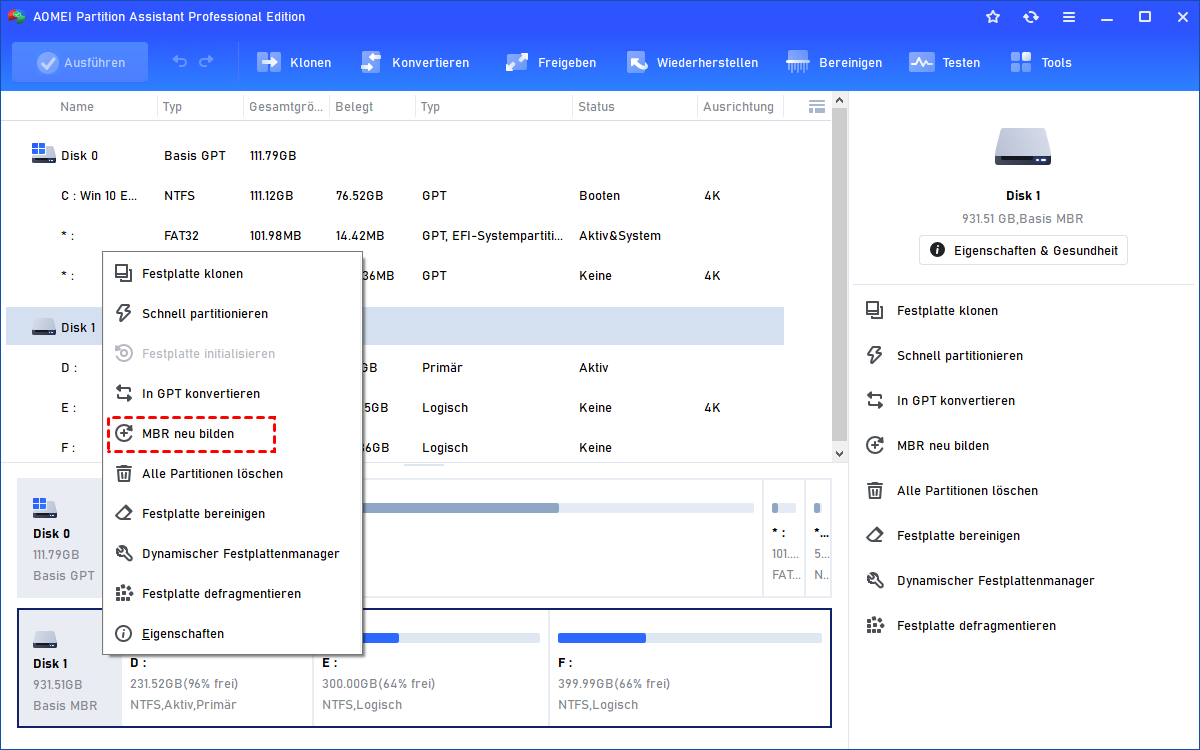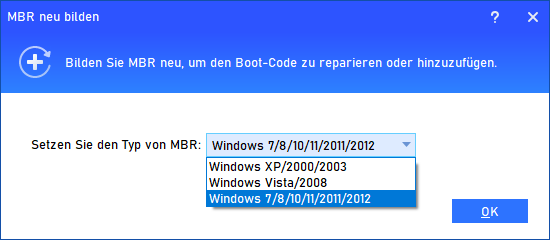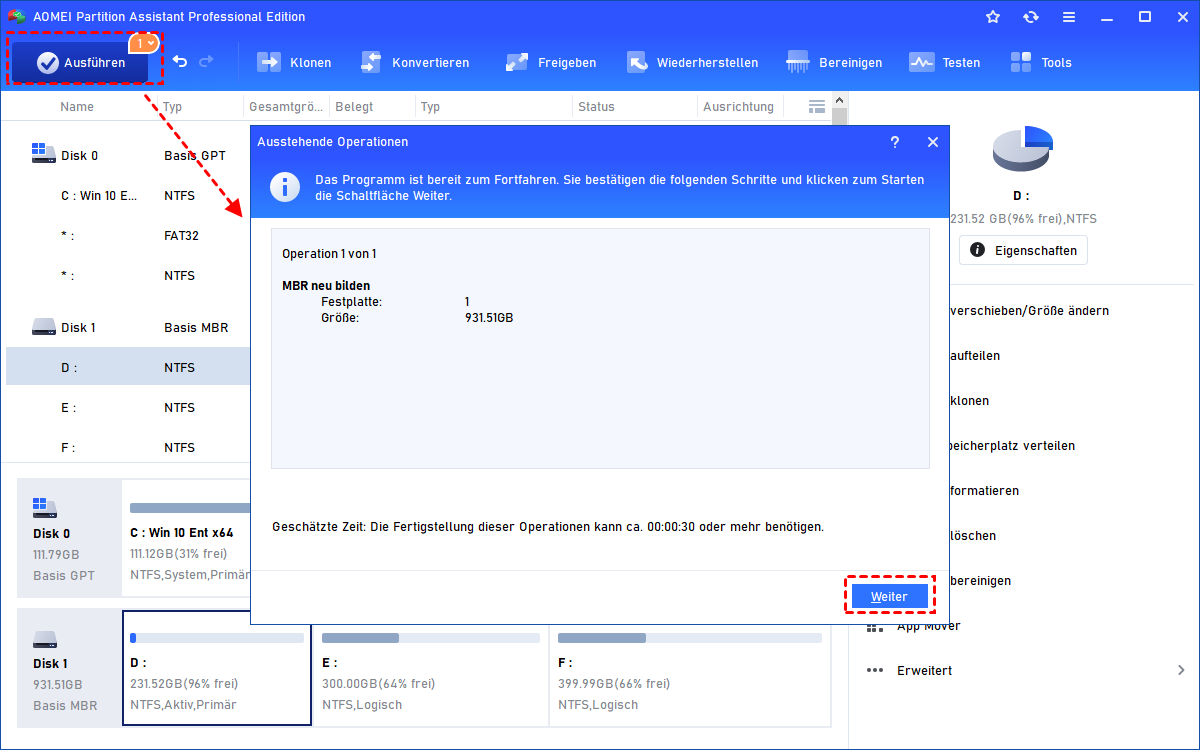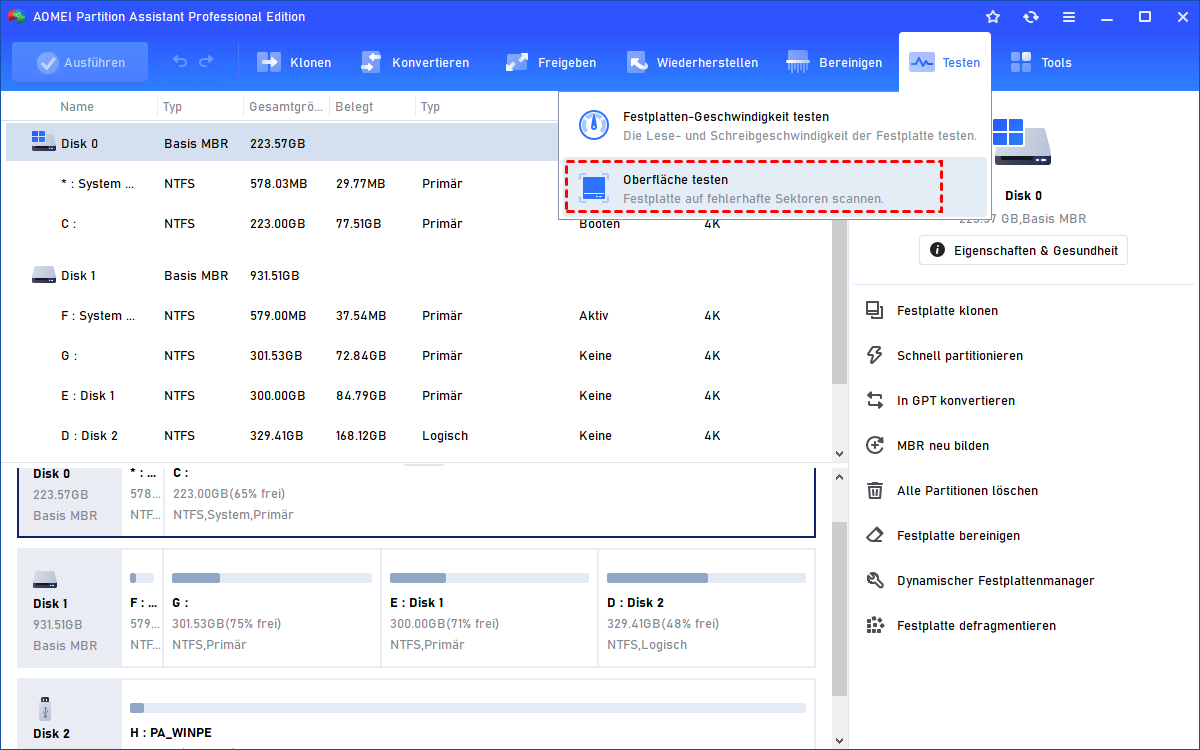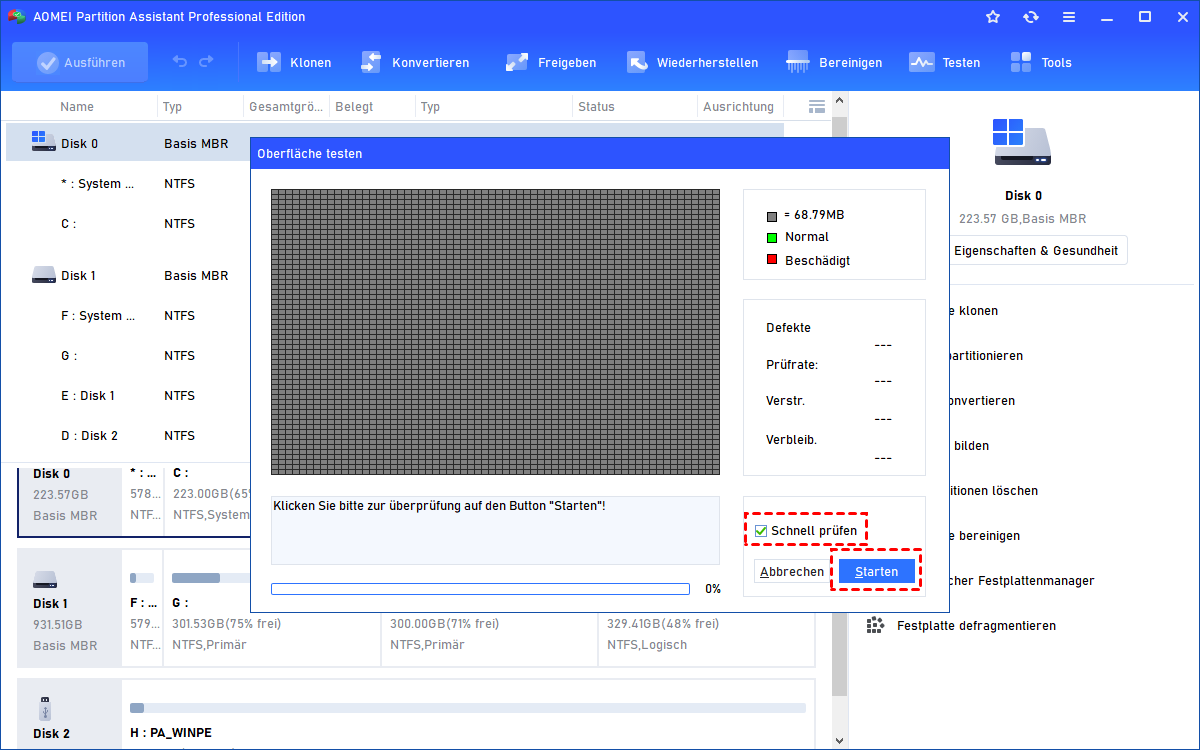BOOTMGR fehlt? In Windows 7/8/10/11 leicht beheben!
Haben Sie auf 'BOOTMGR fehlt' in Windows 11/10/8.1/8/7 gestoßen? Wie kann man BOOTMGR reparieren? In diesem Artikel werden Sie die beste Reparatursoftware finden, um BOOTMGR-Fehler zu beheben.
Was ist BOOTMGR?
BOOTMGR ist eine Datei mit dem Namen Windows Boot Manager. Das BOOTMGR kann die Startkonfigurationsdaten(BCD) lesen und die Datei winload.exe ausführen. Anschließend lädt winload.exe die wichtigsten Treiber, um das Starten des Systems zu erleichtern. Es wurde erstmals in Windows Vista eingeführt, um den NTLDR-Bootmanager in früheren Windows-Versionen wie Windows XP zu ersetzen.
In den meisten Fällen befindet sich die BOOTMGR-Datei auf der System reservierten Partition. Wenn Sie keine System reservierte Partition haben, muss sich die Datei auf der Systempartition befinden, normalerweise auf Laufwerk C:. Außerdem müssen Sie beachten, dass die BOOTMGR-Datei schreibgeschützt ist.
Warum fehlt BOOTMGR
Wir haben festgestellt, dass viele Leute in den Foren nach Hilfe suchen. „Heute schalte ich meinen Sony-Laptop ein und versuche, von Windows 7 zu booten, aber es ist fehlgeschlagen. Es wird eine Fehlermeldung angezeigt: ‘BOOTMGR fehlt’. Drücken Sie stattdessen Crl + Alt + Del. Ich weiß nicht, was passiert ist. Ich habe gestern gerade einige Widgets auf meinem Desktop installiert. Was soll ich machen? Jede Hilfe wäre ich dankbar.“
Manchmal werden Sie ähnliche Fehlermeldung wie „BOOTMGR wurde nicht gefunden“, „BOOTMGR fehlt, drücken Sie zum Neustarten eine beliebige Taste“. Wenn Sie auf diese Fehlermeldungen stoßen, geraten Sie nicht in Panik und wir helfen Ihnen, das Problem zu lösen. Es gibt mehrere Gründe für diese BOOTMGR-Fehler.
Ihr Computer versucht, von einem externen USB-Flash-Laufwerk zu booten, und auf diesem Gerät befindet sich keine BOOTMGR-Datei.
Der Bootsektor oder der MBR auf Ihrem System ist möglicherweise beschädigt oder fehlt.
Das BIOS auf Ihrem Computer ist veraltet.
Probleme mit Hardware-Upgrades.
BOOTMGR fehlt: wie zu beheben?
Um das Problem „BOOTMGR fehlt“ in Windows 11/10/8/7 zu beheben, stellen wir Ihnen verschiedene Lösungen zur Verfügung.
Lösung 1: Alle externen Geräte trennen
Trennen Sie das externe Speichergerät, z. B. ein USB-Flash-Laufwerk, eine Diskette oder eine externe Festplatte usw. ab. Wenn solche Geräte nicht bootfähig sind, wird der Fehler BOOTMGR angezeigt.
Lösung 2: Überprüfen Sie das erste Startgerät
Wenn Ihr Systemlaufwerk nicht das erste Startgerät ist, bootet Ihr Computer von einer anderen Festplatte, auf der keine Startdateien vorhanden sind. Diese Fehlermeldung wird definitiv angezeigt. Stellen Sie sicher, dass die richtige Festplatte zuerst im BIOS aufgeführt ist.
Lösung 3: Die BIOS-Version aktualisieren
Ein veraltetes BIOS kann zu einer Fehlermeldung führen. Bitte aktualisieren Sie das BIOS des Motherboards. Bitte beachten Sie Ihre aktuelle BIOS-Version und laden Sie die neue Version von der Hersteller-Website herunter. Wenn Sie Probleme haben, wenden Sie sich an Ihren Hersteller.
Lösung 4: Bootsektor reparieren
Um Ihren Bootsektor zu reparieren, benötigen Sie eine Windows-Installations-CD. Gehen Sie zu den Startoptionen, wählen Sie „Computerreparaturoptionen“ aus, und Sie erhalten eine Liste der auf Ihrem PC installierten Windows-Systeme. Wählen Sie das zu reparierende Windows aus. Sie können den beschädigten Bootsektor danach reparieren.
Lösung 5: MBR neu schreiben
Die Fehlermeldung „BOOTMGR fehlt" wurde wahrscheinlich aufgrund des beschädigten MBR auf Ihrem Computer angezeigt. Somit können Sie MBR für Ihren Computer neu schreiben.
MBR neu schreiben ist einfach zu handhaben. Sie können auf zwei Arten auswählen, mit der Befehlszeile reparieren oder mit AOMEI Partition Assistant Professional reparieren.
Mit Befehlszeile reparieren
Als erstes müssen Sie eine Windows-Installations-CD vorbereiten. Starten Sie dann von diesem Datenträger, geben Sie die „Systemwiederherstellungsoptionen“ ein oder „Computerreparaturoptionen“, und wählen Sie die „Eingabeaufforderung“. Als Nächstes können Sie diese Befehle nacheinander eingeben.
bootrec /fixmbr
bootrec /fixboot
bootrec /scanos
bootrec /rebuildbcd
MBR mit AOMEI Partition Assistant reparieren
AOMEI Partition Assistant Professional wird von Windows-Benutzern aufgrund der leistungsstarken Festplattenpartitionierungsfunktionen und der intuitiven Benutzeroberfläche, die Hauptfunktionen wie OS auf HDD/SSD migrieren, Partition erweitern, MBR neu bilden, bootfähiges Medium erstellen, NTFS to FAT32 Converter usw. bietet.
Um den beschädigten MBR zu beheben, stellen wir Ihnen vor, wie Sie den MBR anhand der aufgelisteten Schritte neu bilden. Zuvor können Sie den AOMEI Partition Assistant nutzen, um ein bootfähiges Medium mit einem normalen Computer zu erstellen (hat das gleiche Windows-Betriebssystem wie Ihr Computer), und starten Sie dann Ihren PC vom bootfähigen Medium.
Schritt 1. Downloaden Sie AOMEI Partition Assistant Pro, installieren und führen Sie es aus. Wählen Sie in der Hauptkonsole die Systemfestplatte aus, und wählen Sie im rechten Bereich die Option „MBR neu bilden“ oder klicken Sie mit der rechten Maustaste auf die Systemfestplatte und wählen Sie im Dropdown-Menü die Option „MBR neu bilden“.
Schritt 2. Wählen Sie einen MBR-Typ Ihres Windows-Systems, dann klicken Sie auf „OK“.
Schritt 3. Schließlich klicken Sie auf „Ausführen“, um MBR zu reparieren.
Lösung 6: Überprüfen Sie die Fehler für Ihre Systemfestplatte
Ein weiterer Grund für diese Fehlermeldung könnte der fehlerhafte Sektor auf der Festplatte Ihres Systems sein. Um Ihre Festplatte zu testen, ob ein Fehler vorliegt, können Sie dies überprüfen.
Schritt 1. Führen Sie AOMEI Partition Assistant aus, wählen Sie die Systemfestplatte und klicken Sie auf „Tools“ ⇨ „Oberfläche testen“.
Schritt 2. Klicken Sie auf „Starten“, um Fehler zu prüfen.
Tipps: Sie können Schnell prüfen ankreuzen, um schnell zu testen.
Schritt 3. Drücken Sie „Abbrechen“, wenn die Operation abgeschlossen ist.
Außerdem können Sie „chkdsk C: \ / f / r“ ausführen, um nach Fehlern zu suchen.
Mithilfe von AOMEI Partition Assistant können Sie das Problem „BOOTMGR fehlt“ einfach lösen. Wenn der Fehler weiterhin besteht, muss Ihre Festplatte beschädigt sein und Sie müssen eine andere Festplatte ersetzen. Bitte sichern Sie Ihr Systemlaufwerk auf ein anderes mit Systemklon-Funktion.