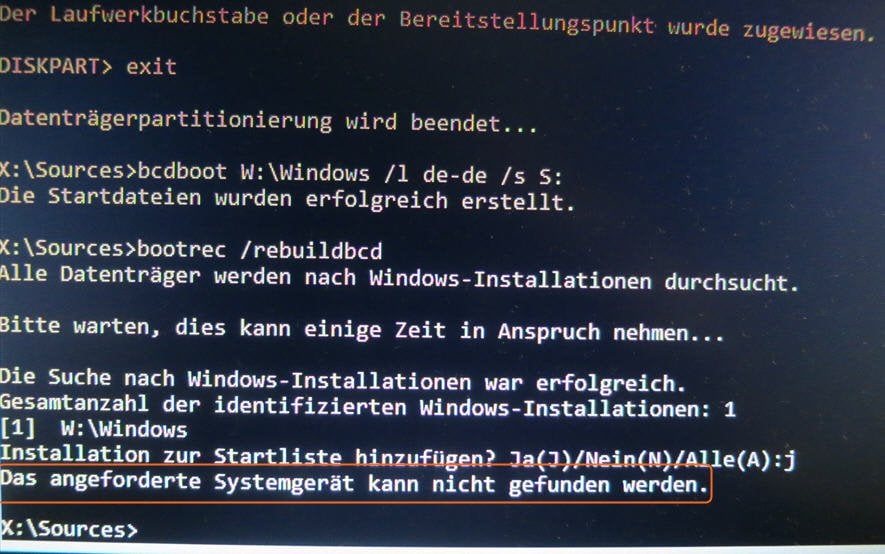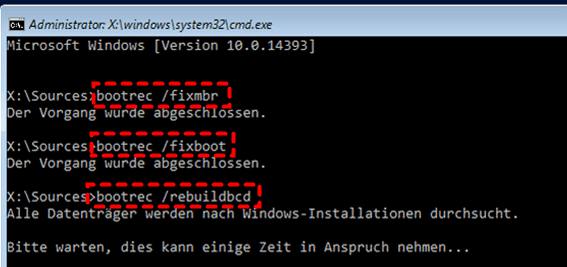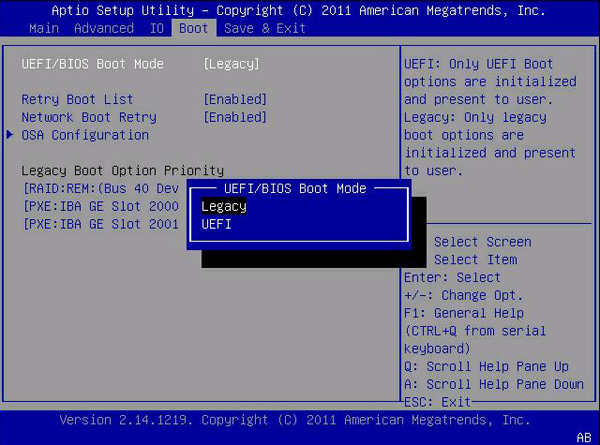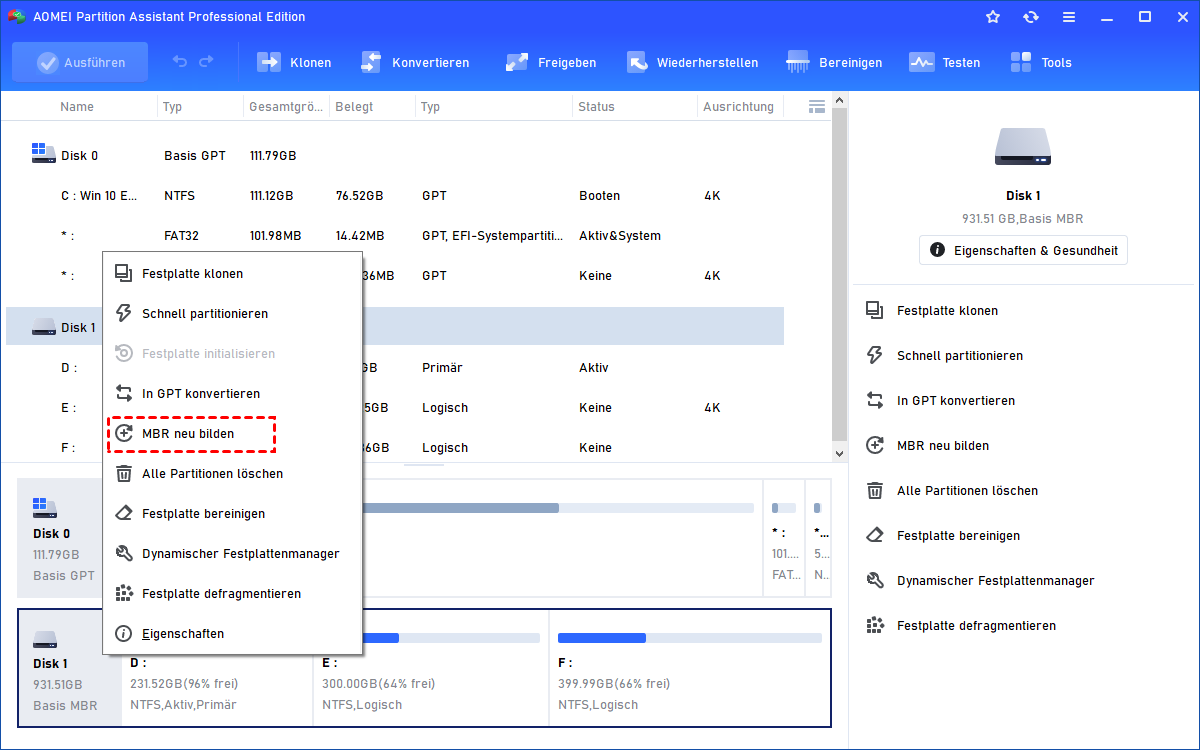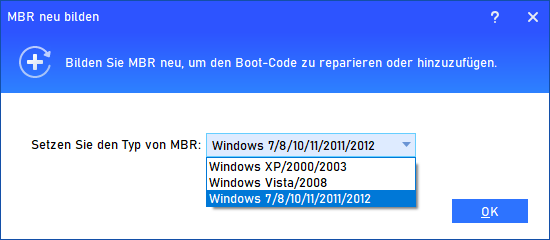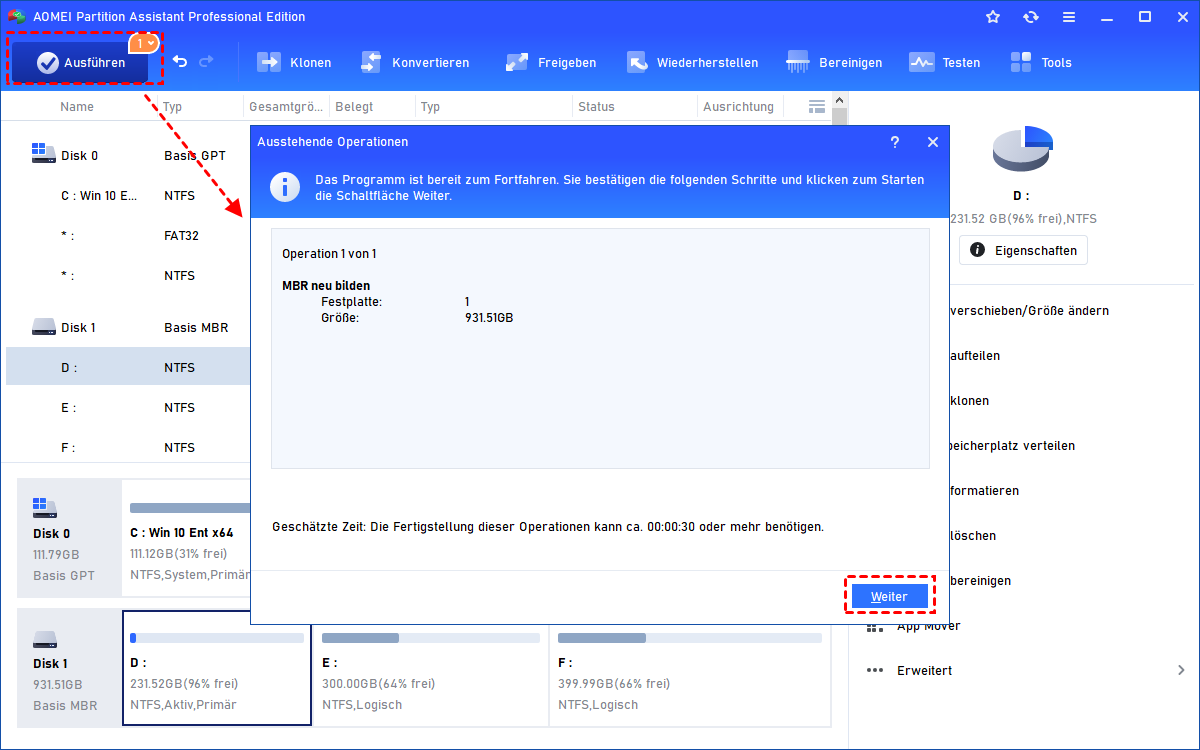Das angeforderte Systemgerät kann nicht gefunden werden | Gelöst
Wahrscheinlich kann dieser Fehler 'Das angeforderte Systemgerät kann nicht geunden werden' auftreten, wenn Sie 'bootrec /rebuildbcd' ausführen? Wie werden Ihnen in dieser Anleitung anzeigen, wie zu beheben?
Fehler: Das angeforderte Systemgerät kann nicht gefunden werden
Hallo, ich bin neu hier und möchte versuchen, mein Problem zu beschreiben. -nach dem Einschalten folgende Meldungen: „error /Boot /Bcd“ (an error occurred while attempting to resad the boot configuration data) 0xc000000e. Ich solle nun die DVD einlegen und Reparaturoptionen auswählen.- Habe ich gemacht, mehrmals die Systemstartreparatur durchlaufen lassen, keine Änderung.- nun über die Eingabeaufforderung nacheinander „bootrec /fixMbr“, „bootrec /fixBoot“, „bootrec /RebuildBcd“ ausgeführt, danach kam die Meldung „Das angeforderte systemgerät kann nicht gefunden werden“- nun bin ich ratlos! Kann jemand mir helfen?
- Frage von Computerlaie
Sind Sie mit dieser Fehlermeldung vertraut? Tatsächlich kann diese Art von Fehler auch in folgenden Situationen auftreten. Beispielsweise erhalten Sie einen Startfehler und versuchen, „bcdedit /enum“ auszuführen, um das Problem zu beheben, und dann erhalten Sie einen Fehler wie „Der Speicher für die Startkonfigurationsdaten konnte nicht geöffnet werden“, oder „Das angeforderte Systemgerät kann nicht gefunden werden“.
Andere Fehlermeldungen wären „Element nicht gefunden“, wenn Sie „bootrec /fixboot“ ausführen, oder „Das System kann nicht gefunden werden“, wenn „diskrec /fixmbr“ in Diskpart ausgeführt wird. Warum treten diese Fehler auf und wie kann der Fehler unter verschiedenen Umständen behoben werden? In diesem Artikel finden Sie die Gründe und 3 wirksame Wege, um dieses Problem in Windows zu lösen.
Warum kann das angeforderte Systemgerät in Windows nicht gefunden werden?
Boot Configuration Data (BCD) wurde erstellt, um einen verbesserten Mechanismus zur Beschreibung der Startkonfigurationsdaten bereitzustellen. Bei BIOS-basierten Betriebssystemen befindet sich die BCD-Registrierungsdatei im Verzeichnis \ Boot \ Bcd der aktiven Partition. Auf EFI-basierten Betriebssystemen befindet sich die BCD-Registrierungsdatei auf der EFI-Systempartition. Außerdem ist zu beachten, dass Windows 11 nur UEFI unterstützen wird.
Im Allgemeinen können die folgende 6 Hauptgründe den Fehler „Das angeforderte Systemgerät kann nicht gefunden werden“ verursachen.
☝ Booten von USB-Laufwerken. In der Regel wenden Sie sich an Windows-Wiederherstellungsmedium, Windows Reparatur Disk oder andere Arten von USB-Reparaturmedien, die Probleme beim Booten verursachen. Wenn das BIOS des PCs einen bestimmten USB-Steckplatz unterstützt, aber Windows PE oder die Reparaturumgebung dies nicht unterstützt, wird wahrscheinlich der Fehler angezeigt.
☝ Die BCD-Registrierungsdatei ist beschädigt. Auf der GPT-Festplatte sucht das System nach der EFI-Partition. Wenn die Partition fehlt oder beschädigt ist, tritt auch der Fehler auf. Auf der MBR-Systemfestplatte müssen Sie sicherstellen, dass die Partition, auf der die BCD-Registrierungsdatei gespeichert ist, aktiv und online ist.
☝ Startfehler beim UEFI-Boot von Windows mit nicht-EFI-Boot-USB-Wiederherstellungsmedien beheben. Ein MBR-USB-Laufwerk wird vom Windows-GPT-Laufwerk nicht erkannt.
☝ Booten mit USB 3.0 statt 2.0. Manche Benutzer booten mit der fortschrittlichen USB 3.0-Schnittstelle. Die USB 3.0-Schnittstelle kann derzeit jedoch von der Windows-Reparaturumgebung nicht erkannt werden.
☝ Windows fügt die falsche Installation hinzu. Standardmäßig greift Windows auf den Installationspfad auf dem lokalen Datenträger zu, d.h, auf die interne Festplatte, die nicht normal gestartet werden kann. Trotzdem müssen Sie die Installation von Wiederherstellungsmedien hinzufügen. Dann wird der Fehler angezeigt.
Einen Fehler nach dem Konvertieren des Systemdatenträgers von MBR in GPT bekommen. MBR-Datenträger und GPT-Datenträger starten von einem anderen Modus. Nachdem Sie den Plattenpartitionsstil in GPT konvertiert haben, müssen Sie UEFI-Boot im BIOS auswählen und den PC erneut starten.
Nachdem Sie den Grund, was den Fehler „Das angeforderte Systemgerät kann nicht gefunden werden“ verursacht, finden, ist es einfacher, den Fehler in verschiedenen Situationen innerhalb verschiedener Windows-Versionen zu beheben.
Wie den Fehler „bootrec /rebuildbcd Das angeforderte Systemgerät kann nicht gefunden werden“ zu beheben?
Im Allgemeinen können Sie dieses Problem mit den folgenden Methoden beheben und jede Methode erfordert verschiedene Tools.
Methode 1. Windows reparieren mit Windows-Reparatur-CD/DVD
Aufgrund von Windows 7 PE / Reparaturumgebung erkennt USB-Laufwerk nicht oder USB 3.0 kann nicht von Windows erkannt werden, können Sie entweder die Reparatur mit einer Windows-CD oder USB 2.0-Schnittstelle versuchen. Wählen Sie einfach die, die für Sie einfacher ist.
Booten Sie von der CD- oder USB 2.0-Schnittstelle und drücken Sie dann [Umschalt+ F10], um die Eingabeaufforderung aufzurufen. Geben Sie diese Befehle ein und drücken Sie die Eingabetaste:
• bootrec /fixmbr
• bootrec /fixboot
• bootrec /rebuildbcd
Starten Sie Ihren PC danach neu und Sie werden feststellen, dass es gut beginnt. Alternativ können Sie bcdboot.exeC:\Windows /s C: direkt an der Eingabeaufforderung in der Windows-Wiederherstellungsumgebung eingeben, um das Problem zu beheben.
Methode 2. „Das angeforderte Systemgerät kann nicht gefunden werden“ auf dem GPT-Datenträger beheben
Ein GPT-Systemdatenträger startet Windows mit UEFI / EFI-Modus. Wenn die Reparatur-CD / USB mit dem MBR-Startmodus geliefert wird, kann Windows das angeforderte Systemgerät nicht finden. Wenn Windows außerdem meldet, dass die installierte Version keine kompatible Windows-Version ist, können Sie den UEFI-Start im BIOS deaktivieren und die Reparaturbefehle erneut ausführen.
Methode 3. MBR neu erstellen durch professionelles Tool
Da nach dem Ausführen des Befehls „bootrec /fixmbr“ meistens der Diskpart den Fehler „Das angeforderte Systemgerät kann nicht gefunden werden“ erhält, können Sie die MBR-Reparatur mit einem anderen Tool durchführen.
AOMEI Partition Assistant Professional ist ein leistungsfähiger Festplattenpartition Manager, mit dem Sie diesen Fehler beheben können, indem Sie MBR neu erstellen. Es unterstützt das Erstellen bootfähiger Medien (USB-Laufwerk oder CD/DVD), um das Boot-Problem zu lösen. Um das bootfähige Medium zu erstellen, müssen Sie diese Software jedoch zuerst auf einem funktionierenden PC installieren und ein USB-Laufwerk mit einer Größe von mindestens 16 GB vorbereiten. Windows 11/10/8/8.1/7/XP/Vista unterstützt.
Schritt 1. Downloaden, installieren und führen Sie AOMEI Partition Assistant auf einem funktionierten PC aus. Verbinden Sie ein USB-Laufwerk (oder CD/DVD) und stellen Sie sicher, es von Windows erkannt wird.
Schritt 2. Klicken Sie im oberen Fensterbereich Assistenten auf Tools ⇨ Bootfähiges Medium erstellen. Wählen Sie im Pop-up-Fenster USB Boot Device (USB-Startgerät) und folgen Sie den Anweisungen des Assistenten.
Schritt 3. Legen Sie das bootfähige Medium auf Ihren PC und starten Sie das Medium. Möglicherweise müssen Sie die Boot-Priorität im BIOS auf das startfähige Medium ändern. Dann gelangen Sie nach der Anmeldung in die Hauptoberfläche von AOMEI Partition Assistant.
Schritt 4. Rechtsklicken Sie auf den Datenträger, den Sie reparieren wollen, und wählen Sie dann MBR neu bilden.
Schritt 5. Wählen Sie jetzt einen Typ von MBR.
Schritt 6. Schließlich klicken Sie auf Ausführen und dann Weiter, um alle Operationen durchzuführen.
Schritt 7. Stecken Sie das bootfähige Medium nach Abschluss aus und booten Sie Ihren PC normal hoch.
Tipp: Um „Das angeforderte Systemgerät kann nicht gefunden werden“ auf Server 2012 zu beheben, wenden Sie sich bitte an AOMEI Partition Assistant Server.
Fazit
Wenn Sie unter Windows den Fehler „Das angeforderte Systemgerät kann nicht gefunden werden“ erhalten, können Sie den Fehler vermeiden, indem Sie eine Windows-Reparatur-CD/DVD anstelle des USB-Laufwerks verwenden, den EFI-Startmodus im BIOS deaktivieren oder den MBR für dieses Laufwerk mit umfassendem kostenlosem Programm neu erstellen.
Neben der Funktion „MBR neu bilden“ kann AOMEI Partition Assistant auch Festplatte auf Fehler in Windows 10 prüfen und beheben. Wenn die Festplatte ausfällt oder Windows langsamer wird, können Sie die Festplatte auf SSD für bessere Erfahrung umstellen.