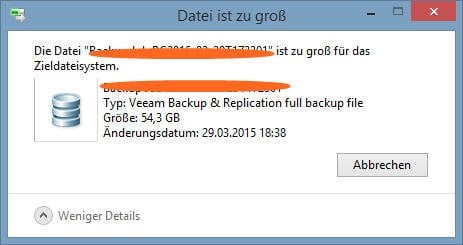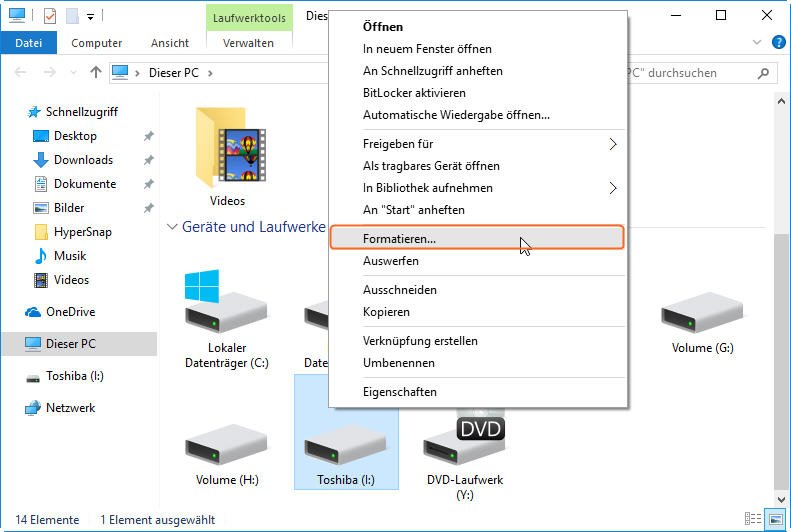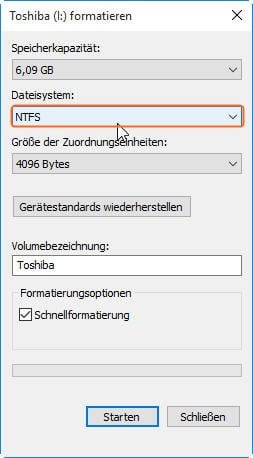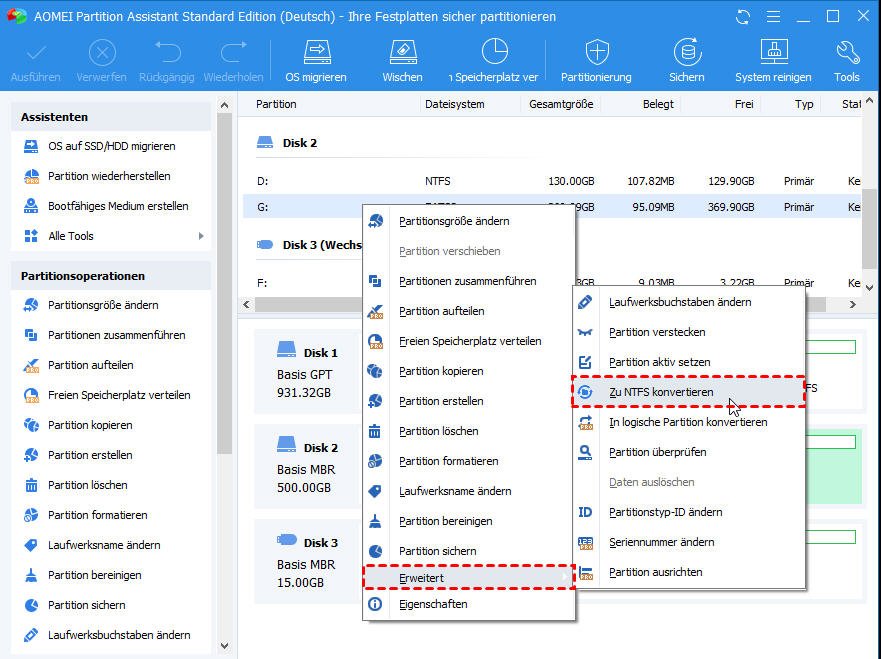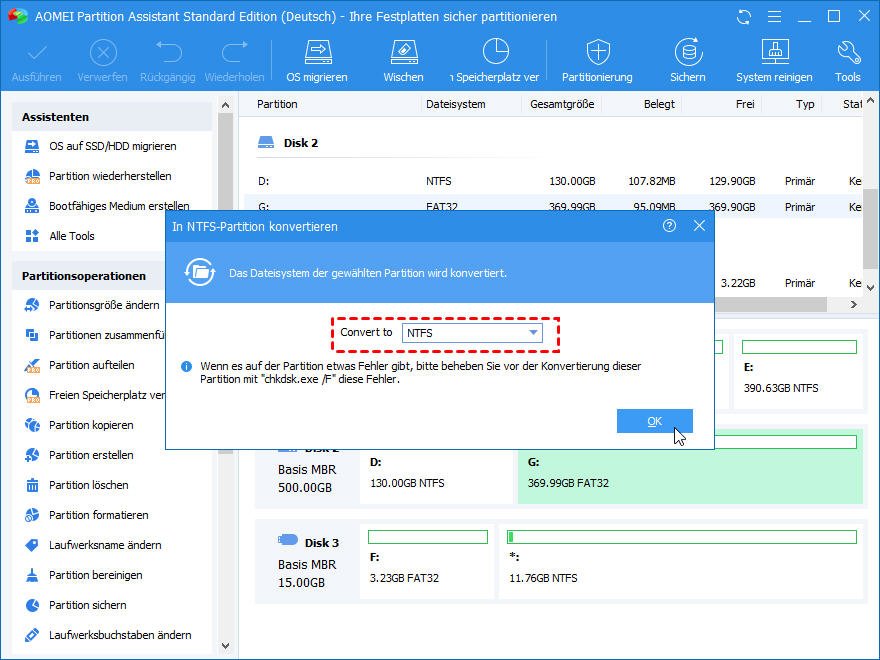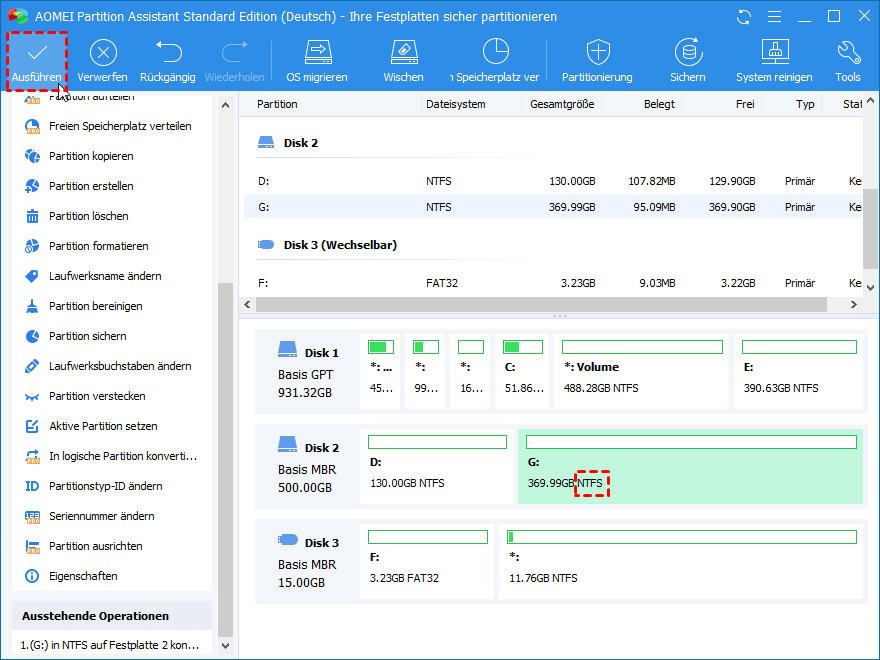Problembehebung: Die Datei ist zu groß für das Dateisystem
Wenn große Dateien auf eine Partition oder ein USB-Stick verschoben werden, wird eine Fehlermeldung ‘Die Datei ist zu groß für das Zieldateisystem’ auftretten. In diesem Artikel ist das Problem erfolgreich behoben worden.
Über Dateigrößenbeschränkung
Wenn Sie versuchen, Dateien mit mehr als 4 GB auf einen USB-Stick oder eine Partition auf Ihrer Festplatte zu übertragen, wird wahrscheinlich der Fehler „Die Datei ist zu groß für das Dateisystem" angezeigt. Dies liegt daran, dass für einige Dateisystem die Dateigröße begrenzt ist. Bespielsweise unterstützt das FAT32-Dateisystem, das häufig für USB-Stick verwendet wird, Dateien, die nicht größe als 4GB sind, und FTA16 2 GB.
Um das Problem zu beheben, können Sie ein NTFS-Dateisystem mit einer Dateigrößenbeschränkung von 16EB verwenden. Es gibt grundsätzlich zwei Möglichkeiten, dies zu tun. Eine besteht darin, das Laufwerk in ein NTFS-Dateisystem zu formatieren, die andere besteht darin, FTA32 ohne Datenverlust in NTFS zu konvertieren.
Lösungen für die Fehler „Die Datei ist zu groß für das Zieldateisystem"
Methode 1. Datei-Explorer verwenden
Wie Sie wissen, werden alle Daten auf dem Laufwerk beim Formatieren des Laufwerks gelöscht. Daher müssen Sie Ihre Dateien an einen anderen Speicherort sichern oder kopieren, bevor Sie das Neuformatieren durchführen. Es gibt viele Windows eingebaute Tools, mit denen Sie ein Laufwerk mit NTFS formatieren können. Der einfachste Weg, die Dateigrößenbegrenzung von 4 GB zu überschreiten, wäre der Datei-Explorer.
Um eine Festplatte mit Datei-Explorer zu formatieren:
1. Klicken Sie im Datei-Explorer mit der rechten Maustaste auf die Festplatte, die formatiert werden soll, und wählen Sie dann „Formatieren..."
2. Wählen Sie im Pop-Out-Fenster unter Dateisystem „NTFS" aus. Sie können auch die Volumebezeichnung ändern. Unter „Formatierungsoptionen" ist die Option Schnellformatierung standardmäßig aktiviert. Wenn Sie keine besonderen Bedürfnisse haben, entfernen Sie sie nicht. Klicken Sie dann auf „Starten", um das Format zu starten.
Dann wird Windows gestartet, um das Flash-Laufwerk in NTFS zu formatieren. Danach können Sie größere Dateien auf dieses Laufwerk übertragen. Die Dateigrößenbegrenzung sollte die Kapazität des USB-Sticks sein.
Methode 2. kostenlose Software von Drittanbietern verweden, um FAT32 in NTFS ohne Datenverlust zu konvertieren
Um das Problem „Datei ist zu groß für das Zieldateisystem" ohne Datenverlust zu lösen, können Sie die Partition von FAT32 nach NTFS konvertieren. Dafür können Sie die kostenlose Partitionsmanagersoftware AOMEI Partition Standard verwenden. Mit seiner intuitiven Benutzeroberflöche können Sie es leicht verstehen. Mal sehen, wie es funktioniert:
1. Laden Sie diese kostenlose Partitionssoftware herunter, installieren und öffnen Sie sie.
2. Klicken Sie in der Hauptoberfläche mit der rechten Maustaste auf das Partitionsformat mit FAT16 oder FAT32, das Sie in NTFS konvertieren möchten, und wählen Sie „Erweitert“ -> „Zu NTFS konvertieren“.
3. Im Popup-Fenster klicken Sie auf „OK“, um weiterzugehen.
4. Schließlich klicken Sie auf „Ausführen“, um die Operation zu bestätigen
Fazit
In wenigen Sekunden wird die ausgewählte Partition ohne Datenverlust in das NTFS-Dateisystem konvertiert. Bei den NTFS-Funktionen werden Sie niemals Probleme wie „Die Datei ist zu groß für das Dateisystem" bei der Datenübertragung haben. Für weitere leistungsstärkere Funktionen können Sie die Freeware auf AOMEI Partition Assistant Pro aktualisieren, um dynamische Datenträger ohne Datenverlust in einen Basisdatenträger zu konvertieren, Windows 8/10 auf ein USB-Laufwerk zu verschieben, die Größe der Partition zu ändern, das Betriebssystem auf SSD zu migrieren, das Dateisystemlimit von 2 TB zu durchbrechen und vieles mehr.