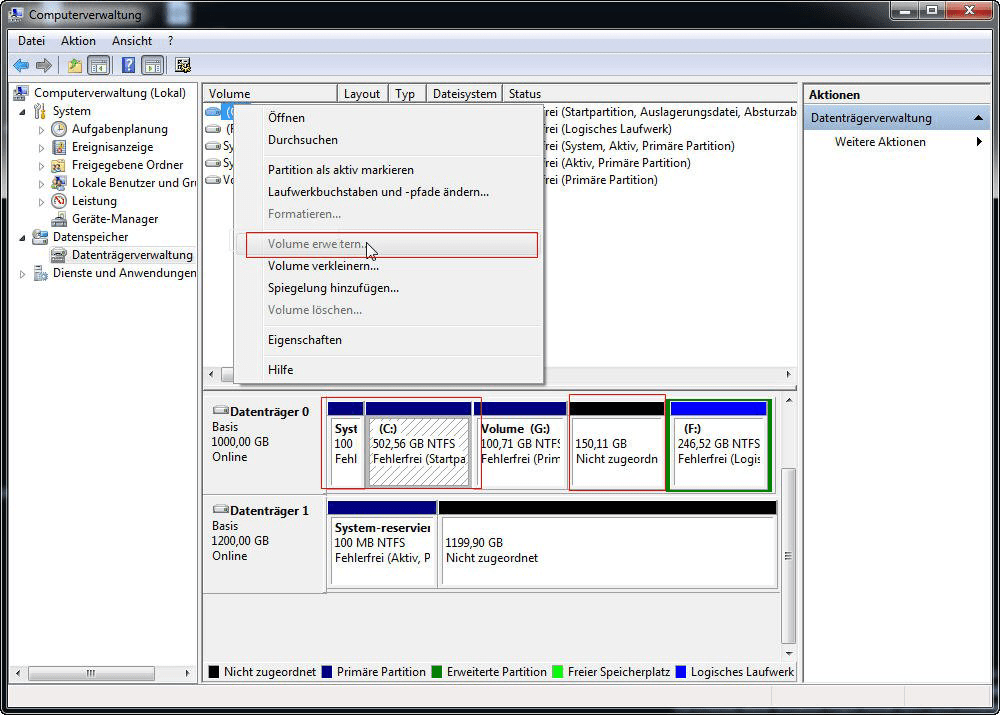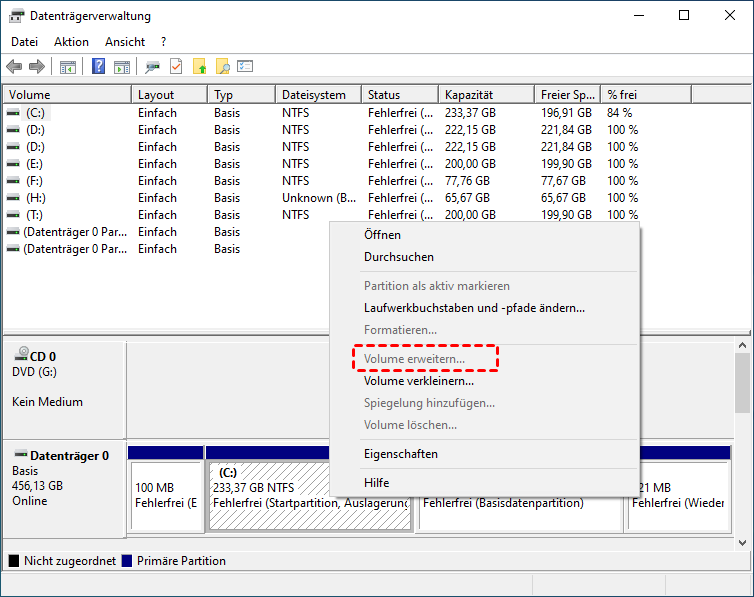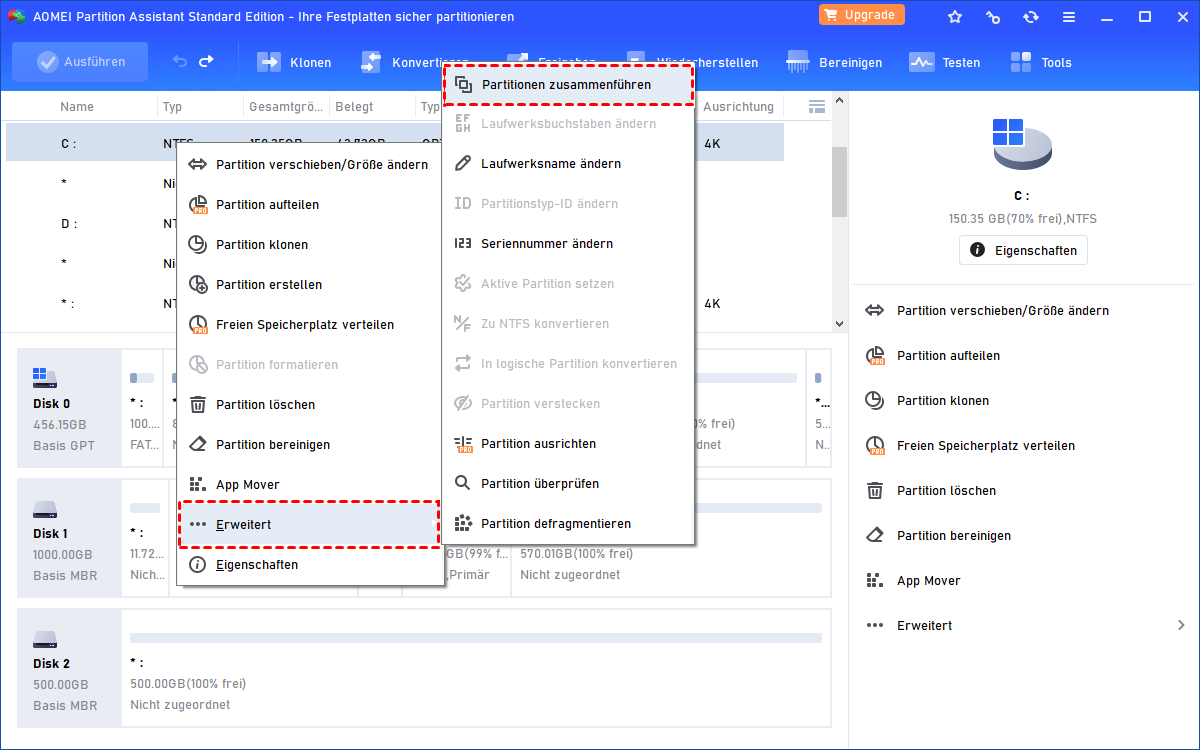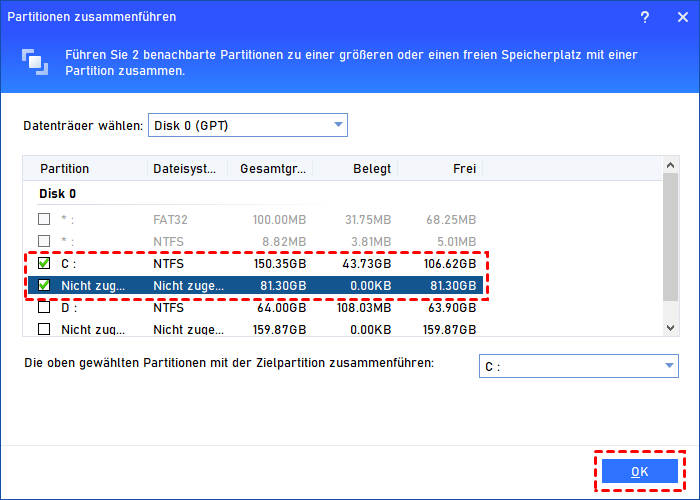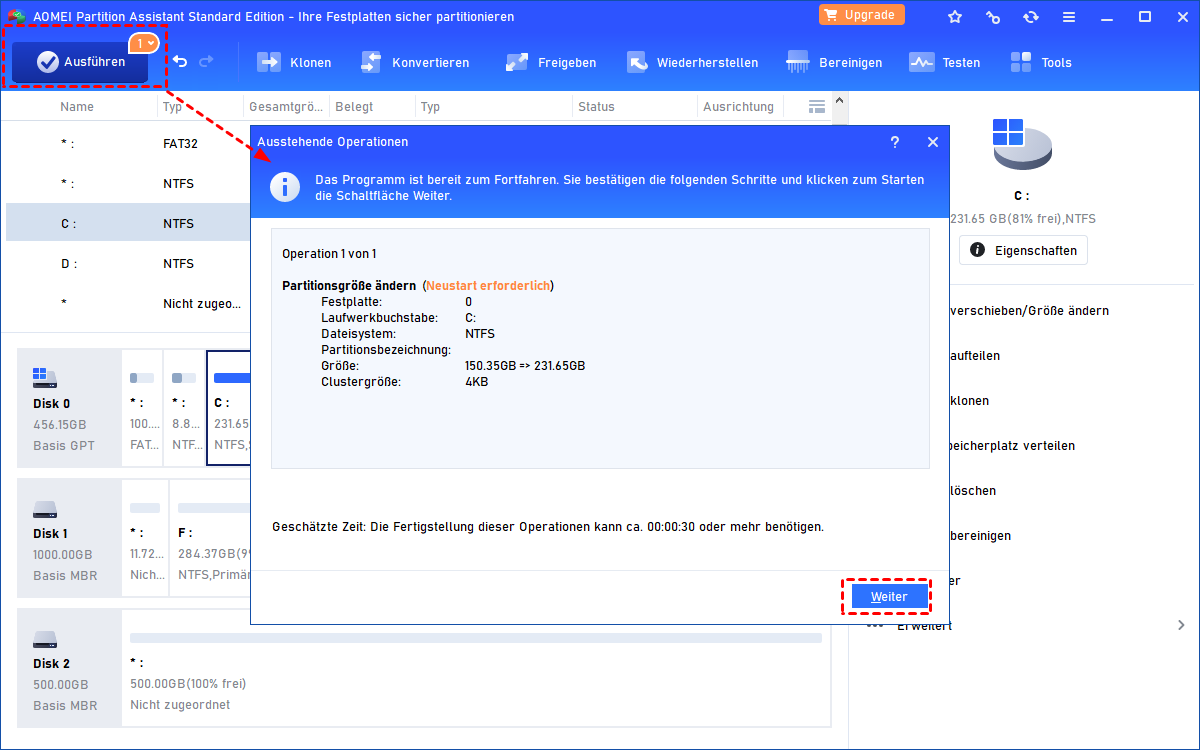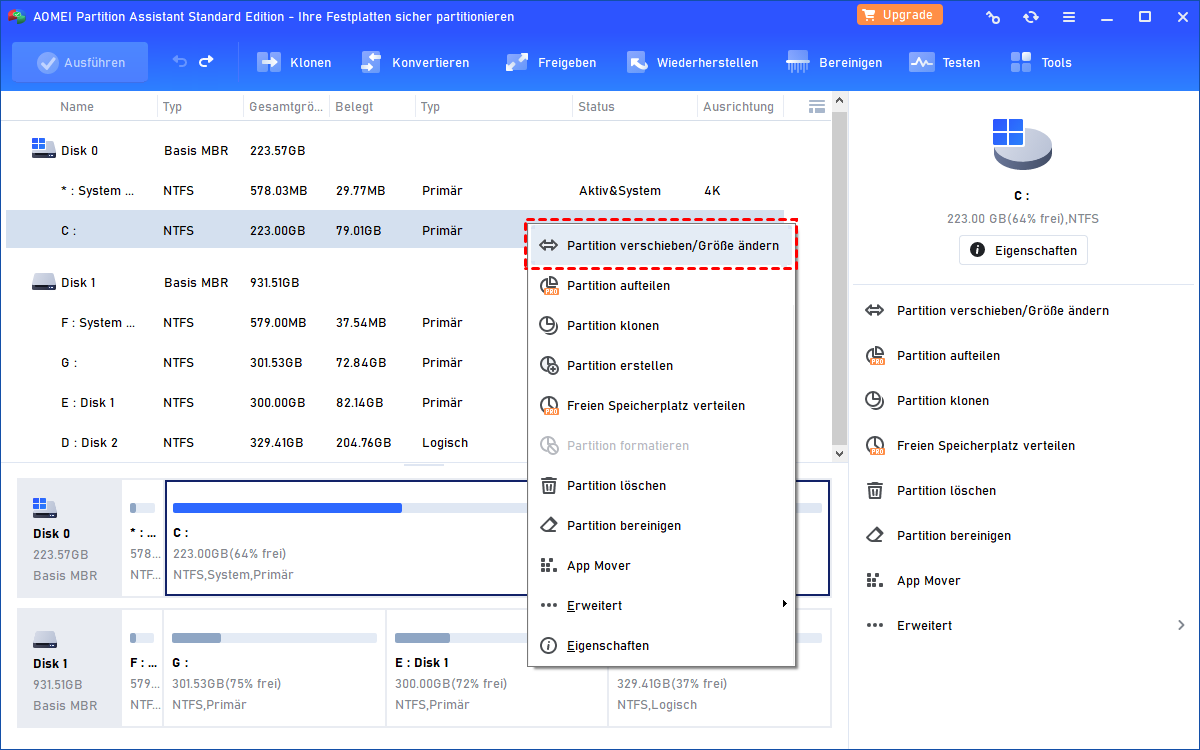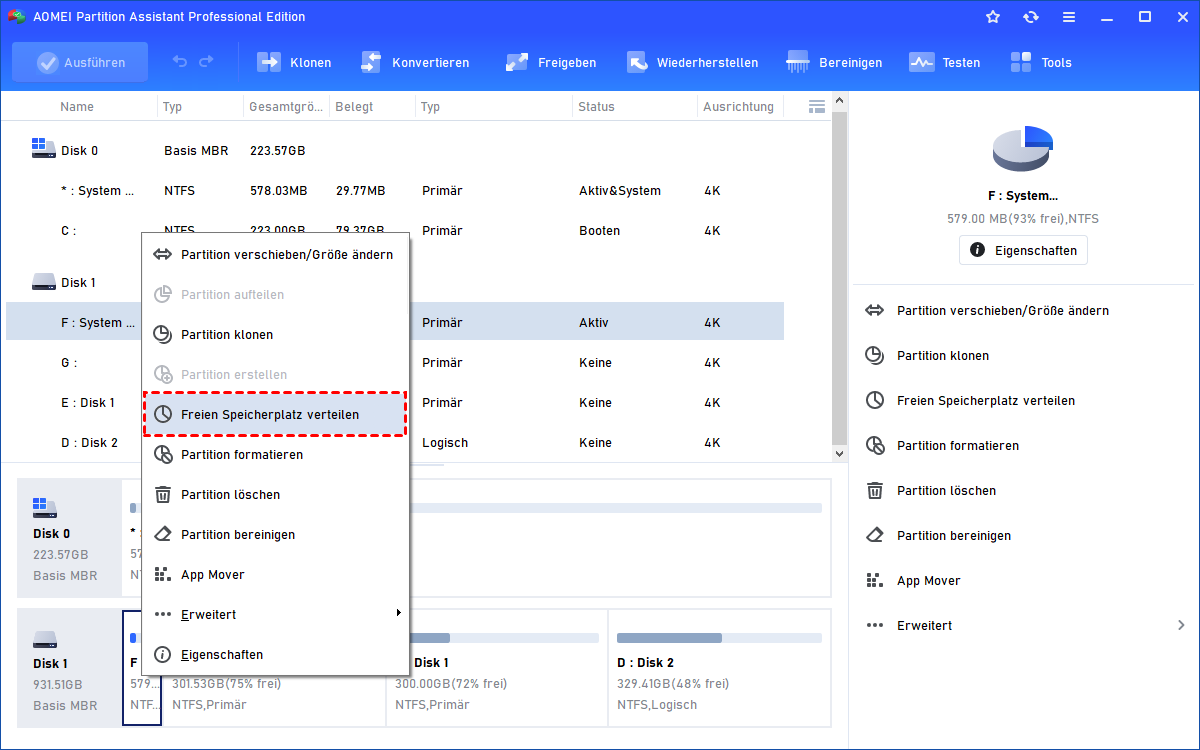Datenträgerverwaltung: Option „Volume erweitern“ geht nicht
Manchmal geht die Option „Volume erweitern“ in der Datenträgerverwaltung von Windows 7, 8,/8.1, 10, 11 nicht. Wie kann man das Problem beheben? Hier werden Sie die Lösung finden.
„Volume erweitern“ geht nicht in der Datenträgerverwaltung
Wenn Partitionen nicht richtig aufgeteilt werden, kann es vorkommen, dass einigen Partitionen im Laufe der Zeit der Speicherplatz ausgeht. Dies beeinflusst die Computerleistung. Besonders wenn das Laufwerk C voll mit Anwendungen und Daten ist, wird die Laufgeschwindigkeit Ihres Computers erheblich reduziert.
► Wenn die Kapazität Ihrer vorhandenen Festplatte zu gering ist, müssen Sie die Festplatte durch eine größere Festplatte ersetzen.
► Wenn andere Partitionen über genügend Speicherplatz auf der Festplatte verfügen, können Sie Programme vom Laufwerk C auf andere Partition verschieben, die über ausreichend Speicherplatz verfügt.
► Wenn auf der Festplatte nicht zugeordneter Speicherplatz verfügbar ist, können Sie das Volume erweitern, indem Sie den zugeordneten Speicherplatz mit der Funktion „Volume erweitern“ des integrierten Datenträgerverwaltungstools von Windows 11, 10, 8, 7 erweitern.
Öffnen Sie einfach die Datenträgerverwaltung, klicken Sie mit der rechten Maustaste auf die Partition, die Sie erweitern möchten, und wählen Sie dann im Dropdown-Menü die Option „Volume erweitern“. Leider stellen Sie möglicherweise fest, dass die Option „Volume erweitern“ ausgegraut ist und Sie das Volume nicht wie erwartet auf nicht zugeordneten Speicherplatz erweitern können.
Warum die Option „Volume erweitern“ nicht geht?
Viele Benutzer können auf das Problem stoßen sind, dass die Datenträgerverwaltung „Volume erweitern“ nicht geht. Wie die folgenden Situationen:
1. „Ich habe einen nicht zugeordneten Speicherplatz am Ende der Festplatte, und ich möchte meine Systempartition mit dem erweitern. Allerdings, wenn ich die Funktion „Volume erweitern“ von Datenträgerverwaltung versuche, um die nicht zugeordnete Partition zur Systempartition hinzufügen, fand ich, es ist nicht möglich.“
Sie sollten wissen, dass die Option „Volume erweitern“ von Windows Datenträgerverwaltung erfordert, dass es nicht zugeordneten Speicherplatz neben der Partition und auf der rechten Seite gibt, die Sie erweitern möchten, andernfalls wäre die Option „Volume erweitern“ nicht möglich.
2. „Ich habe einen nicht zugeordneten Speicherplatz, aber ich kann das Volume nicht zu benachbarter Partition erweitern. Die Grundumgebung meiner Festplatte ist wie den folgenden Screenshot, ich möchte mein Laufwerk H: mit dem nicht zugordneten Speicherplatz dahinter verlängern, aber die Option „Volume erweitern“ geht nicht“.
Obwohl den nicht zugeordneten Speicherplatz an der rechten Seite und in der Nähe des Laufwerks H: ist, kann die Datenträgerverwaltung das Volume nicht erweitern. Warum denn? Weil das logische Laufwerk I: und H: in einer erweiterten Partition enthalten sind, die nicht erweitert werden kann.
Wenn Sie darauf bestehen, das Laufwerk mit Datenträgerverwaltung zu erweitern, müssen Sie zuerst die logische Partition löschen und dann die erweiterte Partition löschen, damit Sie wieder logische Partitionen erstellen können.
3. Wenn der nicht zugewiesene Speicherplatz links von der Zielpartition liegt, können Sie die Datenträgerverwaltung auch nicht verwenden, um das Volume zu vergrößern.
4. Wenn das primäre Zielvolume mit FAT32 formatiert ist, kann die Datenträgerverwaltung das Volume nicht mit dem nicht zugeordneten Speicherplatz erweitern. Die Funktion „Volume erweitern“ in der Datenträgerverwaltung unterstützt nur NTFS und RAW Partition. Sie können versuchen, die FAT32-Partition in NTFS zu konvertieren.
5. Die Datenträgerverwaltung kann das Volume seit Windows 7 erweitern. Vor Windows Vista gibt es keine Funktion, um das Volume in der Datenträgerverwaltung zu erweitern.
Wie kann man Volume erweitern in Windows 11, 10, 8, 7?
Wenn in der Datenträgerverwaltung die Option „Volume erweitern“ nicht geht, können Sie sich an die Partitionierungssoftware - AOMEI Partition Assistent Standard wenden. Sie können diese Software verwenden, um das Volumen kostenlos für Windows 11, 10, 8, 7 und Windows Vista/XP zu verlängern. Es hat auch Server-Edition, die speziell für Windows Server OS entwickelt.
Es ist viel besser und leistungsfähiger als die Windows-Datenträgerverwaltung und in der Lage, Partitionen zu verschieben, um nicht zugeordneten Speicherplatz an das Volume anzugrenzen, das Sie erweitern möchten, sodass Sie es mit der Funktion „Volume erweitern“ erweitern können.
Außerdem verfügt es über die Funktion „Partitionen zusammenführen“, mit der Sie innerhalb von 3 Schritten angrenzenden oder nicht angrenzenden, nicht zugeordneten Speicherplatz mit dem Zielvolume zusammenführen können.
Letzteres ist viel einfacher und zeitsparender. Sie können die Software kostenlos herunterladen, um zu sehen, wie Sie das Volumen mit nicht zugeordnetem Speicherplatz erweitern können.
Schritt 1. Installieren und führen Sie AOMEI Partition Assistant Standard aus. Klicken Sie mit der rechten Maustaste auf die Partition, die Sie erweitern möchten, und wählen Sie im Dropdown-Menü „Erweitert“ ⇨ „Partitionen zusammenführen“.
Schritt 2. Aktivieren Sie dann das Kontrollkästchen vor dem Nicht zugeordneten Speicherplatz.
Schritt 3. Klicken Sie danach auf „Ausführen“, um es auszuführen.
Außerdem kann die Funktion „Partitionsgröße ändern“ das Volumen auf den angrenzenden nicht zugeordneten Speicherplatz erweitern, unabhängig davon, ob er sich auf der rechten oder linken Seite befindet.
Klicken Sie einfach mit der rechten Maustaste auf das Zielvolume, wählen Sie „Partition verschieben/Größe ändern“ und ziehen Sie den Rand in Richtung des leeren Bereichs, um das Volume zu erweitern. Klicken Sie danach auf Ausführen, um die Vorgänge zu übermitteln.
Wenn kein nicht zugeordneter Speicherplatz vorhanden ist, können Sie zu guter Letzt auf die Professional-Edition upgraden, die über die Funktion „Freien Speicherplatz verteilen“ verfügt, um Speicherplatz direkt von einem Volume auf ein anderes Volume (wie von D nach C) zu übertragen, ohne die Daten zu beschädigen.
Zusammenfassung
Die Software AOMEI Partition Assistant bietet mehr als eine sichere Lösung dafür, dass in der Datenträgerverwaltung die Option „Volume erweitern“ nicht geht. Und können Sie auch mit dieser Funktion „Partition erweitern“, um die Nicht-System- und die Systempartition zu erweitern, ohne den Computer neu zu starten.
Darüber hinaus ist es mit vielen anderen nützlichen Funktionen ausgestattet, z. B. die Festplatte zwischen NTFS und FAT32 ohne Formatierung konvertieren, die Festplatte zwischen MBR und GPT ohne Datenverlust konvertieren, die Festplatte löschen und so weiter.