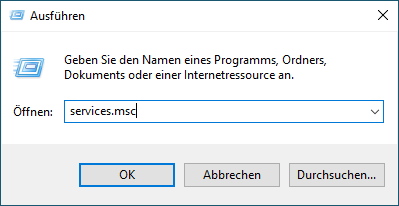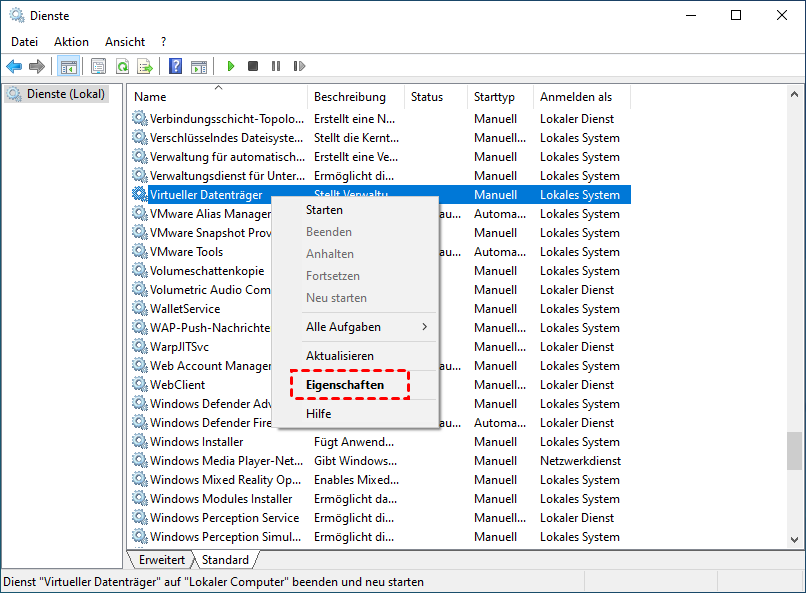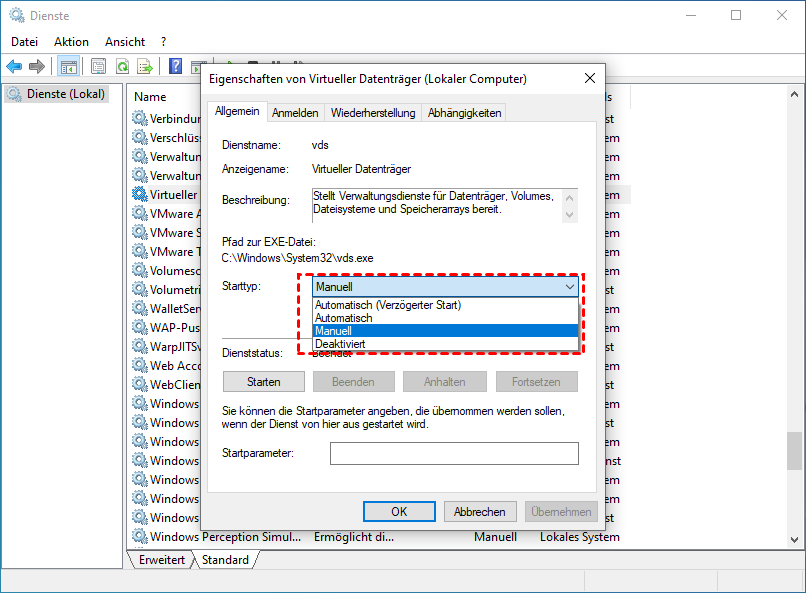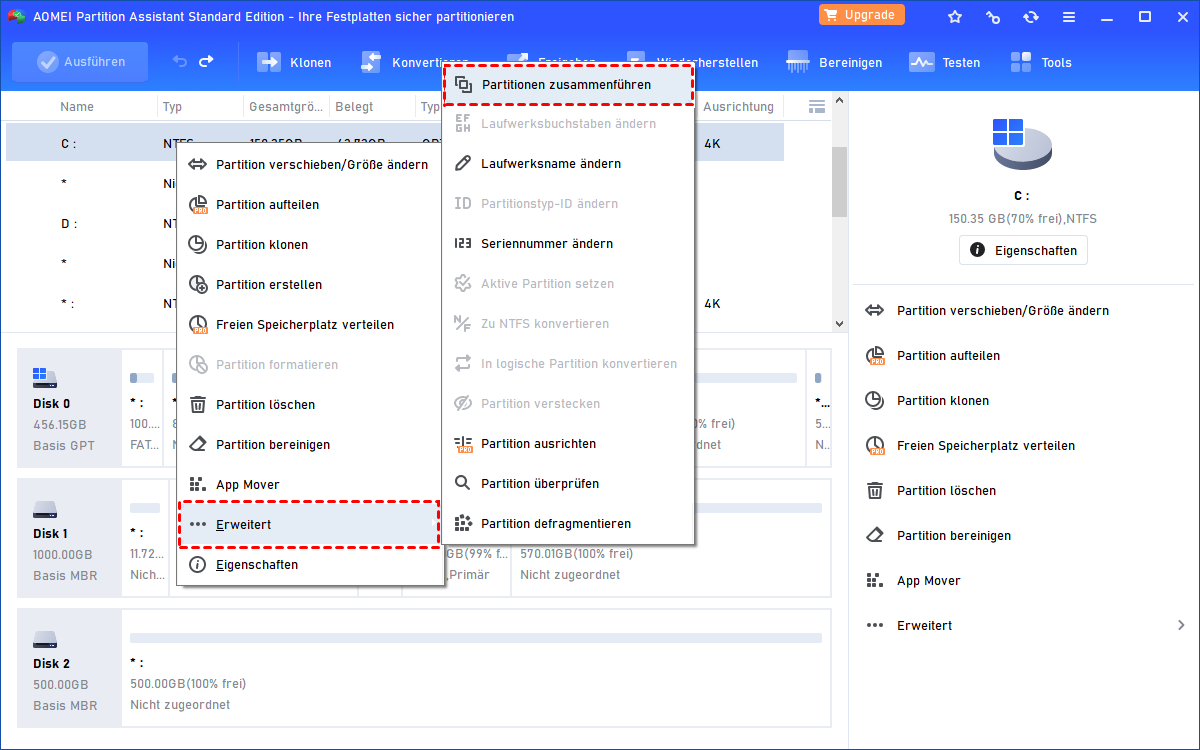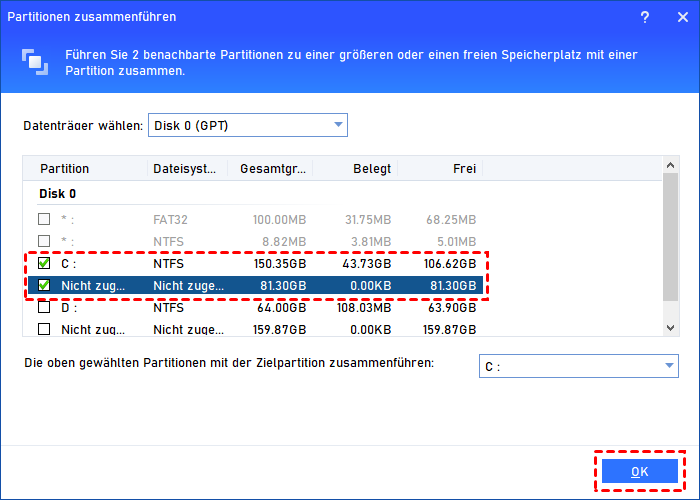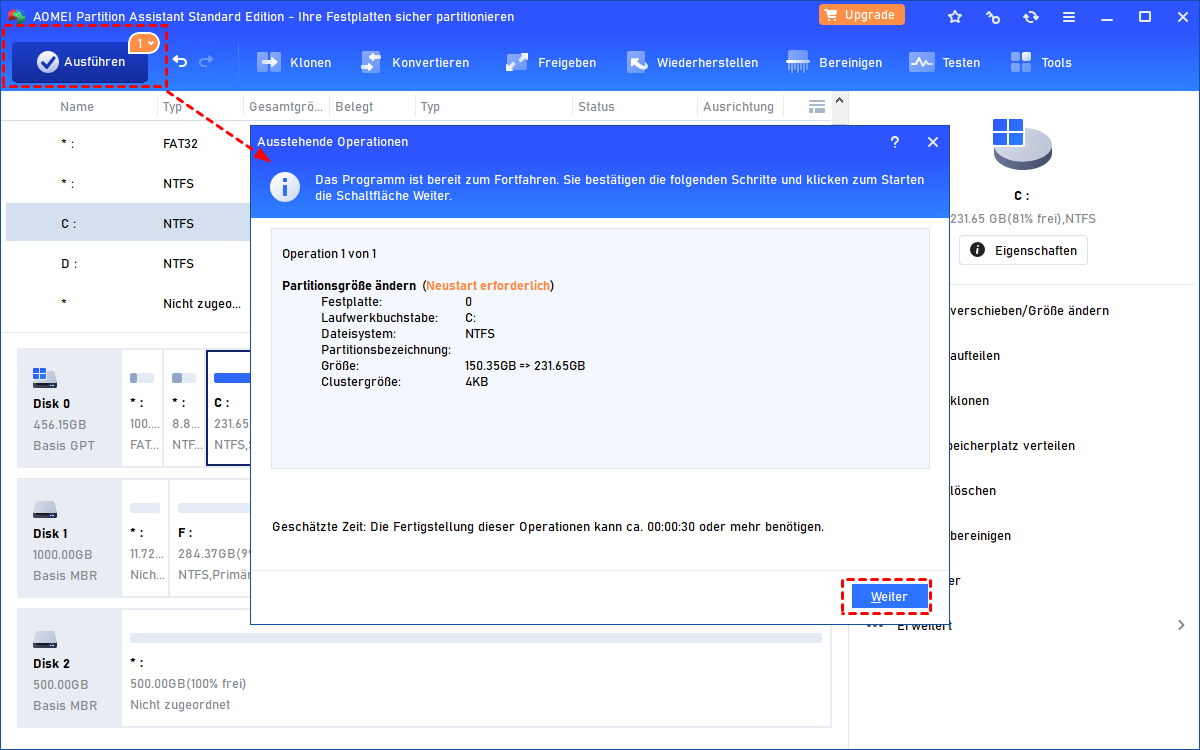Diskpart funktioniert nicht, wie zu beheben?
Bei Verwendung von Diskpart können Sie vielleicht eine Fehlermeldung erhalten: Die Datenträgerverwaltungsdienste konnte den Vorgang nicht abschließen. Das heißt, Ihr Diskpart funktioniert nicht. In diesem Artikel finden Sie eine beste Diskpart-Alternative, um die Festplatte einfacher zu verwalten.
Schade, Ihr Diskpart funktioniert nicht!
Wenn Sie das Windows-integrierte Befehlszeilentool Diskpart.exe verwenden, um Festplatten oder Partitionen auf Ihrem Computer unter Windows 11/10/8/7 oder Windows Server 2022/2019/2016/2012/2008 zu verwalten, wird möglicherweise eine solche Fehlermeldung angezeigt:
Die Datenträgerverwaltungsdienste konnte den Vorgang nicht abschließen.
Diese Fehlermeldung zeigt an, dass der Dienst für virtuelle Datenträger irgendwie deaktiviert wurde. Der Dienst für virtuelle Datenträger bietet Ihnen das Administrator-Privileg, Diskpart für die Festplatten-Partitionsspeicherverwaltung zu verwenden. Wenn dieser Dienst deaktiviert ist, kann Diskpart.exe nicht korrekt antworten.
Schnelle Lösung
Seit die Ursache dieses Problems klar ist, können Sie es einfach mit den folgenden Schritten beheben:
1. Öffnen Sie Dienste durch „Start“ ⇨ „Systemsteuerung“ ⇨ „System und Sicherheit“ ⇨„Verwaltung“ ⇨„Dienste“. Oder Sie können auch die Tastekombination [Win]+[R] drücken, und tippen Sie „services.msc” im „Ausführen“-Dialogfeld ein und drücken Sie die Eingabetaste.
2. Im „Dienste“-Fenster scrollen Sie nach unten, um den Dienst für virtuelle Datenträger zu finden.
3. Klicken Sie mit der rechten Maustaste auf „Virtueller Datenträger“, und klicken Sie auf „Eigenschaften“.
4. Wählen Sie „Manuell“ oder „Automatisch“ unter Starttyp anstelle von „Deaktiviert“ im „Eigenschaften von Virtueller Datenträger“-Fenster. Dann klicken Sie auf „OK“, um die Änderung zu speichern.
Nach diesen Schritten wird das Problem „Diskpart funktioniert nicht“ gelöscht. Allerdings, wenn Sie keine Kenntnisse über Diskpart haben, können Sie eine beste Diskpart-Alternative versuchen.
Die beste Alternative zu DiskPart - AOMEI Partition Assistant
Wenn Sie mit DiskPart.exe die Festplatte immer noch nicht verwalten, ist es an der Zeit, sich einer kostenlosen Alternative zu DiskPart.exe wie AOMEI Partition Assistant Standard zuzuwenden.
Anders als DiskPart.exe ist dieser kostenlose Partition-Manager mit einer benutzerfreundlichen Oberfläche ausgestattet, die sowohl für Computerneulinge als auch für Experten einfach zu bedienen ist. Außerdem bietet AOMEI Partition Assistant auch Partassist.exe Dienstprogramm, das es Benutzern ermöglicht, Festplattenpartitionen von der Eingabeaufforderung zu verwalten.
Darüber hinaus bietet es nicht nur alle Funktionen von DiskPart, sondern bietet auch viele erweiterte Funktionen, um die Einschränkungen von DiskPart auszugleichen:
- DiskPart kann nur die Größe der NTFS-Partition ändern, aber der AOMEI Partition Assistant kann sowohl die Größe der NTFS- als auch der FAT32-Partition ändern.
- AOMEI Partition Assistant kann nicht benachbarten nicht zugeordneten Speicherplatz direkt mit einer anderen Partition zusammenführen oder zwei nicht benachbarte Partitionen zusammenführen.
Wie funktioniert diese beste Diskpart-Alternative?
Wenn das DiskPart nicht funktioniert, können Sie noch mit dieser besten Alternative zu DiskPart - AOMEI Partition Assistant die Festplatte verwalten.
Sie können die meisten Funktionen von AOMEI Partition Assistant verwenden, um die Partitionsgröße (einschließlich der BitLocker-Partition) zu ändern, eine Partition zu erstellen / zu löschen / zu formatieren, eine Festplatte zu initialisieren.
Beispiel: das Laufwerk C vergrößern
Schritt 1. Starten Sie AOMEI Partition Assistant. Dann können Sie auf der Benutzeroberfläche alle Ihre Festplatten und Partitionen sehen.
Schritt 2. Klicken Sie mit der rechten Maustaste auf die Partition C und wählen Sie „Erweitert“ > „Partitionen zusammenführen“.
Schritt 3. Wählen Sie die Partition C und einen nicht zugeordneten Speicherplatz aus und klicken Sie auf „OK“.
Schritt 4. Klicken Sie oben links auf „Ausführen“ und klicken Sie auf „Weiter“, um den Zusammenführungsprozess zu starten.
Diese Operation ist viel einfacher als Diskpart. Wenn Sie keinen nicht zugeordneten Speicherplatz auf Ihrer Festplatte haben, können Sie zuerst mit der Funktion „Partition verschieben/Größe ändern“ eine große Partition verkleinern, um eine nicht zugeordneten Speicherplatz zu erstellen.
Letzte Worte
Nachdem Sie den Artikel gelesen haben, glaube ich, dass das Problem „Diskpart funktioniert nicht“ gelöscht wird. Diskpart ist in der Tat ein komplexeres Werkzeug, deshalb empfehlen wir Ihnen AOMEI Partition Assistant, um die Festplatte oder Partition einfacher und besser zu verwalten.
Für diese außergewöhnlichen Funktionen kann AOMEI Partition Assistant als die beste Diskpart-Alternative angesehen werden. Wenn Sie das Problem nicht beheben können, dass Datenträgerverwaltungsdienste den Vorgang nicht abschließen konnte, ist diese Software ein guter Helfer für Sie.
Darüber hinaus bietet AOMEI Partition Assistant die professionelle Edition, um freien Speicherplatz von einer Partition zu einem anderen zuzuordnen, Festplatte zu klonen, MBR neu zu bilden und vieles mehr.
Für Server-Benutzer können Sie AOMEI Partition Assistant Server ausprobieren, der Windows Server 2008/2012/2016/2019/2022 unterstützt.