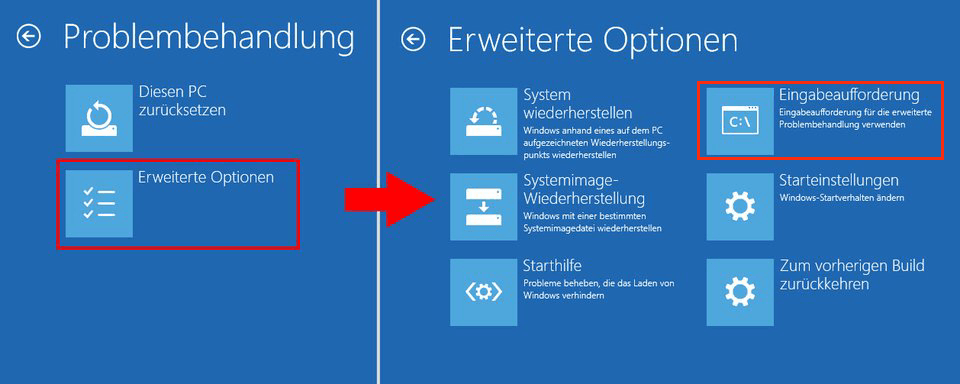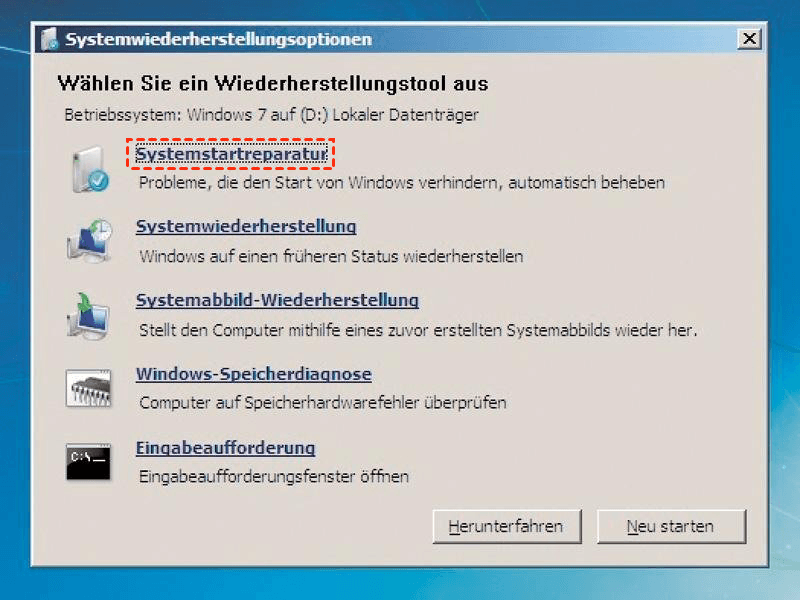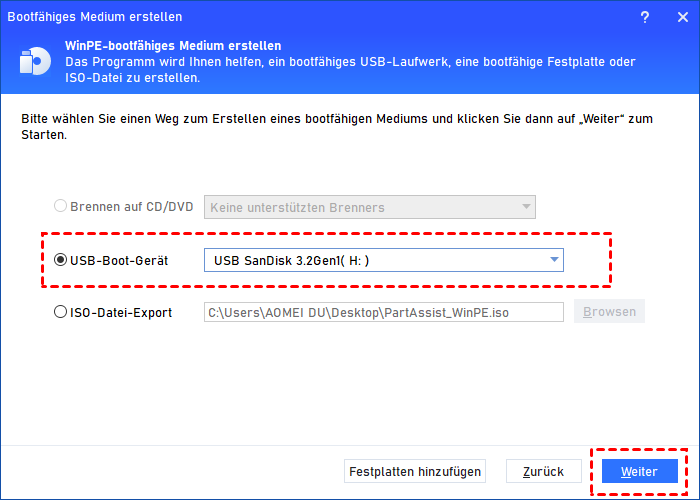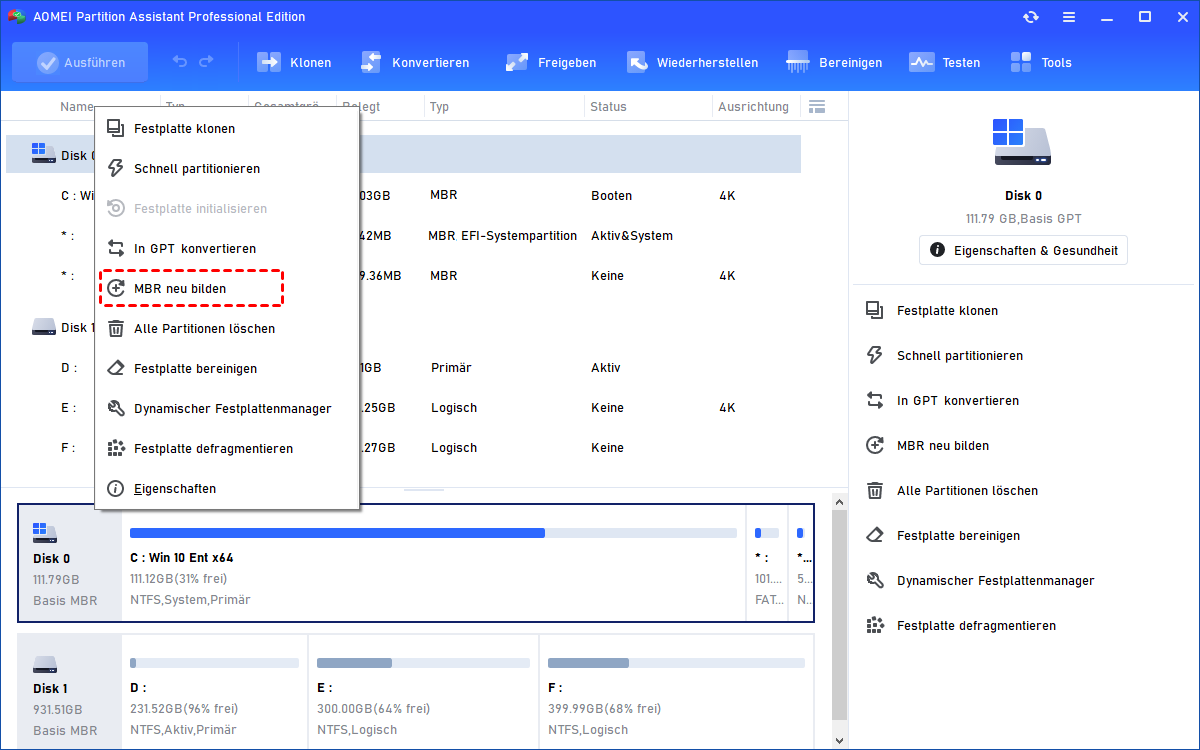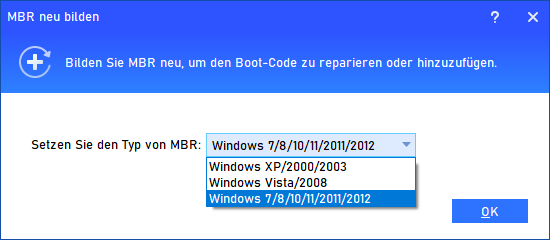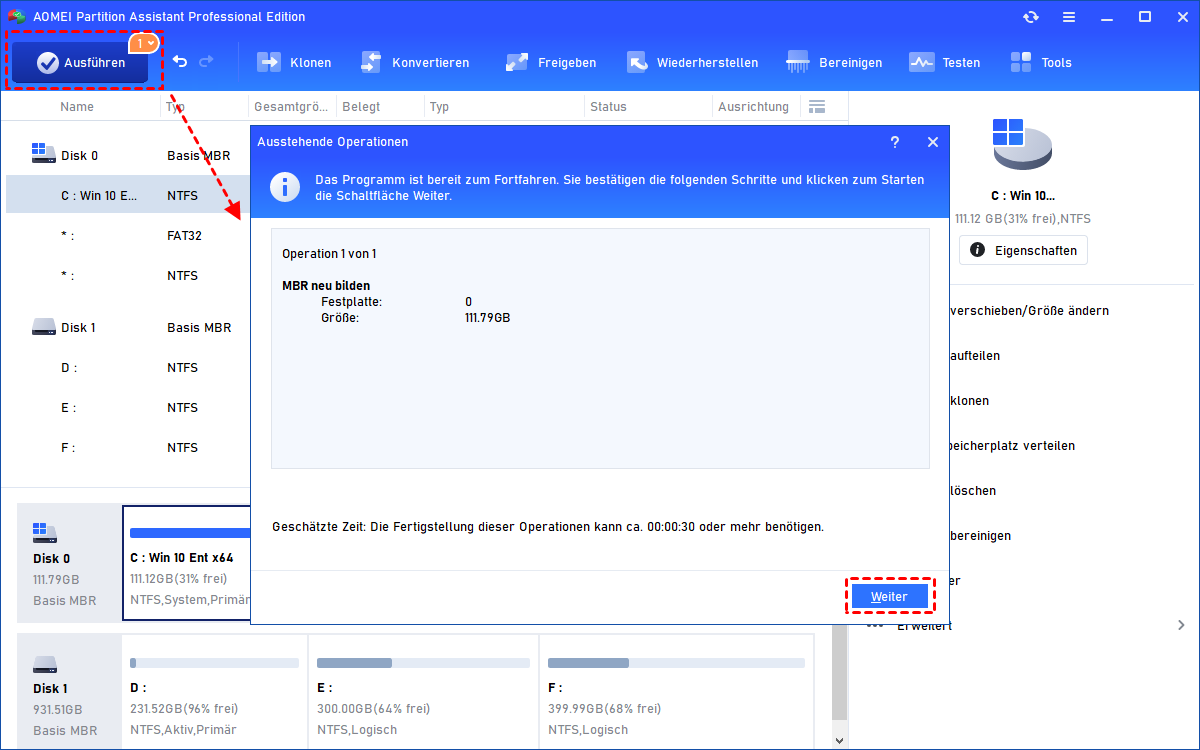Gelöst - Datei: \EFI\Microsoft\Boot\BCD-Fehler in Windows 7/8/10/11
Manchmal kann es vorkommen, dass Sie den Fehler „Datei:\EFI\Microsoft\Boot\BCD Fehlercode: 0xc00000f“ Fehler beim Booten von Windows PC. In diesem Artikel können Sie herausfinden, wie es dazu kommt und wie Sie diesen Fehler effektiv beheben können.
Was ist EFI Microsoft Boot BCD?
Ich habe Probleme mit meinem Computer. Wenn ich versuche, meinen Computer zu starten, erscheint ein Bluescreen mit der folgenden Fehlermeldung.
„Wiederherstellung
Ihr PC muss repariert werden
Die Boot-Konfigurationsdaten für Ihren PC fehlen oder enthalten Fehler.
Datei: \EFI\Microsoft\Boot\BCD
Fehlercode: 0xc0000034“
Ich habe keine Ahnung, was zu tun ist und wie ich es reparieren kann?
Die Boot-Konfigurationsdaten sind eine Firmware-unabhängige Datenbank für Konfigurationsdaten zur Bootzeit, die von Microsofts neuem Windows Boot Manager verwendet wird und die boot.ini ersetzt, die von NTLDR verwendet wurde. Die Boot-Konfigurationsdaten werden in einer Datendatei gespeichert, die sich unter \EFI\Microsoft\Boot\BCD auf der EFI-Systempartition für UEFI-Boot oder unter /boot/bcd auf der aktiven Partition für traditionellen BIOS-Boot befindet. Wenn Ihre Boot-Konfigurationsdaten (BCD) in Ihrem Windows-PC beschädigt sind, können Sie den Computer nicht erfolgreich starten.
Die Ursachen für EFI Microsoft Boot BCD-Fehler
Der Fehler „EFI\Microsoft\Boot\BCD“ könnte nach der Installation von Service Pack 1 für Windows 7, Hardware- oder Softwareänderungen oder anderen ungeeigneten Operationen, Malware usw. auftreten. Sie könnten andere Fehlercodes für Datei: \EFI\Microsoft\Boot\BCD treffen, wie Fehlercode 0xc00000f, 0xc00000d usw. Wie behebt man das jetzt?
Wie löst man den Fehler „Datei: \EFI\Microsoft\Boot\BCD“?
Der EFI Microsoft Boot BCD-Fehler kann in Windows 7/8/10 auf verschiedene Weise behoben werden.
EFI\Microsoft\Boot\BCD mit dem Tool Bootrec.exe beheben
Diese Lösung benötigt eine Windows 10/8/7 Installations-CD. Befolgen Sie dann die folgenden Schritte zur Reparatur:
1. Legen Sie die Windows Installations-CD in den Computer ein und starten Sie den PC.
2. Drücken Sie eine Taste, wenn Sie dazu aufgefordert werden.
3. Wählen Sie eine Sprache, Zeit, Währung oder Tastatur aus und klicken Sie auf Weiter.
4. Klicken Sie auf Computerreparaturoptionen.
5. Wählen Sie das Betriebssystem, das Sie reparieren möchten, und klicken Sie auf Weiter.
6. Wählen Sie Problembehandlung > Erweiterte Optionen > Eingabeaufforderung, um die folgenden Befehle auszuführen:
- Bootrec /fixmbr
- Bootrec /fixboot
- Bootrec /scanos
- Bootrec /rebuildbcd
- Exit
Systemstartreparatur
Sie können die Systemstartreparatur versuchen, wenn Bootrec.exe nicht funktioniert. Die Schritte sind unten aufgelistet:
1. Starten Sie von der Windows7/8/10 Installationsdiskette (CD oder DVD) und klicken Sie auf Computerreparaturoptionen.
2. Wählen Sie Systemstartreparatur im Fenster Systemwiederherstellungsoptionen in Windows 7.
(In Win8/10 wählen Sie Automatische Reparatur/Starthilfe im Fenster Erweiterte Optionen.)
Dann warten Sie auf das Ergebnis. Der Fehler konnte gelöst werden.
MBR neu erstellen zum Reparieren der beschädigten BCD
Wenn Sie keine Windows 7/8/10 Installationsdiskette haben, müssen Sie möglicherweise mit einem normalen PC ein bootfähiges WinPE-Medium erstellen, um Ihren Computer davon zu starten. Reparieren Sie dann den Fehler „EFI\Microsoft\Boot\BCD“ in Windows 7/8/10. Die beste Festplatten Partitionieren Software AOMEI Partition Assistant Professional wird empfohlen. Die Software ist in der Lage, Festplattenpartitionen zu verwalten, z.B. Partitionsgröße ändern, Partitionen zusammenführen, Partition formatieren/spalten/verschieben, MBR neu bilden, OS auf SSD migrieren usw.
Vorbereitungen:
● Bereiten Sie einen USB-Stick mit mindestens 16GB vor.
● Ein normaler Computer mit dem gleichen Windows-Betriebssystem wie Ihr.
● Downloaden Sie diese Software zum Testen.
Hier ist die einfache Anleitung, wie Sie in Windows 7/8/10 MBR neu erstellen:
1. Stecken Sie den USB-Stick in Ihren Windows 7/8/10 PC. Führen Sie AOMEI Partition Assistant Pro aus, und öffnen Sie es. Wählen Sie dann oben Tools ⇨ Bootfähiges Medium erstellen. Klicken Sie auf Weiter.
2. Wählen Sie USB-Boot-Gerät und klicken Sie auf Weiter.
3. Wählen Sie Ausführen -> Weiter, um bootfähigen USB-Stick zu erstellen.
4. Starten Sie anschließend Ihren Computer, auf dem der Fehler „Datei: \EFI\Microsoft\Boot\BCD“ steht, von diesem bootfähigen Medium. AOMEI Partition Assistant wird automatisch ausgeführt.
5. Wählen Sie MBR neu bilden.
6. Wählen Sie den MBR-Typ für Ihr Windows-Betriebssystem. Klicken Sie auf OK.
7. Klicken Sie schließlich auf Ausführen.
Danach sollte der Windows BCD-Fehler behoben werden. Darüber hinaus können Sie mit AOMEI Partition Assistant Professional auch erweiterte Funktionen genießen, z.B. freien Speicherplatz von einer Partition auf eine andere verteilen; Systemdatenträger zwischen MBR und GPT konvertieren, ohne Daten zu verlieren; Befehlszeilenpartitionierung usw. Oder Sie können die Server Edition mit allen erweiterten Funktionen ausprobieren, wenn Sie ein Server-Benutzer sind.