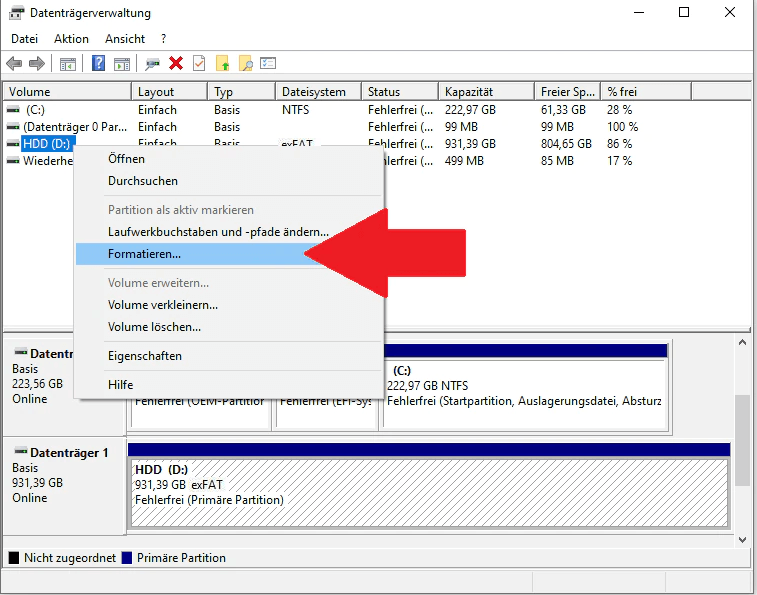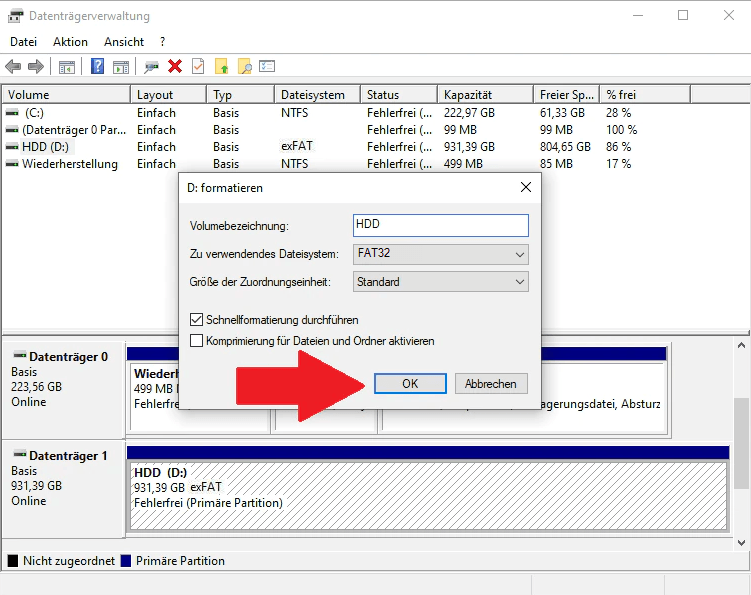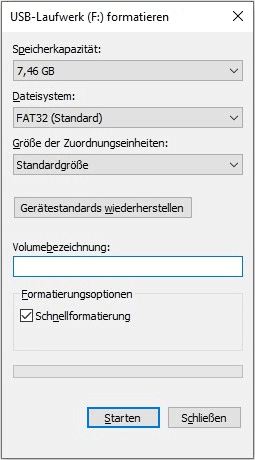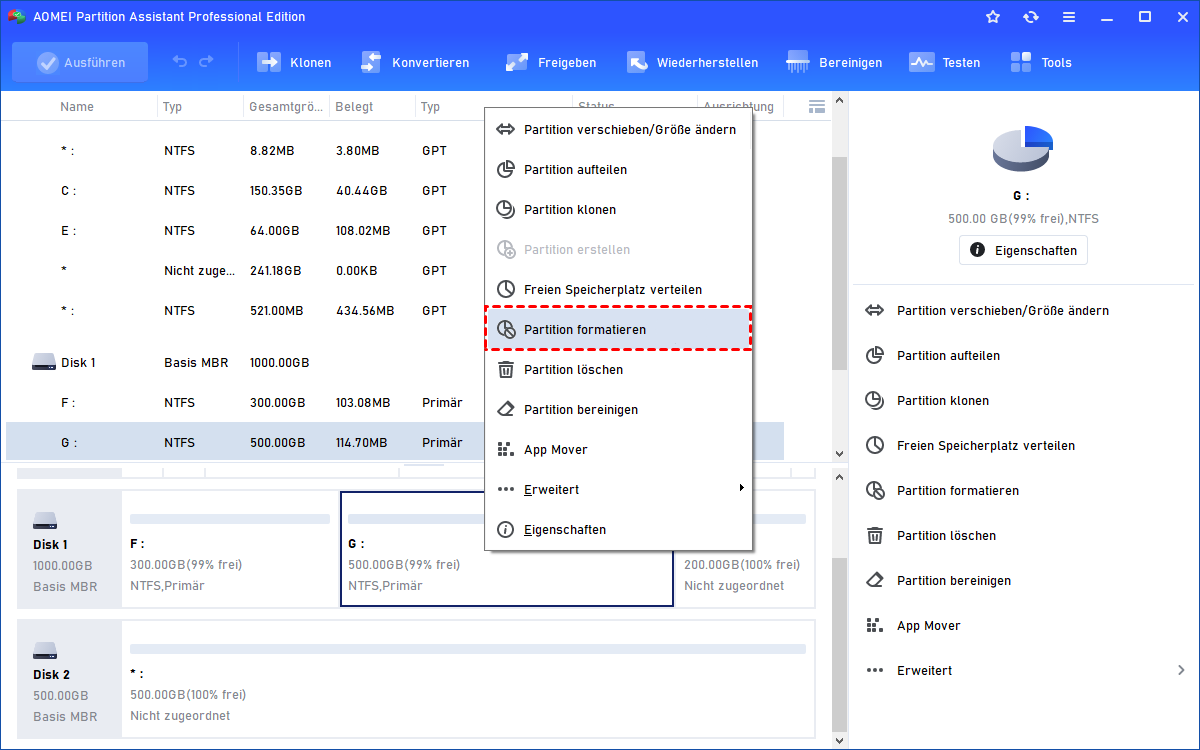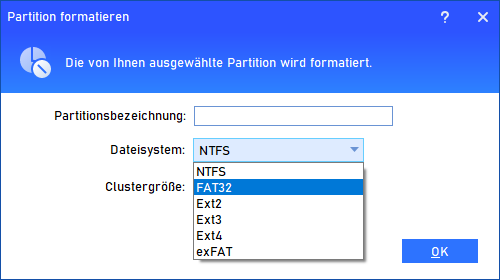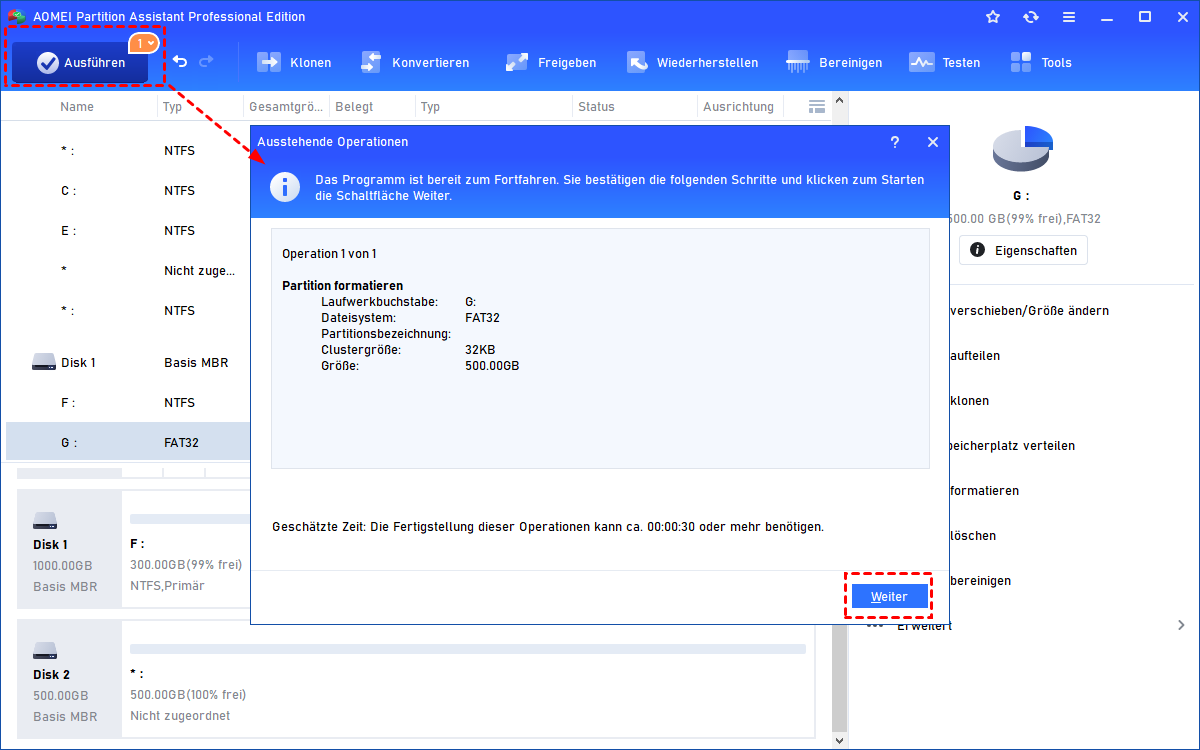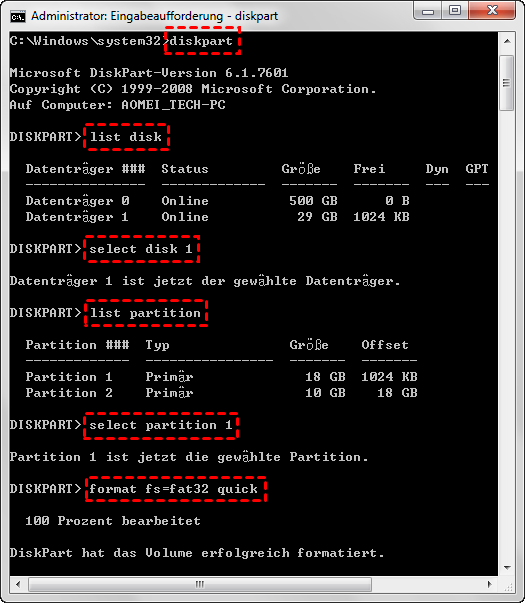4 Lösungen: exFAT in FAT32 oder NTFS formatieren
Müssen Sie Ihre Laufwerke von exFAT in FAT32 oder NTFS formatieren? Sie können sich an AOMEI Partition Assistant wenden, um exFAT in FAT32 zu formatieren, oder in NTFS zu formatieren.
Was ist exFAT, FAT32 und NTFS?
exFAT, FAT32, NTFS sind die gängigen Dateisysteme in Windows 11, Windows 10, Windows 8.1/8, Windows 7, Vista und XP.
| 💾 exFAT | exFAT (auch Extended File Allocation Tabel genannt) wurde von Microsoft entwickelt und in 2006 eingeführt. Es ist ein Dateisystem, das für Flash-Speicher wie USB-Sticks, SD-Karten optimiert ist. Es wurde von der SD Association als standardmäßiges Dateisystem für SDXC-Karten mit mehr als 32 GB verwendet. |
| 💾 FAT32 | FAT32 ist das älteste der drei Dateisysteme, sodass es nicht nur mit modernen Computern, sondern auch mit anderen älteren Geräten kompatibel ist. Es hat jedoch einige Einschränkungen, dass die maximale individuelle Dateigröße 4 GB beträgt und eine FAT32 Partition auch weniger als 8 TB groß sein muss. Es wird normalerweise in Wechseldatenträgern verwendet. |
| 💾 NTFS | NTFS ist das moderne Dateisystem, das Windows standardmäßig verwendet, es bricht die Einschränkungen von FAT32, dieses NTFS Format wird normalerweise in der internen Festplatte verwendet. Aber NTFS hat die geringste Kompatibilität der drei Formate. |
exFAT kann die Einschränkungen von NTFS und FAT32 ausgleichen. Mit anderen Worten: Mit exFAT können Sie einzelne Dateien mit einer Größe von mehr als 4 GB speichern. Die Kompatibilität von groß zu klein in diesem drei Formaten ist FAT32, exFAT und NTFS.
Warum soll man exFAT in FAT32 oder NTFS formatieren?
Wie Sie wissen, ist eine 64 GB SDXC-Karte standardmäßig auf exFAT formatiert, und die ClockworkMod Recovery (CWM) kann exFAT nicht erkennen, wenn Sie das Gerät rooten möchten. Um das Gerät erfolgreich zu rooten, möchten Sie daher eine 64 GB SD-Karte von exFAT in FAT32 oder NTFS formatieren. Das Formatieren von exFAT auf NTFS ist ein Kinderspiel, während das Formatieren von exFAT auf FAT32 keine leichte Sache ist.
Darüber hinaus können Sie aus bestimmten Gründen auf andere Situationen stoßen, um exFAT in FAT32 oder NTFS zu formatieren. Mach Ihnen keine Sorge, hier empfehlen wir Ihnen eine gute Weise für effiziente Formatierung.
4 Lösungen: exFAT auf FAT32 oder NTFS formatieren in Windows 11/10/8/7
Hier sind 4 einfache und effektive Methoden, die Ihnen helfen, Ihre Festplatten von exFAT in FAT32 oder NTFS zu formatieren.
Lösung 1. exFAT in FAT32 oder NTFS formatieren über die Datenträgerverwaltung
Windows eingebautes Programm - Datenträgerverwaltung kann Ihnen helfen, USB-Flash-Laufwerk, externe Festplatte, und SD-Karte von exFAT auf FAT32 oder NTFS zu formatieren.
1. Stecken Sie Ihren Speicherstick (hier ist SD-Karte) in Ihren Computer, stellen Sie sicher, dass er erkannt werden kann.
2. Öffnen Sie die Windows-Datenträgerverwaltung, klicken Sie mit der rechten Maustaste auf die SD-Karte, und wählen Sie „Formatieren...“
3. Dann wählen Sie FAT32 oder NTFS in der Dateisystemoption aus.
Lösung 2. SD-Karte von exFAT auf FAT32 oder NTFS formatieren über den Windows Explorer
1. Stecken Sie Ihre SD-Karte in Ihren Computer. Sie können das unter Computer / Dieser PC angezeigte Laufwerke als neu eingehängtes Volume sehen. Klicken Sie mit der rechten Maustaste auf den Speicherstick und wählen Sie „Formatieren...“
2. Es öffnet sich ein Fenster wie der folgende Screenshot. Sie können FAT32 oder NTFS im Dropdown-Menü von Dateisystem auswählen. Richten Sie hier Volumebezeichnung ein, wählen Sie „Schnellformatierung“ und klicken Sie auf „Starten“, um den Fortschritt zu starten.
Das integrierte Windows-Tool hat jedoch seine Nachteile: Wenn Ihr Speicherstick größer als 32 GB ist, können Sie exFAT in FAT32 nicht formatieren. Wie kann man jedoch mit einem Speichergerät umgehen, das größer als 32 GB ist, z. B. 64 GB USB-Flash-Laufwerk oder SDXC-Karte? Vielleicht haben Sie keine Ahnung. Zum Glück wird die kostenlose Partitionssoftware - AOMEI Partition Assistant Standard Ihnen helfen. Es ist zuverlässiger und flexibler als die Windows-Datenträgerverwaltung.
Lösung 3. Laufwerke/SD-Karte/USB-Stick von exFAT auf FAT32 oder NTFS formatieren mit dem Formatieren Tool
AOMEI Partition Assistant Professional ist eine komplette Software zur Verwaltung Ihre Partitionen und Festplatten, mit dem Sie exFAT auf FAT32 ohne 32GB Begrenzung formatieren können. Diese Software hat die Fähigkeit, NTFS in FAT32 zu konvertieren und FAT32 in NTFS zu konvertieren, ohne Daten zu verlieren. Hier nehmen wir einen USB-Stick als Beispiel.
Hier sind die genauen Schritte wie man ExFAT auf FAT32 und NTFS formatieren kann.
Schritt 1. Stecken Sie den USB-Stick in Ihren Computer ein. Herunterladen und installieren und öffnen von AOMEI Partition Assistant.
Schritt 2. Klicken Sie auf der Hauptschnittstelle mit der rechten Maustaste auf den USB-Stick und wählen Sie im Dropdown-Menü Partition formatieren.
Schritt 2. Wählen Sie FAT32 oder NTFS im Drop-Menü von Dateisystem. Hier können Sie Volumenname und Clustergröße nach Ihrem Wunsch auch bearbeiten.
PS. Mit dieser Funktion Partition formatieren können Sie auch EXT4 auf NTFS in Windows 10 formatieren.
Schritt 3. Klicken Sie auf Ausführen in der oberen linken Ecke, wenn Sie die ausstehenden Operationen bestätigt haben.
Hinweis: Der Formatierungsvorgang wird alle Ihre Daten auf Ihrem USB-Stick löschen, bitte stellen Sie sicher, dass Sie die wichtigen Daten gesichert haben.
Lösung 4. Exfat in FAT32 oder NTFS formatieren mithilfe der Eingabeaufforderung
DiskPart ist ein Befehlszeilentool zur Verwaltung von Festplattenpartitionen, das in alle Windows-Versionen, einschließlich Windows 10/8.1/7, integriert ist. Mit Diskpart können Sie eine Partition erstellen, löschen, formatieren und vieles mehr.
Obwohl Diskpart Ihnen bei der Formatierung von exFAT nach FAT32 helfen kann, ist es kein gängiges Formatierungswerkzeug. Viele Menschen sind mit den Befehlen nicht vertraut. Wenn Sie beim Formatieren Ihres Laufwerks einen falschen Befehl eingeben, kann es außerdem zu unerwartetem Datenverlust kommen.
Der folgende Abschnitt zeigt Ihnen, wie Sie exFAT mit dem Befehl in FAT32 formatieren können.
Tipp: Weil beim Formatieren von exFAT zu FAT32 über die Eingabeaufforderung alle Dateien auf dem Laufwerk gelöscht werden, sollten Sie vor dem Formatieren sicherstellen, dass sich keine wichtigen Dateien auf dem Laufwerk befinden, oder eine Sicherungskopie erstellen.
Schritt 1: Klicken Sie Windows + R drücken, um das Fenster Ausführen zu öffnen.
Schritt 2: Geben Sie in dem Fenster, das sich öffnet, „diskpart“ ein und drücken Sie die Eingabetaste.
Schritt 3: Geben Sie die folgenden Befehle ein, um die Partition von exFAT auf FAT32 zu formatieren, und drücken Sie nach jedem Befehl die Eingabetaste.
- list disk
- select disk* (* steht für die Nummer der Festplatte.)
- list partition
- select partition x (x steht für die Partition des exFAT-Dateisystems)
- format fs=fat32 quick
Sie können dann das Fenster der Eingabeaufforderung schließen. Anschließend können Sie in der Datenträgerverwaltung überprüfen, ob Ihre exFAT-Partition in ein FAT32-Dateisystem konvertiert wurde.
Fazit
Im Moment haben Sie exFAT in FAT32 erfolgreich formatiert. Wenn Sie exFAT in NTFS formatieren wollen, sind die Schritte ähnlich wie oben. Der einzige Unterschied ist die Änderung des Dateisystems von FAT32 as NTFS im „Schritt 2“.
AOMEI Partition Assistant Professional bietet auch weitere Funktionen, wie eine zweiten Partition auf SD-Karte erstellen, Festplatte initialisieren, Partition/Festplatte kopieren, die freien Speicherplatz verteilen, primäre Partition in loglisch umwandeln, gelöschte Partition auf USB-Laufwerk wiederherstellen, Partitionen zusammenführen usw.