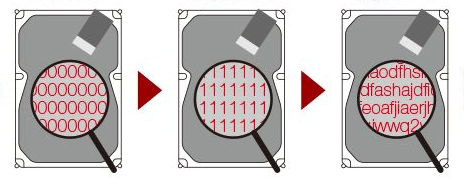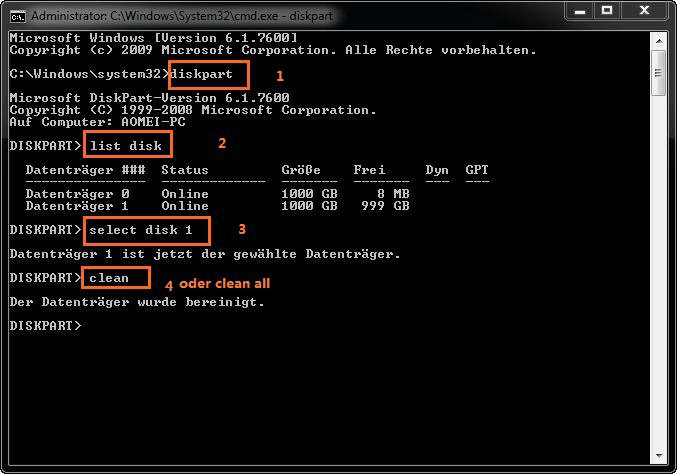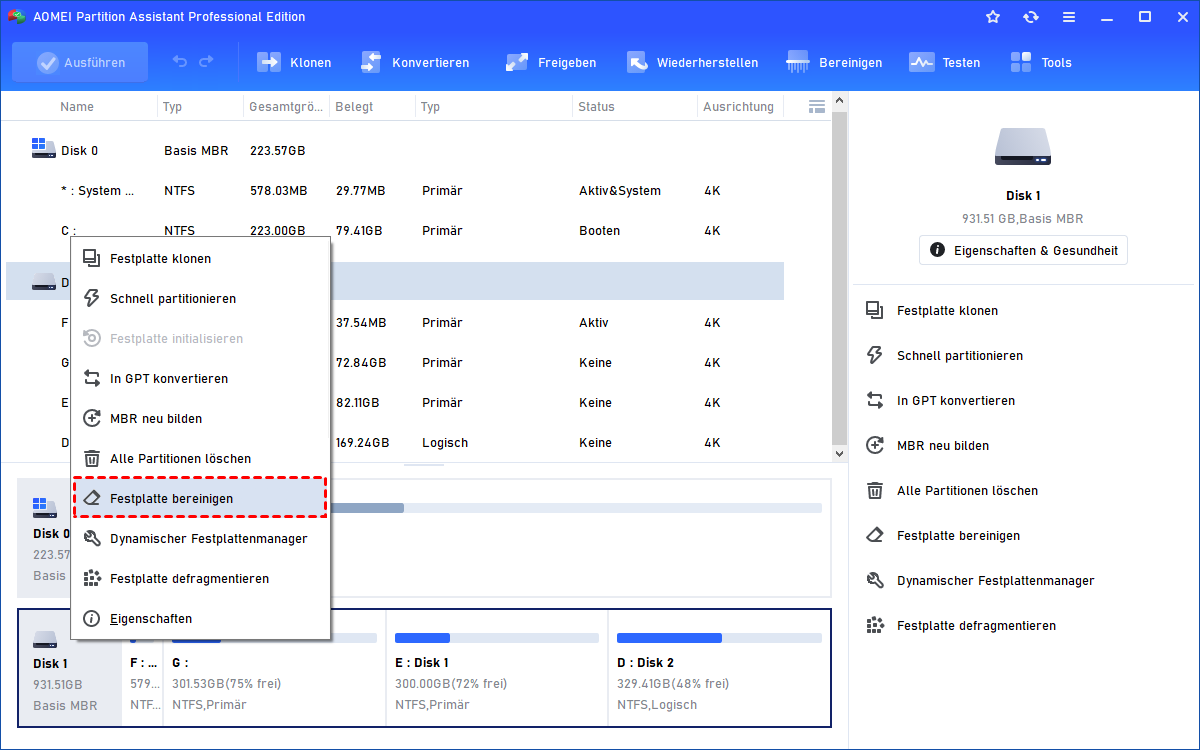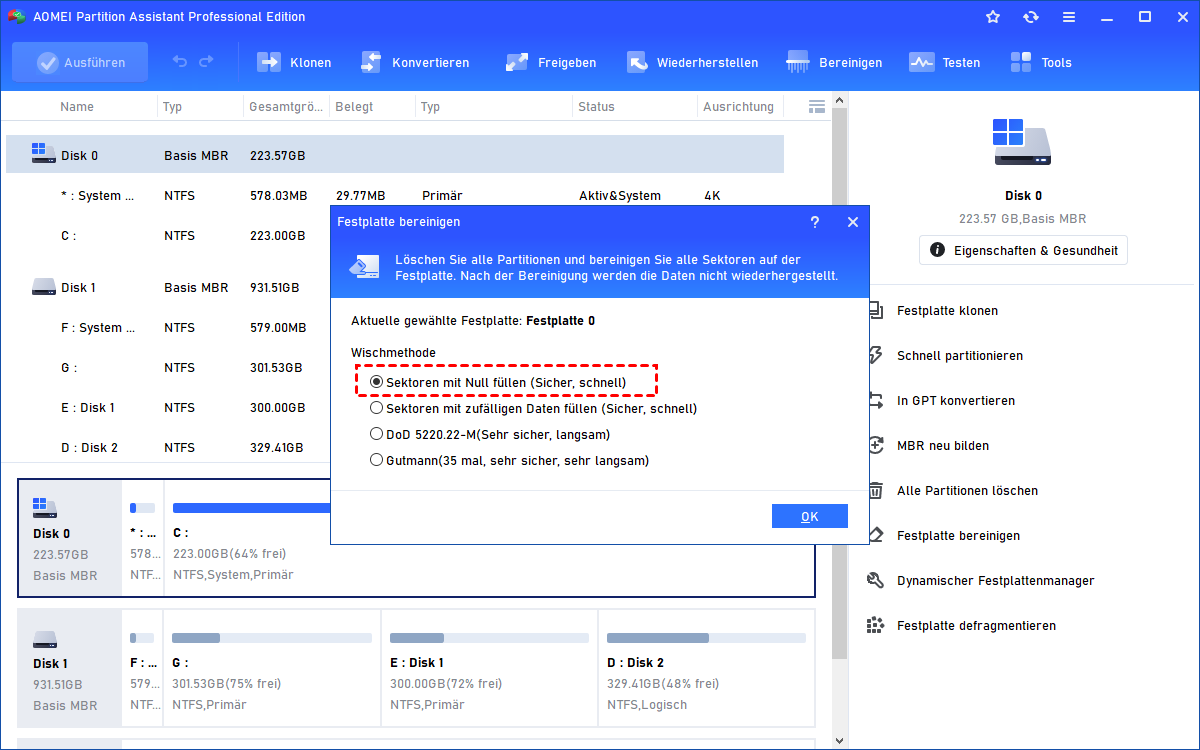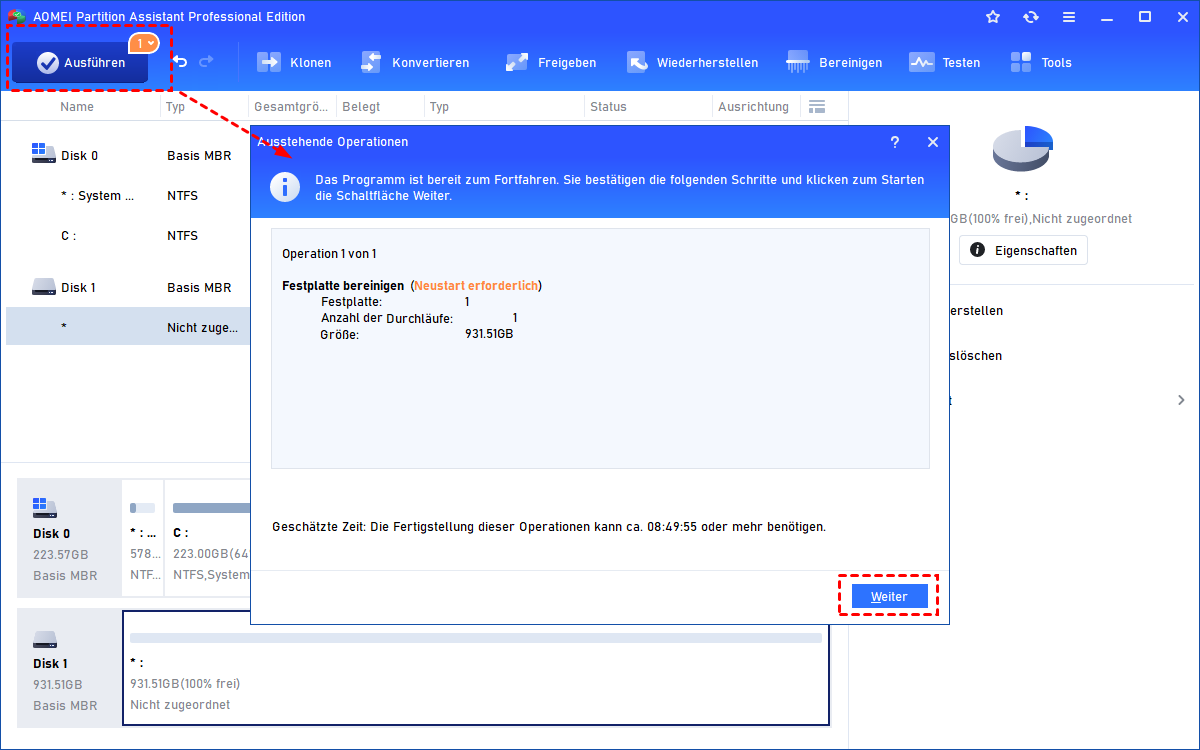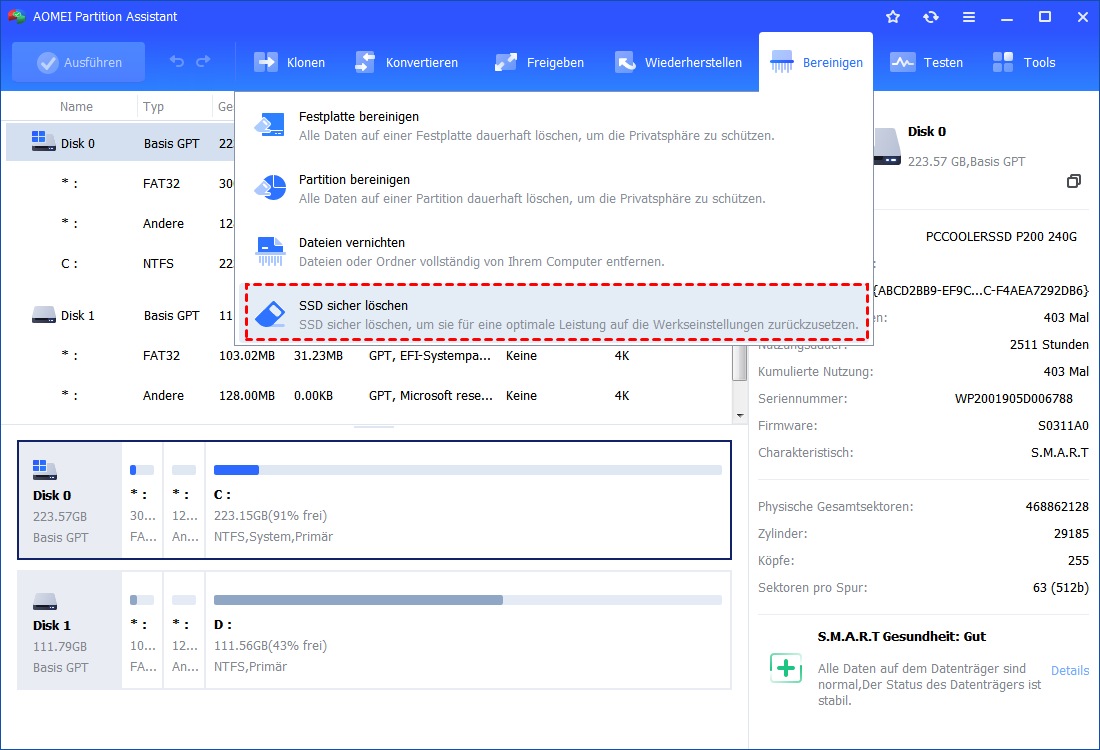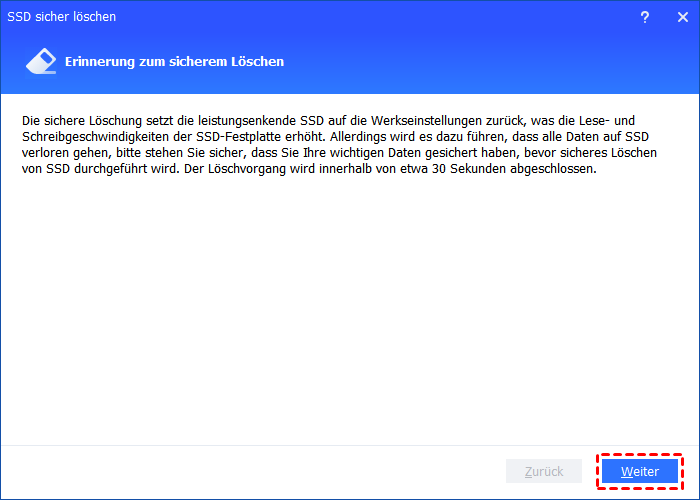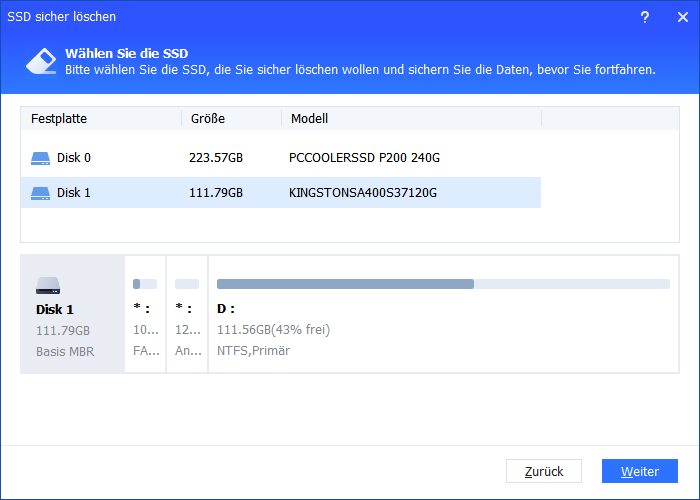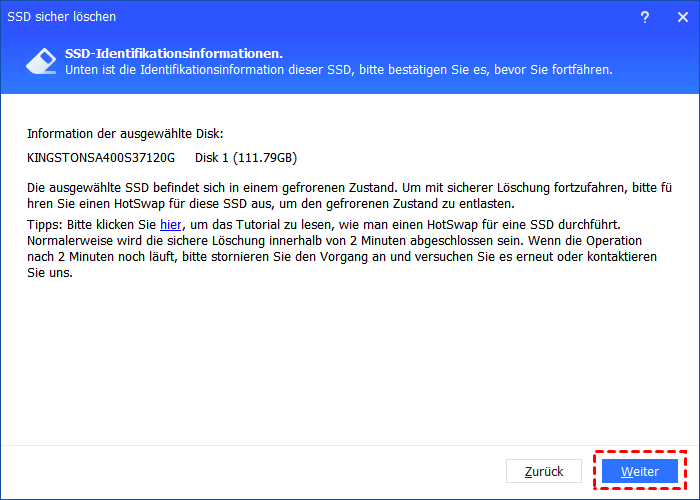Festplatte überschreiben und Daten sicher löschen | Für Windows 11/10/8/7
Für eine Neuinstallation oder andere Zwecke müssen Sie vielleicht in Windows 11, 10, 8, 7 eine Festplatte überschreiben. Hier erfahren Sie, wie Sie mit einer professionellen Software die Festplatte überschreiben.
Festplatte überschreiben: Was bedeutet das?
Im Allgemeinen ist Überschreiben ein Begriff zur Beschreibung, wenn neue Informationen die alten Informationen oder Daten ersetzen. Das Überschreiben der Festplatte wird über vorhandene Daten die neuen Daten aufzeichnen oder kopieren, wenn beispielsweise eine Datei oder ein Verzeichnis aktualisiert wird, und die überschriebenen Daten können nicht abgerufen werden.
Einige Benutzer löschen alte Dateien oder formatieren Partitionen, um mehr freien Speicherplatz zum Speichern neuer Daten zu erhalten. Sie glauben, dass die neuen Daten die Festplatte überschreiben, und die alten Daten können nicht abgerufen werden. Es löscht jedoch nur die Daten auf der Festplatte, nicht die Daten innerhalb der Festplatte. Das bedeutet, wenn Sie einige Maßnahmen ergreifen, z.B. ein Datenwiederherstellungstool verwenden, werden die gelöschten Dateien oder Daten wiederhergestellt.
Daher empfehlen wir Benutzern, die Festplatte zu überschreiben und nicht nur alle Daten zu löschen, bevor sie Ihre Festplatte an jemand anderen verkaufen oder ausleihen. Das wäre sicherer für Ihre Privatsphäre.
Wie kann man eine Festplatte überschreiben?
Das Überschreiben der Festplatte kann jedoch die Leistung beeinträchtigen. Denn egal ob HDD (Hard-Disk-Drive) oder SSD (Solid-State-Drive), die Lebensdauer hat eine Grenze. Nur wenn die Leistung Ihrer Festplatte nicht gut ist oder Sie die Festplatte verkaufen möchten, können Sie Daten von der Festplatte löschen, um sie auf die Werkseinstellungen zurückzusetzen und ihre gute Leistung wiederherzustellen. Hier zeigen wir Ihnen 2 Möglichkeiten, Daten auf der Festplatte zu bereinigen.
1. Festplatte bereinigen mit Diskpart.exe
Windows Diskpart.exe kann Ihnen helfen, mithilfe der Befehlszeile die Festplatte zu reinigen. Wenn Sie mit dem Diskpart-Befehl vertraut sind, können Sie ihn zum Reinigen der Festplatte in der Eingabeaufforderung verwenden.
1. Klicken Sie auf Start und geben Sie cmd im Suchfeld ein. Klicken Sie mit der rechten Mäuse auf die Eingabeaufforderung und wählen Sie Als Administrator ausführen. Oder können Sie Win+R drücken und cmd ins Feld eingeben, um das Programm zu öffnen.
2. Geben Sie dann die folgenden Befehle nacheinander und drücken Sie die Eingabetaste nach jedem Befehl, um die Festplatte erfolgreich zu überschreiben:
-
diskpart - Sie gelangen zur Diskpart-Eingabeaufforderung.
-
list disk - Alle Festplatte(n) in der Eingabeaufforderung werden aufgelistet.
-
select disk n - Die zu bereinigende Festplatte wird ausgewählt, n bezieht sich hier auf die Nummer der Festplatte
-
clean (oder clean all) - Alle Daten innerhalb der Festplatte werden gelöscht.
* Während des Vorgangs können Sie auch sehen, dass der Status der Festplatte online oder offline ist. Wenn die Festplatte offline ist, müssen Sie vor der Reinigung „online“ eingeben.
Es ist ein guter Weg, mit Windows Diskpart die Festplatte zu löschen. Aber es ist eher für Leute geeignet, die sich mit Computer auskennen. Wenn Sie nicht viel über die Befehlszeile wissen, kann dies zu einem Schaden kommen, da die Vorgänge auf Diskpart unwiderruflich sind. Wenn Sie eine sicherere Methode zum Bereinigen der Festplatte benötigen, können Sie eine Drittanbieter-Software dafür finden.
2. Festplatte sicher löschen mit AOMEI Partition Assistant
AOMEI Partition Assistant Professional ist so ein großartiger Festplattenreiniger, der Ihnen verschiedene Löschmethoden für HDD und SSD bietet. „Festplatte bereinigen“ dient zum Löschen der Daten von der Festplatte, während „SSD sicher löschen“ zum sicheren Löschen der SSD entwickelt wurde.
Es ist bekannt, dass SSD anders als HDD ist. Wenn Sie mit einer Methode, die zum Löschen der Festplatte verwendet wurde, die SSD löschen, wird die SSD beschädigt. Daher sollte AOMEI Partition Assistant die beste Software, um die Festplatte zu überschreiben.
◉ Wenn Sie HDD verwenden:
Wenn Sie planen, die Festplatte sicher zu löschen, sollten Sie das „Festplatte bereinigen“-Dienstprogramm von AOMEI Partition Assistant verwenden.
Schritt 1. Installieren und führen Sie AOMEI Partition Assistant Pro auf Ihrem Computer aus. In der Hauptoberfläche werden alle Ihre Festplatte(n) auf Ihrem Computer angezeigt.
Schritt 2. Klicken Sie mit der rechten Mäuse auf die zu löschende Festplatte, und wählen Sie Festplatte bereinigen.
Schritt 2. Im Pop-up-Fenster gibt es insgesamt 4 Wischmethoden. Wählen Sie eine geeignete nach Ihren Bedürfnissen. Hier wählen wir die erste, um die Festplatte mit Nullen zu überschreiben
Schritt 3. Dann gelangen Sie zur Hauptoberfläche zurück. Klicken Sie auf Ausführen links oben. Bestätigen Sie alle Operationen und wählen Sie schließlich Weiter, um den Vorgang auszuführen.
Warten Sie, wenn der Prozess erfolgreich abgeschlossen ist, bedeutet das, dass die Festplatte mit Nullen überschrieben wurde.
◉ Wenn Sie SSD verwenden:
Mit der Funktion „SSD sicher löschen“ können Sie Ihre SSD auf Werkseinstellungen zurücksetzen und ihre Höchstleistung wiederherstellen. Auf diese Weise werden alle Daten auf SSD gelöscht werden, ohne ihre Lebensdauer zu beeinträchtigen.
Schritt 1. Verbinden Sie zuerst Ihre SSD mit Ihrem Windows 7-Computer. Starten Sie AOMEI Partition Assistant. Klicken Sie mit der rechten Mäuse auf die SSD, die gelöscht werden muss, und wählen Sie SSD sicher löschen.
Schritt 2. Dann wird Ihnen diese Software eine Erinnerung zum sicheren Löschen geben. Lesen Sie sie zuerst. Klicken Sie anschließend auf Weiter.
Schritt 3. Hier müssen Sie die SSD in der Festplattenliste auswählen, die Sie sicher löschen möchten. Hier ist SanDisk SSD. Klicken Sie auf Weiter.
Schritt 4. Sie könnten auf das Problem stoßen, dass sich die SSD im eingefrorenen Zustand befindet. Wenn dies der Fall ist, können Sie keine SSD sicher löschen, außer wenn Sie den eingefrorenen Status freigaben. Sie können dem Link „hier“ im folgenden Screenshot folgen, um einen Hot-Swap durchzuführen, sodass Sie den eingefrorenen Status der SSD entlasten können.
Schritt 5. Klicken Sie danach auf Weiter, um fortzufahren. Warten Sie, bis der Vorgang abgeschlossen ist.
Zusammenfassung
Eine Festplatte zu überschreiben, ist nicht schwierig. Die Schwierigkeit besteht darin, die Festplatte ohne Beschädigung zu löschen. Glücklicherweise kann AOMEI Partition Assistant das erledigen. Mit AOMEI Partition Assistant kann man nicht nur Festplatte sicher löschen, sondern auch mehr erweitere Operationen ausführen, um Festplatten besser zu verwalten, z.B. Festplatte klonen, Festplatte neu partitionieren, Festplatte von MBR zu GPT konvertieren usw.
Darüber hinaus können Sie die Server Edition auswählen, um Ihren Servercomputer zu verwalten.