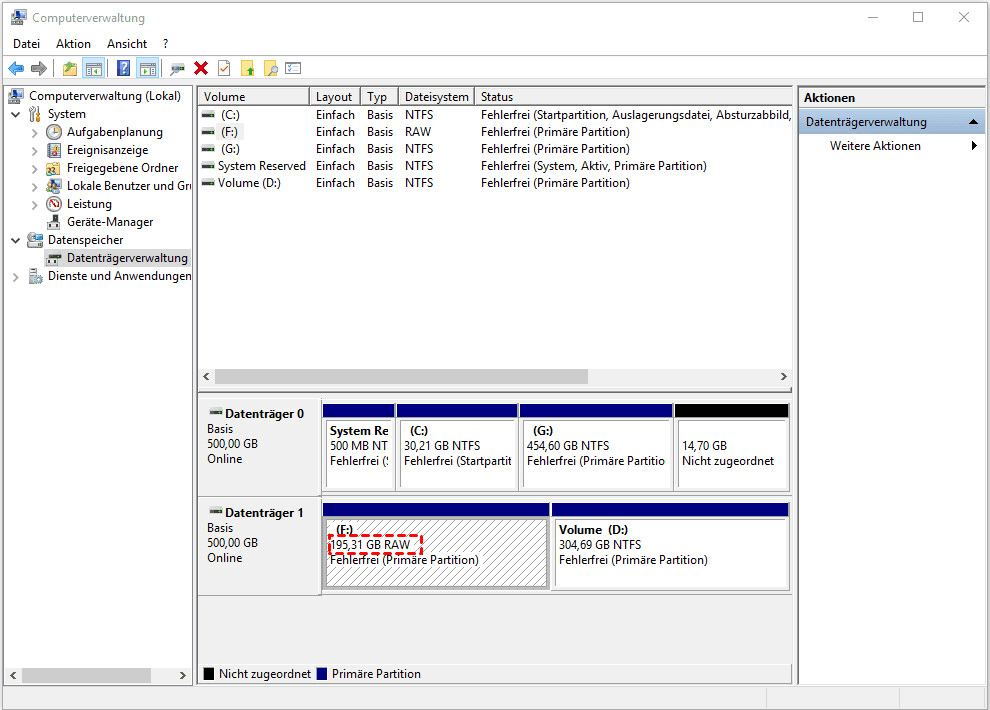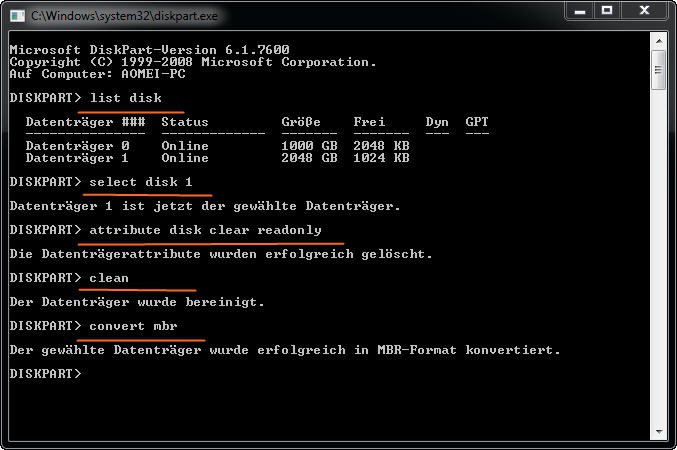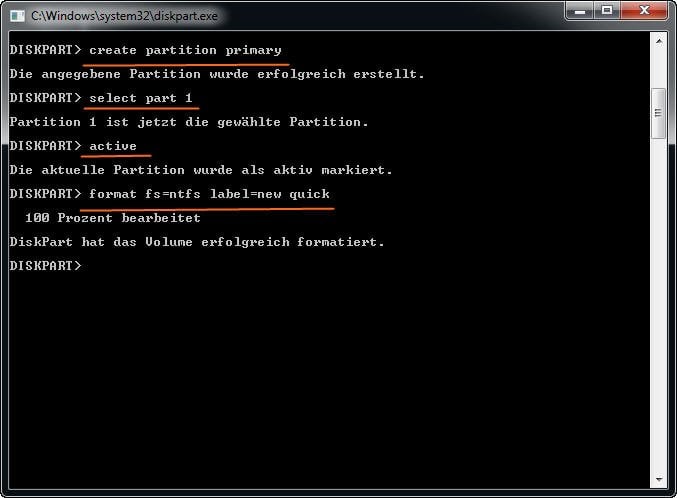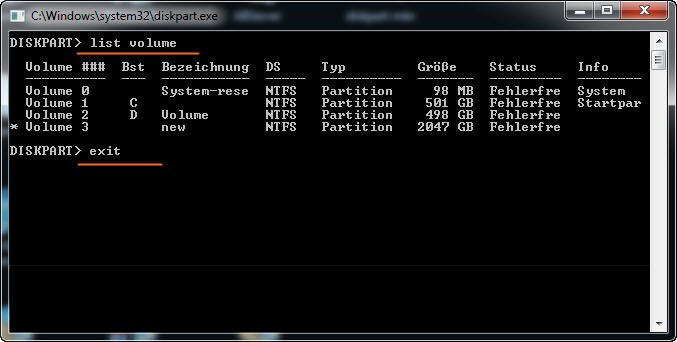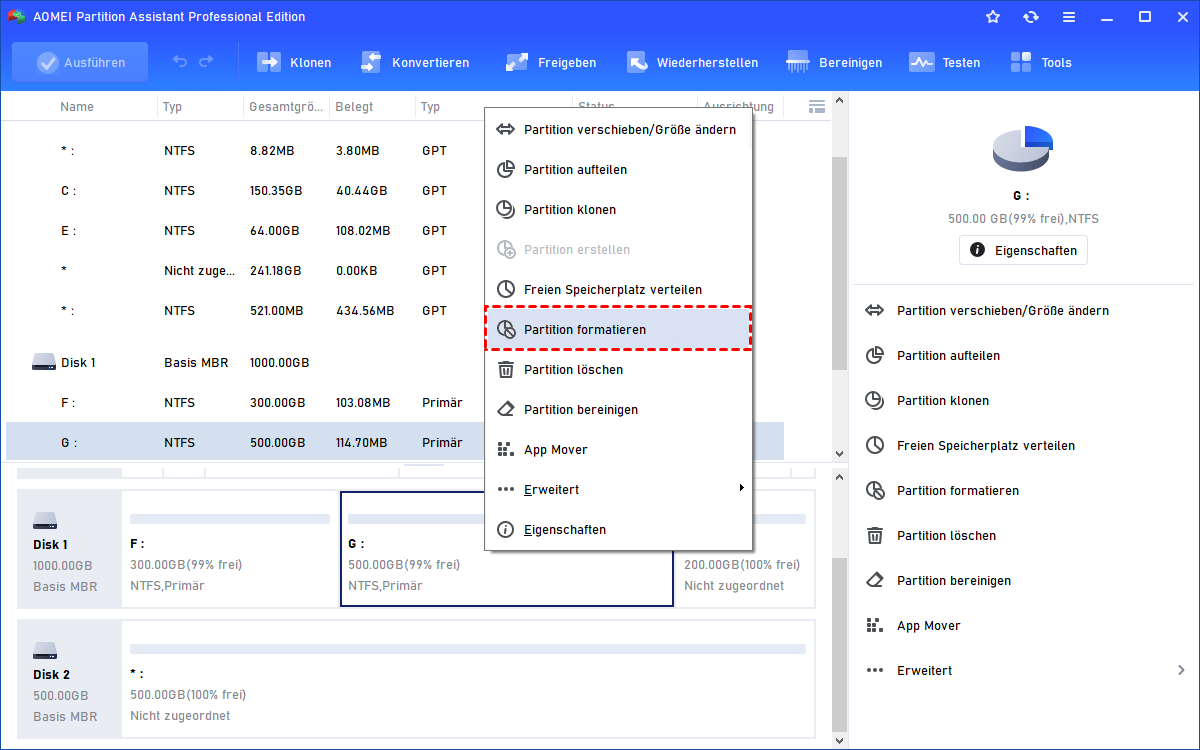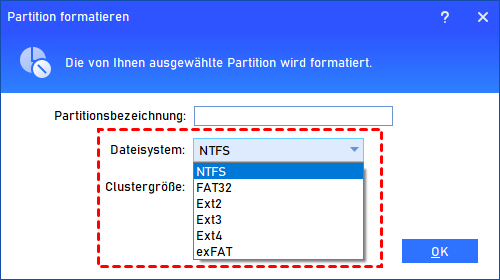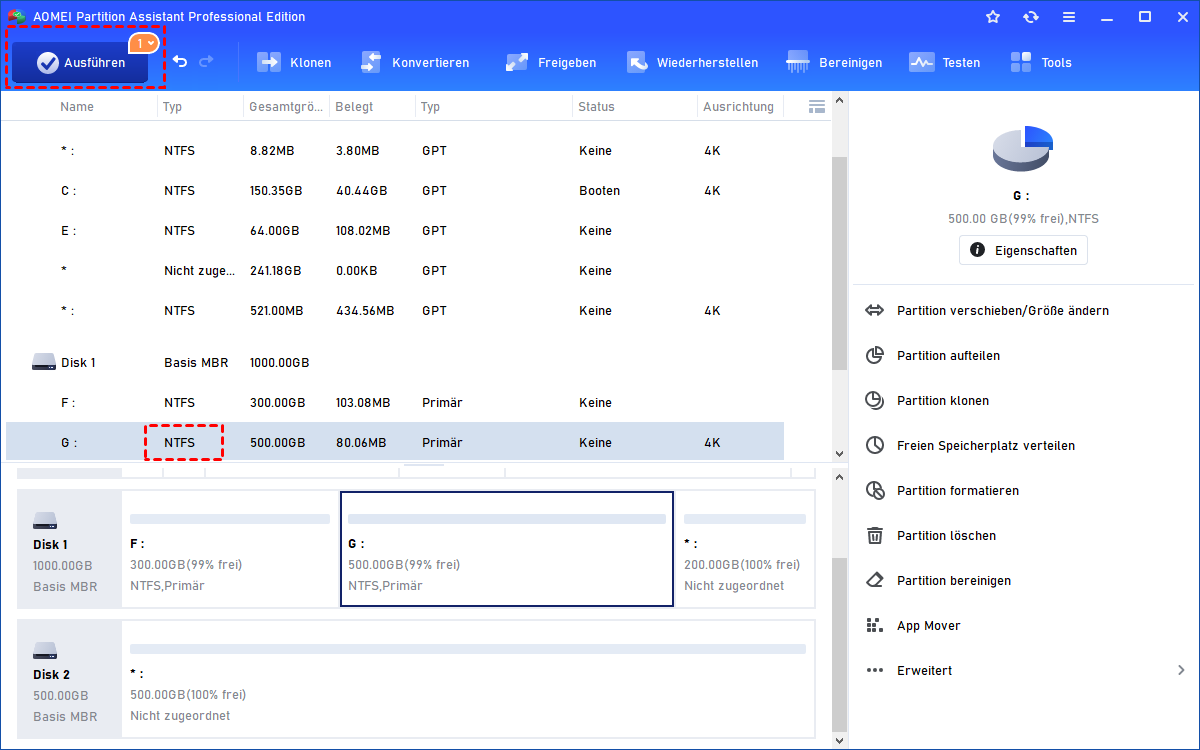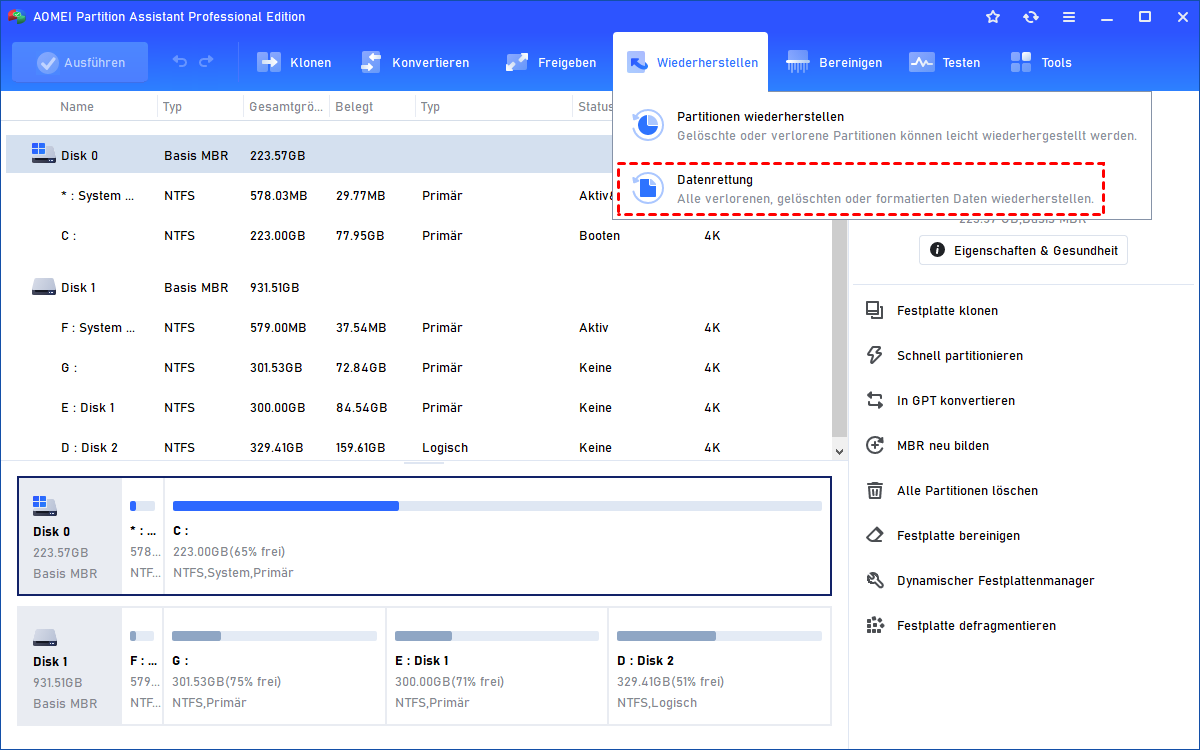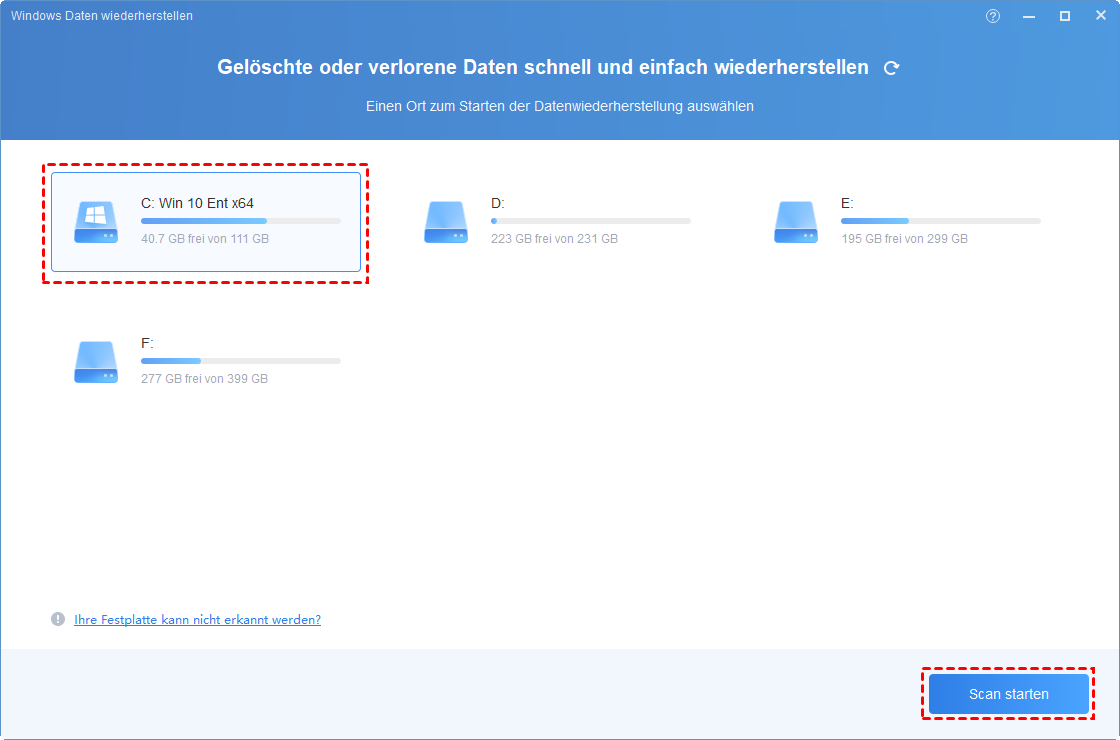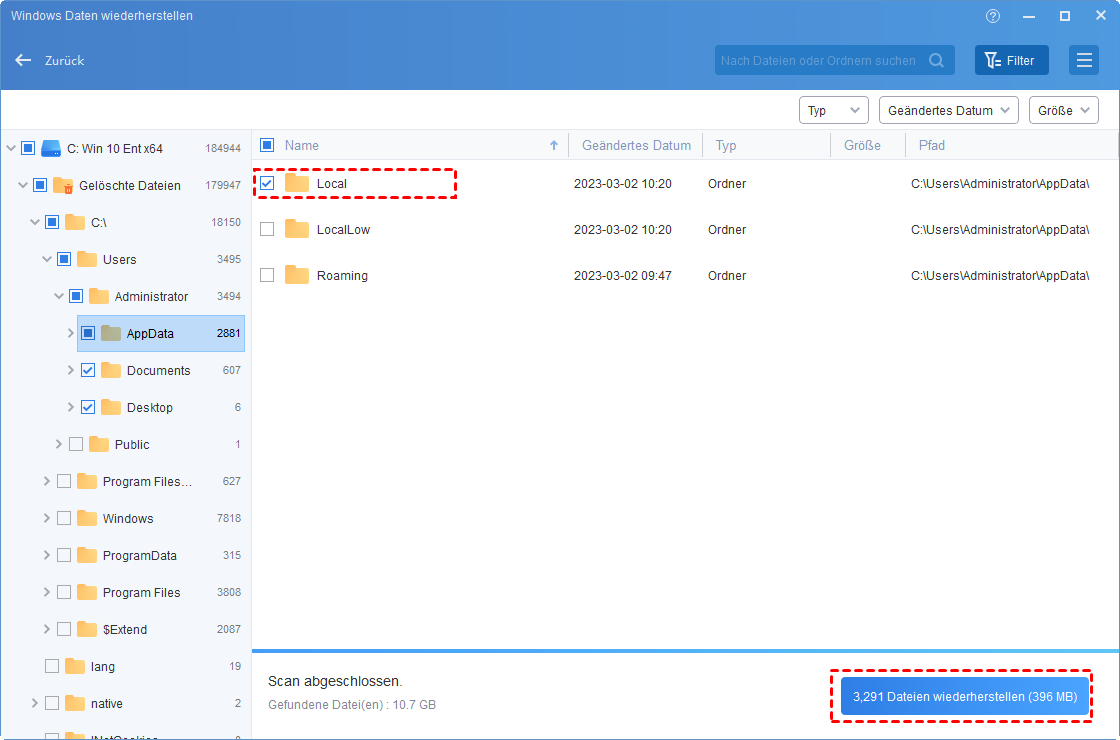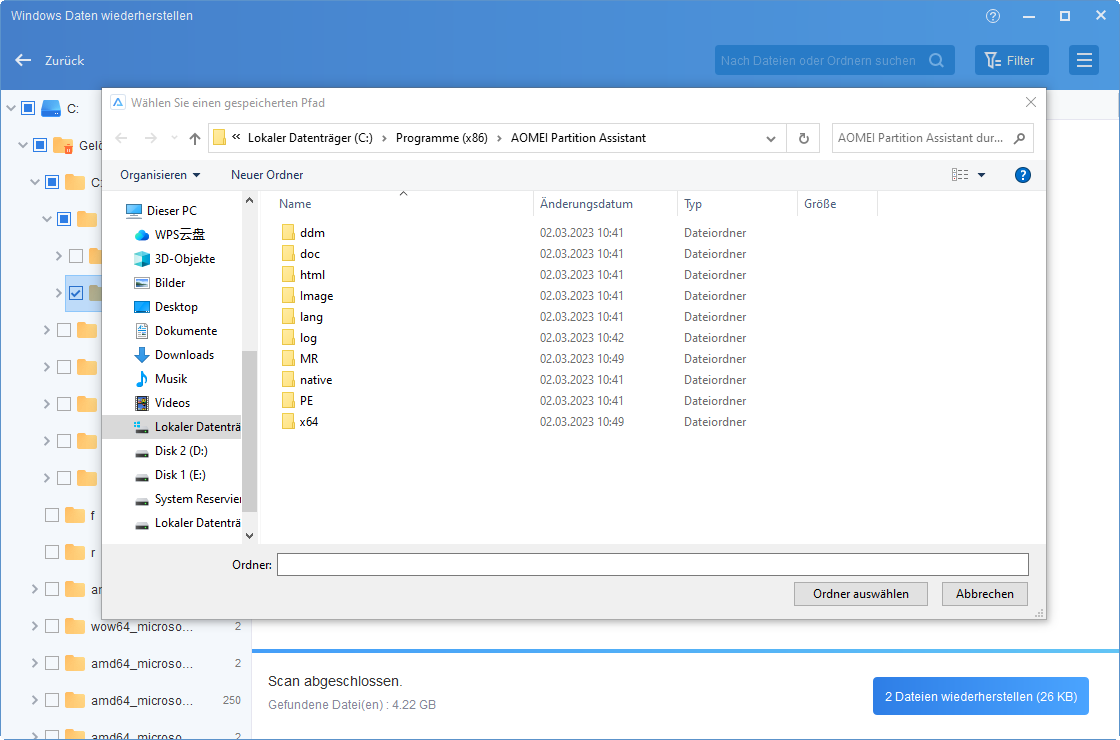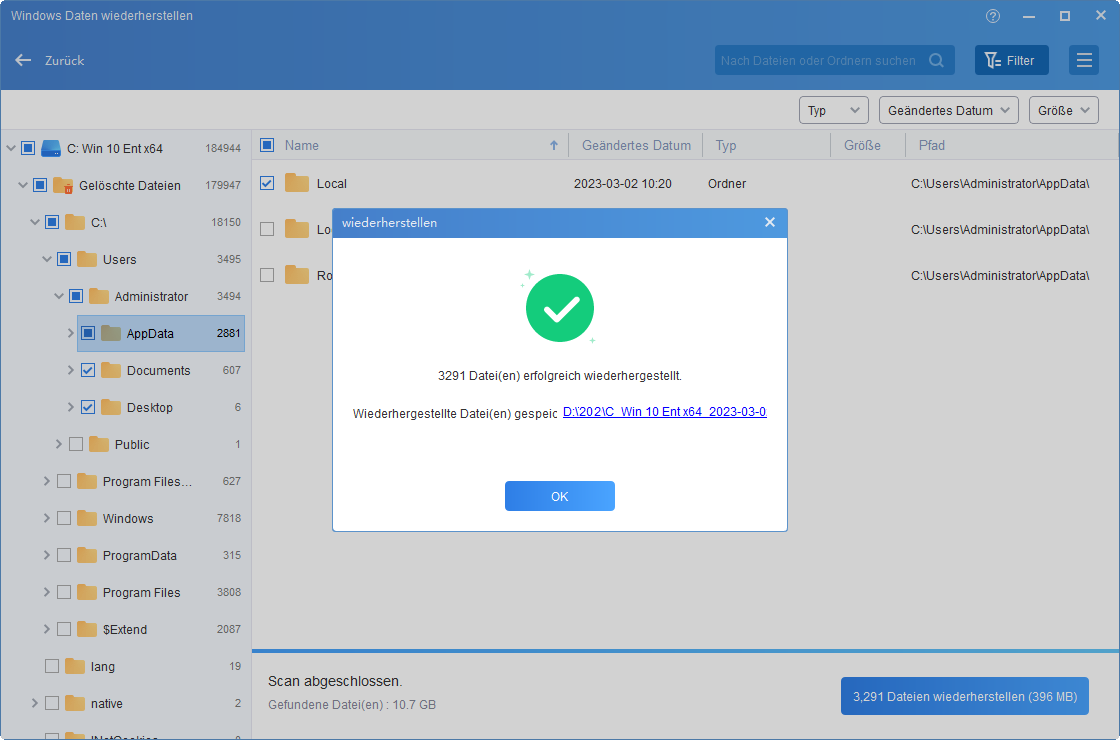Festplatte wird als RAW angezeigt - Schnelle Lösungen
Sie können erfahren, wie man Festplatte von RAW in NTFS umwandeln, wenn Sie die Situation, dass Ihre externe/portable/USB-Festplatte als RAW angezeigt wird.
Szenario: Die Festplatte wird als RAW angezeigt
Meine 320 GB WD externe Festplatte funktioniert ordnungsgemäß, aber ich möchte alle Partitionen dort löschen und eine neue große erstellen. Ich habe es mit meinem Windows 7 verbunden und es wird wie üblich erkannt.
In der Datenträgerverwaltung löschte ich alle vorhandenen Partitionen und es wird als nicht zugeordnet angezeigt. Dann klicke ich mit der rechten Maustaste auf den nicht zugewiesenen Speicherplatz, um ein neues einfaches Volume zu erstellen. Initialisiert auf MBR und ich begann, die Festplatte mit normalem Format (nicht Schnellformatierung) zu formatieren.
Trotzdem sagt es, es wird formatiert, aber es wird kein% Prozess angezeigt. Ungefähr vier Stunden oder so, es zeigt immer noch keinen Fortschritt. Ich habe es abgebrochen, indem ich meinen Computer neu gestartet habe und die Festplatte seitdem RAW wird. Hilflos! Warum wurde die Festplatte plötzlich RAW? Irgendwelche Vorschläge, wie Festplatte RAW in NTFS oder andere Formate, die unter Windows lesbar sind, umzuwandeln, vielen Dank im Voraus!
- Frage von Olivia
Es ist ein echter Fall darüber, dass externe Festplatte als RAW nach erfolgloser Formatierung angezeigt wird. Tatsächlich passiert das gleiche Problem auf der tragbaren Festplatte, USB-Stick, Flash-Laufwerk und Micro-SD-Karte, manchmal sogar interne Festplatte. Wenn Sie den CHKDSK-Befehl auf dem RAW Laufwerk ausführen, sollten Sie möglicherweise eine Fehlermeldung bekommen: „Der Typ des Dateisystems ist RAW, CHKDSK ist für RAW-Laufwerke nicht verfügbar“. Nun, was ist RAW Dateisystem und warum wird Festplatte als RAW?
Raw-Format Festplatte und seine möglichen Ursachen
Eine Festplatte mit RAW Dateisystem bezieht sich darauf, dass ein Laufwerk nicht in ein lesbares Dateisystem wie NTFS, FAT32, exFAT, FAT, Ext2, Ext3 usw. formatiert wurde. Daten auf diesem Laufwerk können nicht lesbar sein, da Windows nicht darauf zugreifen kann. Sag es einfach, dieses Laufwerk ist beschädigt oder verloren. Die häufigsten Symptome wären: Festplatte nicht formatiert, Parameter nicht korrekt oder Sektor nicht gefunden, obwohl das Laufwerk unter Windows als Lokales Laufwerk und Fehlerfrei angezeigt wird.
Warum wird Festplatte als RAW angezeigt? In der Tat hängt die Antwort ab. Im Allgemeinen können folgende Gründe dafür verantwortlich sein, warum die Festplatte von NTFS auf RAW umgewandelt wurde.
- Formatieren ausgesetzt
Beim Formatieren wird ein Speichergerät, z. B. eine Festplatte oder eine Speicherkarte, für die Verwendung vorbereitet, indem alle vorhandenen Daten gelöscht und die erforderliche Dateistruktur eingerichtet werden. Wenn die Meldung „Formatierung unterbrochen“ angezeigt wird, bedeutet dies, dass der Formatierungsvorgang vor seinem Abschluss angehalten wurde, möglicherweise aufgrund einer Unterbrechung, eines Fehlers oder eines Benutzereingriffs.
- Unerwartete Systemabschaltung oder Kernschmelze
Ein Systemfehler oder ein Festplattenfehler hat die gleiche negative Auswirkung. Er kann die laufenden Datenschreiboperationen unterbrechen. Wenn kritische Dateisystemdatenstrukturen zum Zeitpunkt des Herunterfahrens gerade aktualisiert wurden, kann dies zu RAW führen. Außerdem können plötzliche Abschaltungen oder Zusammenbrüche die Dateisystemstrukturen beschädigen, die den Speicherort von Dateien und deren Metadaten verfolgen. Ohne diese Strukturen kann das Betriebssystem nicht verstehen, wie die Daten organisiert sind.
- Vireninfektion beschädigt direkt das Dateisystem
Bestimmte Arten von Viren und Malware können das Dateisystem auf Ihrem Speicherlaufwerk angreifen und beschädigen. Sie können wichtige Strukturen und Daten des Dateisystems verändern oder löschen, sodass es für das Betriebssystem schwierig wird, das Dateisystem des Laufwerks zu erkennen. Dies kann dazu führen, dass das Laufwerk als RAW angezeigt wird.
- - Unangemessenes Verhalten des Computers, z.B. Ausstecken des Laufwerks, ohne es zu verwerfen
Wenn Sie das Laufwerk vorzeitig ausstecken, unterbrechen Sie die laufenden Schreibvorgänge. Dies kann zu unvollständigen Schreibvorgängen führen, bei denen die Metadaten des Dateisystems oder andere wichtige Datenstrukturen auf dem Laufwerk nicht richtig aktualisiert werden. Außerdem ist das Betriebssystem möglicherweise nicht mehr in der Lage, das Dateisystem auf dem Laufwerk zu verstehen, was dazu führt, dass es als RAW erkannt wird.
- Stromausfall
Ein plötzlicher Stromausfall kann dazu führen, dass die Stromzufuhr zu Ihrem Computer oder zu externen Speichergeräten wie Festplatten oder USB-Sticks abrupt unterbrochen wird. Angenommen, Ihr Computer war gerade dabei, Daten auf das Speichergerät zu schreiben. In diesem Fall können die Schreibvorgänge unvollständig bleiben und das Betriebssystem erkennt das Dateisystem möglicherweise nicht mehr, sodass es als RAW erscheint.
Sicherlich gibt es andere mögliche Gründe, die zu einer Beschädigung der Festplattenpartition führen und NTFS in RAW ändern können. Es ist jedoch wichtiger, herauszufinden, wie Sie eine Festplatte von RAW in NTFS umwandeln können.
Wie kann man externe Festplatte RAW in NTFS umwandeln?
Hinweis: Die folgenden Methoden umwandeln Festplatte von RAW in NTFS, indem Sie es vollständig formatieren. Wenn es wichtige Dateien gibt, die Sie wiederherstellen müssen, wenden Sie sich bitte an professionelle Datenwiederherstellungssoftware und stellen Sie die Daten zuerst zurück wieder her. Bitte vergessen Sie nicht, die Festplatte in Zukunft regelmäßig zu sichern.
Es gibt viele Ansätze zum Formatieren eines Laufwerks in Windows. In einigen Fällen können solche Fehler auftreten, wenn Sie eine RAW Festplatte formatieren, „Das Format wurde nicht erfolgreich abgeschlossen“ in der Datenträgerverwaltung und „Windows konnte die Formatierung nicht abschließen“ im Datei-Explorer. Wenn Sie CHKDSK auf diesem Laufwerk ausführen, erhalten Sie „CHKDSK ist nicht für RAW-Laufwerke verfügbar“. In diesem Fall versuchen Sie diese 3 empfohlenen Lösungen, um eine externe RAW-Festplatte in NTFS zu reparieren.
Weg 1. Festplatte RAW reparieren über Eingabeaufforderung
Sie können das RAW-Laufwerk nicht direkt formatieren, indem Sie das Format H:/FS: NTFS verwenden, da dies wahrscheinlich fehlschlagen kann. Daher müssen Sie vor dem Formatieren weitere Änderungen vornehmen.
1. Schließen Sie die externe Festplatte mit Windows-PC an und stellen Sie sicher, dass es erkannt wird. Wenn es sich um eine Datenpartition auf der internen Festplatte handelt, überspringen Sie diesen Schritt.
2. Drücken Sie die Tastenkombination [Win + R], um das „Ausführen“-Feld zu öffnen. Dann geben Sie Diskpart ein, und führen Sie es als Administrator aus. Geben Sie die folgenden Befehle nacheinander ein und für jeden Befehl gibt es eine Eingabe gefolgt von.
▪ list disk
▪ select disk n (N steht für die RAW Festplatte)
▪ online disk (Wenn es nicht online ist)
▪ attributes disk clear readonly
▪ clean
▪ convert mbr (oder „convert gpt“, basierend auf der Festplattenkapazität)
▪ create partition primary
▪ select part 1
▪ active (Wenn es ein Startlaufwerk ist)
▪ format fs=ntfs label=new quick (Sie können einen neuen Laufwerksbuchstaben definieren)
▪ list volume (Sie werden eine NTFS formatierte Partition sehen)
▪ exit
Die RAW Festplatte sollte erfolgreich in NTFS umgewandelt werden, und Sie können Laufwerkbuchstaben und -pfade ändern, um Laufwerksbuchstaben im Datenträgerverwaltung zuzuordnen und die Partitionsgröße mit Diskpart später zu ändern, wenn Sie dies wünschen.
Weg 2. RAW in NTFS konvertieren mit der Datenträgerverwaltung
Schritt 1. Gehen Sie zu Dieser PC oder Datenträgerverwaltung und klicken Sie mit der rechten Maustaste auf die RAW-Partition oder das Laufwerk und wählen Sie „Formatieren“.
Schritt 2. Legen Sie Volumebezeichnung, Dateisystem (NTFS) und Größe der Zuordnungseinheit fest. Die Standardformatierungsoption ist Schnellformatierung. Klicken Sie dann auf „OK“, um den Vorgang zu starten.
Schritt 3. Nach der Neuformatierung können Sie auf die Partition oder das Laufwerk mit dem RAW-Dateisystem wie gewohnt zugreifen und es verwenden.
Weg 3. Festplatte RAW zu NTFS ohne Datenverlust umwandeln in Windows 11/10/8/7 mit professionellem Tool
In einigen Fällen dauert der Formatierungsprozess zu lange, oder es funktioniert nicht für einige RAW-Laufwerke, die durch schwerwiegende Schäden verursacht wurden. Glücklicherweise wird ein kostenloses und leistungsstarkes Formatierungsprogramm für Windows 11, 10, 8, 7, XP und Vista eingeführt.
AOMEI Partition Assistant Standard ist ein kostenloser Partitionsmanager für Festplatten, der Ihnen hilft, Probleme mit dem RAW-Format externer Festplatten zu beheben. Außer NTFS können Sie RAW-Laufwerke auch auf FAT32, exFAT, Ext2 oder Ext3 formatieren. Laden Sie ihn herunter und befolgen Sie die unten angegebenen Schritte:
1. Verbinden Sie die RAW Festplatte, downloaden Sie es kostenlos, installieren und starten Sie das Formatierungs-Tool. Klicken Sie im Hauptfenster mit der rechten Maustaste auf die RAW Festplatte (es wird als unformatiert angezeigt) und wählen Sie Partition formatieren.
2. Im Pop-up-Fenster wählen Sie NTFS als Dateisystem und Sie können andere Änderungen nach Ihrem Bedürfniss machen.
3. Bestätigen Sie die Operation durch Klick auf Ausführen und dann Weiter.
Tipps:
• Um die interne Festplatte von RAW in NTFS zu formatieren, insbesondere zum System-installierten Laufwerk, wird empfohlen, sie zu formatieren, ohne Windows zu booten. Sie können ein bootfähiges WinPE-Gerät erstellen und die Festplatte dort formatieren.
• Um zu vermeiden, dass die Festplatte in Zukunft zu RAW wird, installieren Sie bitte Antivirensoftware auf Ihrem Computer und stecken Sie das Gerät in den richtigen Schritten ein und aus.
Weitere Tipps: Daten nach dem Formatieren einer RAW-Festplatte wiederherstellen
Wenn Sie ein Speichergerät wie eine Festplatte, eine SSD, ein USB-Laufwerk oder eine Speicherkarte formatieren, setzen Sie das Dateisystem auf diesem Gerät im Wesentlichen zurück. Bei diesem Vorgang wird der Dateiindex gelöscht, sodass das Betriebssystem vorübergehend keinen Zugriff auf die Daten auf dem Gerät hat.
Es ist wichtig zu wissen, dass die eigentlichen Daten noch auf dem Speichermedium vorhanden sind, bis sie durch neue Daten ersetzt werden. Diese Tatsache wird jedoch von den meisten Nutzern nicht bemerkt, was zu Verwirrung und Verzweiflung führt, wenn sie glauben, dass ihre Daten durch die Formatierung endgültig verloren sind, insbesondere wenn sie keine Sicherungskopie ihrer Dateien erstellt haben.
Wenn Sie also versuchen möchten, Ihr formatiertes RAW-Laufwerk wiederherzustellen, können Sie die Funktion "Daten wiederherstellen" des AOMEI Partition Assistant ausprobieren. Sie kann mehr als 200 Dateitypen auf HDDs, SSDs, USB-Laufwerken und SD-Karten wiederherstellen.
Schritt 1. Installieren und starten Sie die AOMEI-Software. Klicken Sie auf der Hauptregisterkarte auf Wiederherstellen > Datenrettung.
Schritt 2. Das Tool „Windows Daten wiederherstellen“ wird angezeigt. Wählen Sie den Speicherort der Partition für die Datenwiederherstellung und klicken Sie auf Scan starten.
Schritt 3. Sobald der Scanvorgang abgeschlossen ist, werden alle gelöschten Dateien, der Inhalt des Papierkorbs und andere fehlende Dateien angezeigt. Wählen Sie die Dateien aus, die Sie wiederherstellen möchten, und klicken Sie dann auf Dateien wiederherstellen.
Schritt 4. Wählen Sie anschließend einen Ordnerpfad auf Ihrem PC aus, um die wiederhergestellten Dateien zu speichern. Sie können selbst entscheiden, wo Sie die gelöschten Dateien auf Ihrem Computer finden möchten.
Schritt 5. Gehen Sie nach erfolgreicher Wiederherstellung zu dem von Ihnen gewählten Pfad, um auf die wiederhergestellten Dateien zuzugreifen und sie anzuzeigen.
Zusammenfassung
Die obige Methode wird Ihnen helfen, das Problem, dass Ihre Festplatte als RAW angezeigt wird, schnell zu lösen. Sie können die Festplatte von RAW in NTFS einfach umwandeln. Egal ob Diskpart in Windows oder der AOMEI Partition Assistant von Drittanbietern, der Zweck besteht darin, die RAW-Festplatte wieder nutzbar zu machen. Nach dem Formatieren der Festplatte können Sie das Betriebssystem auf neue Festplatte übertragen oder die Partition auf eine neue Festplatte kopieren, um Daten zu speichern.
FAQs zum Reparieren einer RAW-Festplatte in NTFS
Was bedeutet es, wenn sich eine Festplatte im „RAW“-Status befindet?
Wenn sich eine Festplatte im „RAW“-Status befindet, bedeutet dies, dass das Dateisystem auf dem Laufwerk beschädigt ist oder fehlt und das Betriebssystem nicht auf das Laufwerk zugreifen kann. Das Laufwerk erscheint unformatiert und weist in der Regel 0 Bytes an Daten auf.
Warum ist es wichtig, eine RAW-Festplatte in NTFS zu konvertieren?
Die Konvertierung einer RAW-Festplatte in NTFS ist von entscheidender Bedeutung, da NTFS (New Technology File System) ein zuverlässiges und sicheres Dateisystem ist, mit dem Sie effizient auf Daten zugreifen und sie speichern können. Außerdem bietet es Funktionen wie Dateiberechtigungen und Journaling, die die Datenintegrität und -wiederherstellung verbessern.
Kann die Konvertierung einer RAW-Festplatte in NTFS meine Daten wiederherstellen?
Die Konvertierung einer RAW-Festplatte in NTFS kann zwar einige Daten wiederherstellen, wenn das Dateisystem beschädigt ist, nicht aber, wenn es physisch beschädigt ist. Es ist immer ratsam, vor dem Formatieren des Laufwerks eine Datenwiederherstellung zu versuchen.
Kann ich eine externe RAW-Festplatte in NTFS konvertieren?
Ja, Sie können eine externe RAW-Festplatte mit den bereits erwähnten Methoden in NTFS konvertieren. Stellen Sie nur sicher, dass die externe Festplatte an Ihren Computer angeschlossen ist, bevor Sie die Konvertierung versuchen.