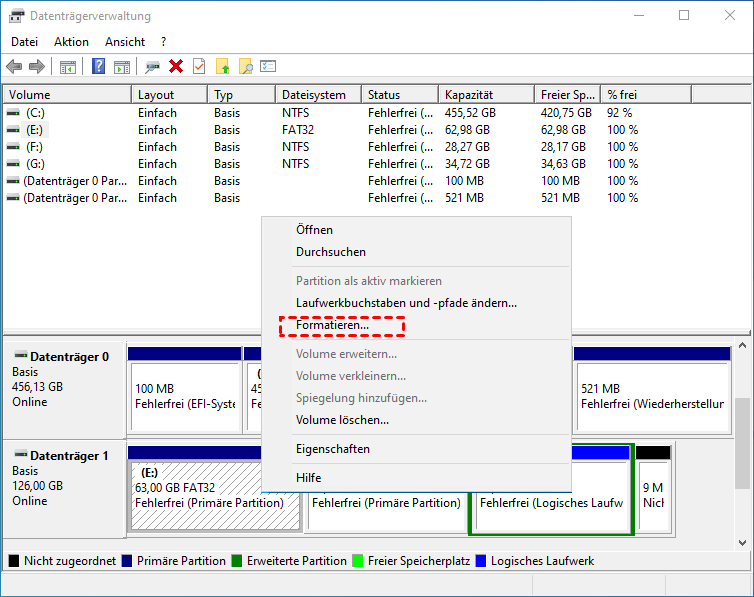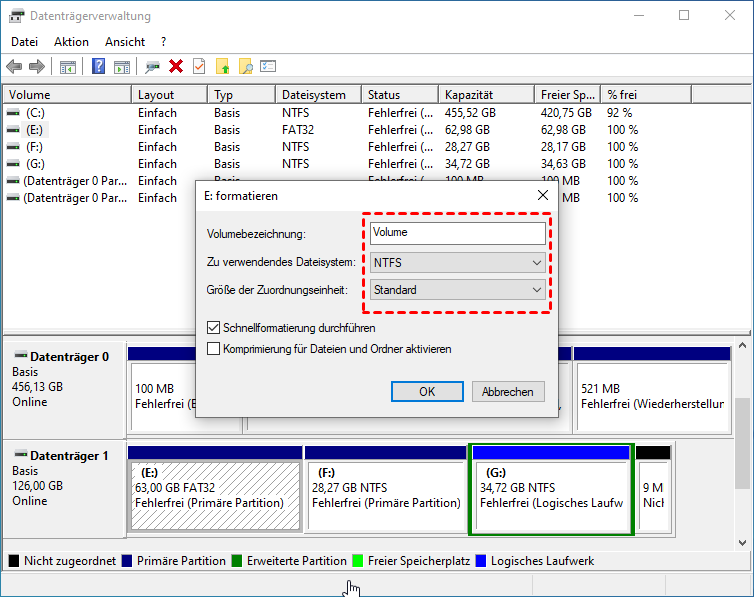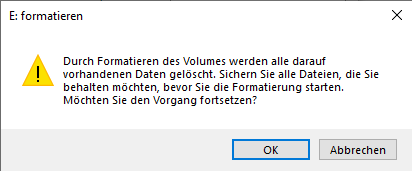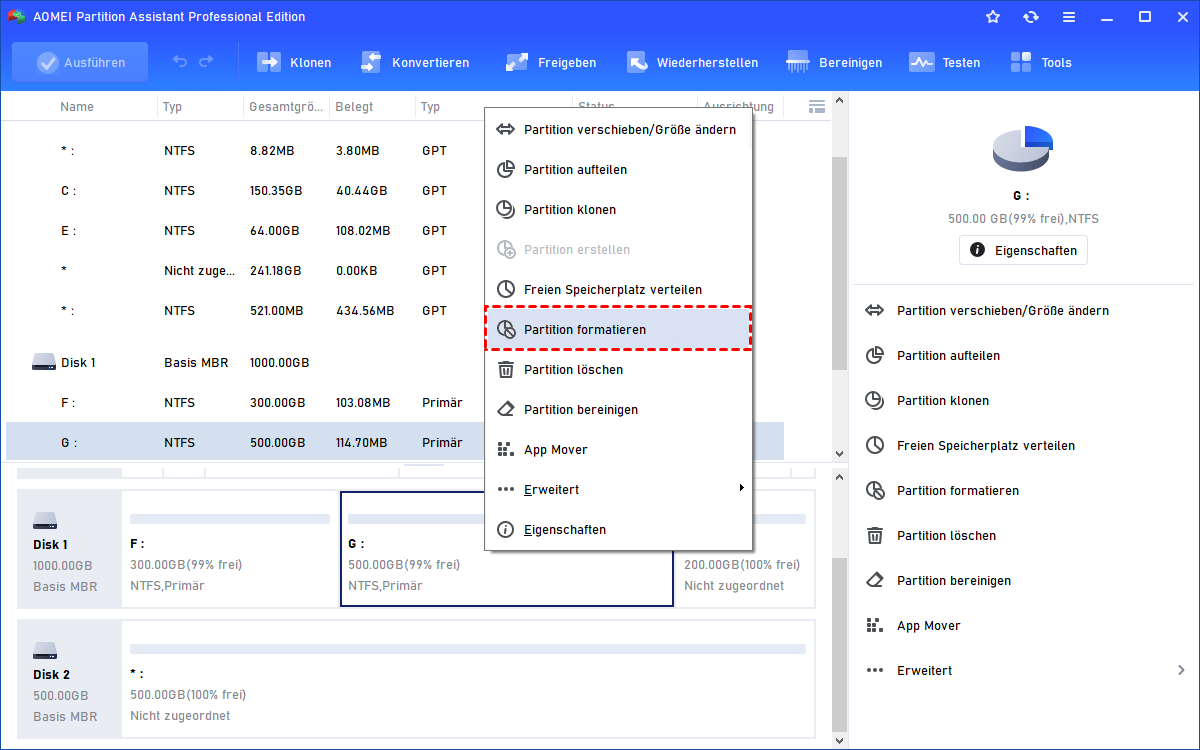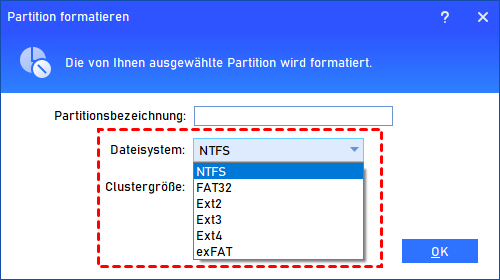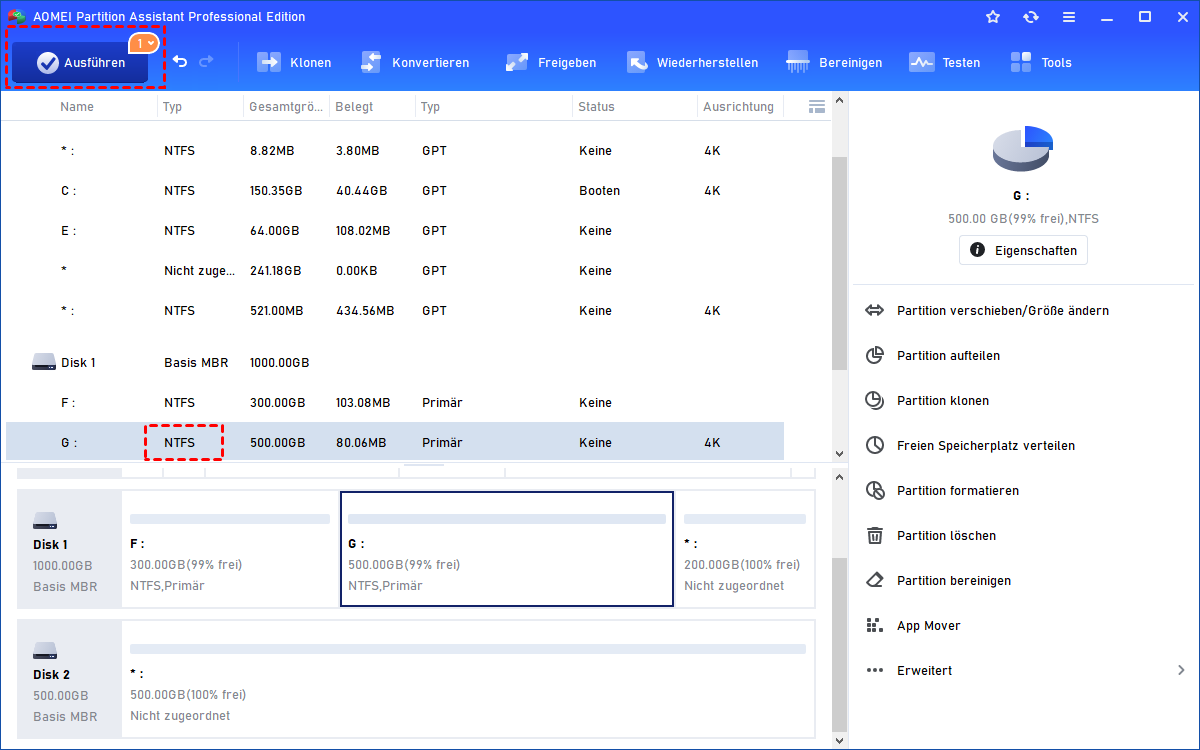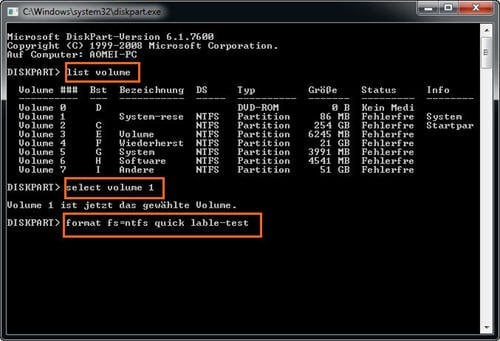SSD formatieren in Windows 7/8/10/11 - Kostenlos 3 Wege
Mit 3 effektiven Methoden können Sie in Windows 11/10/8/7 schnell und kostenlos eine SSD auf NTFS/FAT32/exFAT formatieren, SSD vom BIOS aus formatieren, SSD sicher löschen, SSD-Laufwerk säubern, usw.
Warum muss man SSD formatieren?
Eine SSD steht für „Solid-State-Drive“. Sie ist eine Art von Festplatte, die Medien in dem Computer speichert. Verglichen mit herkömmlicher Festplatte hat sie viele Vorteile. Wie eine Festplatte muss eine SSD in eine oder mehrere Partitionen aufgeteilt werden, um Daten zu speichern. So bedeutet Formatierung der SSD auch Formatieren einer SSD-Partition.
Mit der Popularität von SSD wird auch Formatierung oder Neuformatierung wichtig sein. Beispielsweise kann ein Computer langsam ausgeführt werden, nachdem er für eine lange Zeit verwendet wurde. Viele nutzlose Programme, akkumulative Viren, korrupte Dateien und so weiter können alle Probleme sein.
Möglicherweise benötigen Sie eine saubere Installation von Windows, daher ist eine ordnungsgemäße Formatierung von SSD eine gute Wahl, die die SSD reinigen wird, sodass Sie ein Virus loswerden können, dann wird Ihr Computer schneller ausgeführt oder Sie können ein System aktualisieren. Hier sind drei Methoden eingeführt, um Ihnen helfen, eine SSD zu formatieren.
Hier werden 3 effektive Methoden vorgestellt, die Ihnen beim Formatieren einer SSD helfen.
3 effektive Methoden: SSD formatieren in Windows 11/10/8/7
Vor der Formatierung der SSD: Formatierung bedeutet, alles zu löschen. Also, wenn Sie wichtige Daten auf SSD gespeichert haben, bitte sichern sie erst. Übrigens kann die Freeware AOMEI Backupper Datensicherung unterstützen.
Methode 1. SSD-Festplatte formatieren mit der Datenträgerverwaltung
Schritt 1. Drücken Sie [Win+R], um „Ausführen“-Dialog zu öffenen, und dann geben Sie „diskmgmt.msc“ ein, um „Datenträgerverwaltung“ zu öffnen.
Schritt 2. Rechtsklicken Sie auf die SSD Partition (hier ist Partition F), die Sie formatieren wollen, wählen Sie dann „Formatieren...“
Schritt 3. Sie können die Einstellungen im Popup-Fenster ändern, z. B. die Partition zu beschriften, Dateisystem zu ändern, schnelle Formatierung auszuführen. Klicken Sie dann auf „OK“.
Tipp: Nur die Partition, deren Größe kleiner oder gleich als 32GB ist, kann von NTFS in FAT32 durch Datenträgerverwaltung formatiert werden.
Schritt 4. Eine Warnung über Datenverlust wird angezeigt. Klicken Sie nach der Bestätigung auf „OK“.
Methode 2. SSD formatieren mit kostenlosem SSD Formatieren Tool [Einfachste Methode]
AOMEI Partition Assistant ist ein kostenloses SSD Formatieren Tool, die Ihre Festplattenpartitionen leicht verwalten kann. Sie erlaubt sogar, eine SSD größer als 32GB von NTFS in FAT32 zu formatieren.
Schritt 1. Downloaden Sie AOMEI Partition Assistant Standard, installieren und führen Sie sie aus, rechtsklicken Sie auf die zu formatierende SSD, wählen Sie „Partition formatieren“.
Schritt 2. Hier können Sie die Paritionsname mit der Option von Volumenname ändern, und Dateisystem ändern. Und dann klicken Sie auf „OK“ um fortzufahren.
Schritt 3. Vergessen Sie nicht, auf „Ausführen“ zu klicken, um den Vorgang zu übernehmen. Dann können Sie finden, dass die SSD von NTFS in FAT32 erfolgreich formatiert wird.
Hinweis: Nachdem das Laufwerks C oder das Systemlaufwerk formatiert wurden, kann das Betriebssystem nicht mehr gestartet werden. Überlegen Sie zweimal.
Außerdem unterstützt der kostenlose AOMEI Partition Assistant das Schreiben von Nullen auf die Festplatte, die als eine Art von Low Level Format bezeichnet wird. Probieren Sie die Funktion aus, falls dies jemals erforderlich sein sollte.
Methode 3. SSD formatieren in Windows 11/10/8/7 über DiskPart
Schritt 1. Drücken Sie „Win + R“, um das „Ausführen“-Fenster zu öffnen, und geben Sie dann „cmd“ ein, um die Eingabeaufforderung zu öffnen.
Hinweis: Um SSD vom BIOS zu formatieren, müssen Sie zuerst vom BIOS auf die Eingabeaufforderung zugreifen. Windows Installations-CD, Reparatur-CD oder Erweiterte Startoptionen sind hilfreich. Befolgen Sie dann diese Befehle, um die SSD-Festplatte zu formatieren.
Schritt 2. Geben Sie diese Syntax nacheinander ein und drücken Sie nach jedem Befehl die Eingabetaste.
-
diskpart
-
list volume
-
select volume n (wobei n die Partitionsnummer Ihrer SSD-Festplatte ist)
-
format fs=ntfs quick label=test (oder Sie können „fs = fat32“ eingeben, um SSD in FAT32 zu formatieren)
-
exit
Tipps: Um eine SSD-Festplatte zu bereinigen, können Sie die folgende Syntax ausprobieren: diskpart -> list disk -> select disk n (wobei n die Nummer der SSD ist) -> clean -> exit.
Mit den Windows integrierten Tools dürfen Systempartition und Bootpartition nicht formatiert werden. Sie werden finden, dass die Option „Formatieren“ ausgegraut ist, wenn Sie mit der rechten Maustaste auf Laufwerk C: klicken.
Wenn Sie jedoch eine Systempartition für eine saubere Installation von Windows formatieren müssen, können Sie diese mithilfe des Partitionsmanagers von Drittanbietern wie AOMEI Partition Assistant Standard realisieren, der das Hilfsprogramm „Bootfähiges Medium erstellen“ bereitstellt. Das hilft Ihnen, eine bootfähige USB/CD zu erstellen, sodass Sie Ihren Computer unter Windows PE starten können, wo die Systempartition formatiert werden kann.
Fazit
Die oben genannten 3 Möglichkeiten gelten für fast alle gängigen SSD-Festplatten wie Samsung SSD, Crucial SSD usw. Durch das Formatieren werden die Daten auf der SSD nicht wirklich gelöscht, bevor Sie neue Daten darauf schreiben. Sie können immer noch von einer Datenwiederherstellungssoftware gefunden werden.
Wenn Sie beabsichtigen, Ihre SSD zu verkaufen oder zu spenden, müssen Sie alle Daten auf der SSD dauerhaft löschen. AOMEI Partition Assistant hat auch die Funktion wie Partition bereinigen. Sobald dies ausgeführt wurde, werden die Daten von keiner Datenwiederherstellungssoftware gefunden.
Übrigens wird die AOMEI Partition Assistant Standard Edition von Heimanwendern häufig verwendet. Weitere erweiterte Funktionen, z.B. freiem Speicherplatz verteilen, dynamischen Datenträger in Basis konvertieren, SSD sicher löschen und mehr, sind in der AOMEI Partition Assistant Professional Edition oder Server Edition verfügbar.