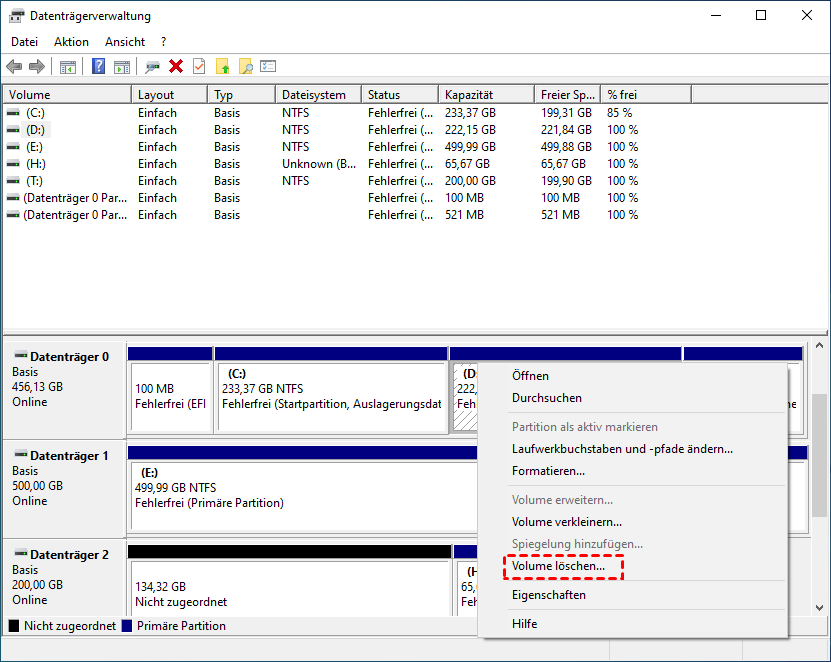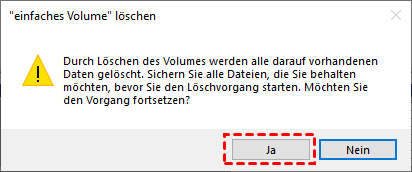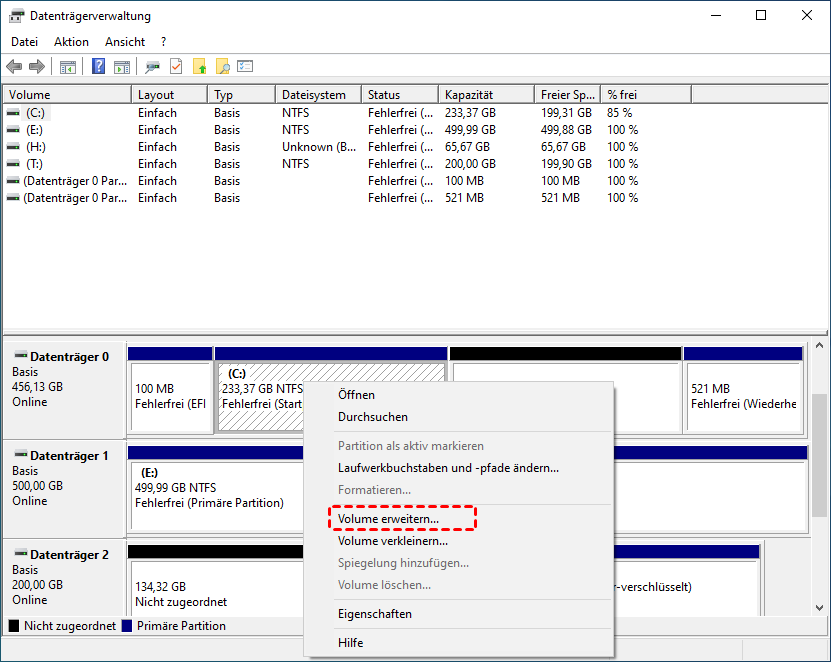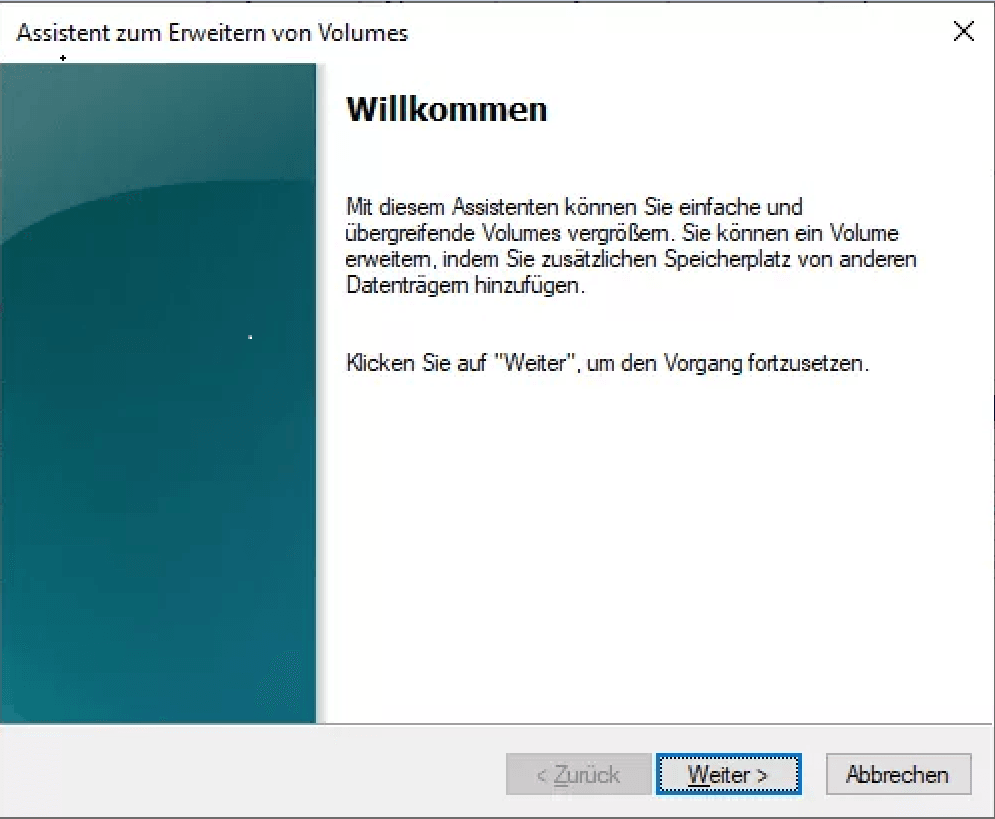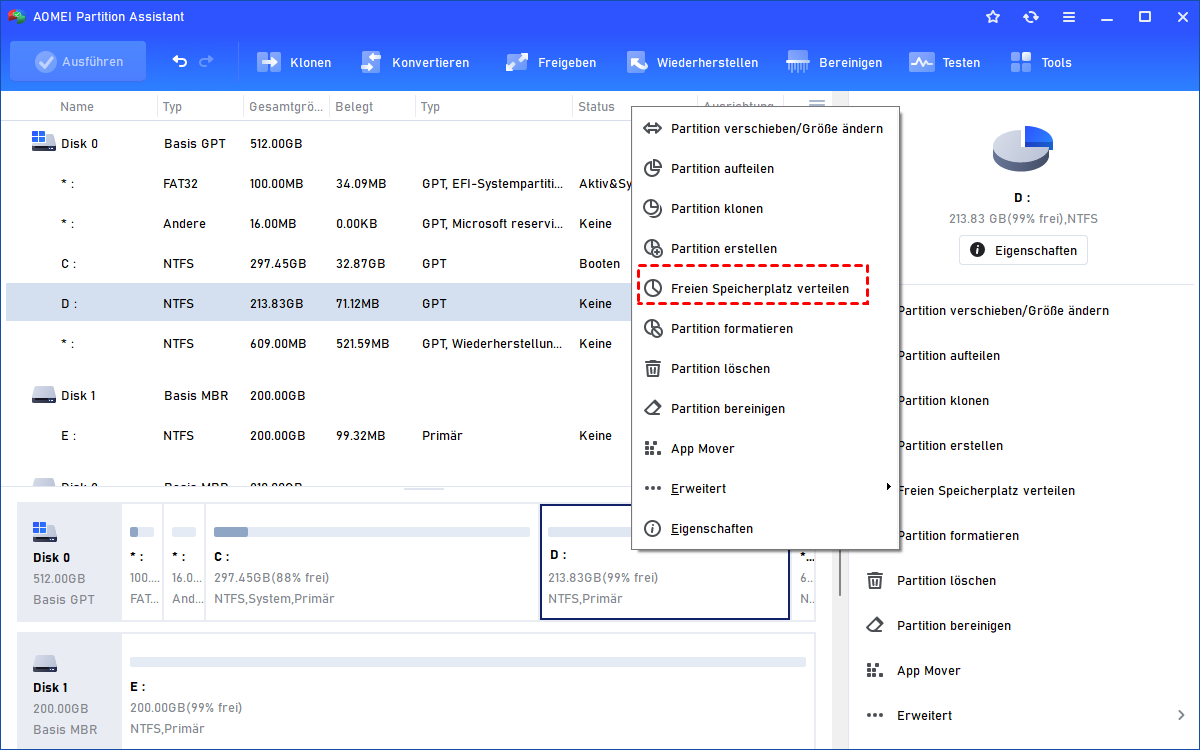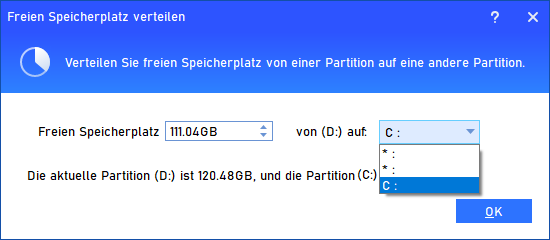Wie kann man den Speicherplatz auf das Laufwerk C freigeben?
Möchten Sie den Speicherplatz auf das Laufwerk C freigeben? In diesem Artikel erfahren Sie 2 Methoden, in Windows 11/10 den Speicherplatz vom Laufwerk C zu vergrößern.
Wie kann man freien Speicherplatz zum C-Laufwerk hinzufügen?
Hallo! In letzter Zeit ist die Geschwindigkeit meines PCs langsamer geworden, und es wurde eine Warnmeldung angezeigt, die besagt: „Niedriger Speicherplatz - Ihnen geht der Speicherplatz auf System(C:) aus.“ Ich habe freien Speicherplatz auf der D-Partition. Kann ich den freien Speicherplatz von D auf C freigeben, um das Systemlaufwerk zu vergrößern?
- Frage von sevenforums.com
Warum sollte man freien Speicherplatz auf C-Laufwerk freigeben?
Haben Sie jemals festgestellt, dass die Geschwindigkeit nicht mehr so schnell ist wie früher? Wenn die Antwort ja lautet, ist es vielleicht an der Zeit, PC-Speicherplatz zu erweitern.
Im Allgemeinen installieren wir das Betriebssystem auf dem C-Laufwerk, und das Betriebssystem benötigt etwas freien Speicherplatz, um ordnungsgemäß zu funktionieren. Das Betriebssystem muss Dateien austauschen, temporäre Dateien hinzufügen und Protokolle schreiben, wenn es arbeitet. Wenn dem C-Laufwerk nicht genügend Speicherplatz zugewiesen wurde oder es eine große Datenmenge speichert, kann sich die Geschwindigkeit drastisch verringern.
In diesem Fall kann das Löschen einiger unnötiger großer Dateien helfen. Aber das ist wahrscheinlich keine ausreichende Methode, um mit einer ernsten Situation umzugehen. Sie müssen freien Speicherplatz auf das Laufwerk C freigeben.
Wie kann man freien Speicherplatz zum C-Laufwerk hinzufügen?
Es gibt 2 Methoden, um in Windows 11/10 den Speicherplatz des C-Laufwerks zu vergrößern. Sie können je nach Ihrer Situation eine davon wählen.
Methode 1: Freien Speicher zu C hinzufügen, indem benachbarte Partition gelöscht wird
Die Windows-Datenträgerverwaltung bietet die Möglichkeit, den Speicherplatz des C-Laufwerks mit angrenzendem nicht zugeordnetem Speicherplatz zu vergrößern. Der nicht zugeordnete Speicherplatz kann aus einer gelöschten Partition generiert werden. Das bedeutet, dass diese Methode nur in einer Situation angewendet werden kann, in der die benachbarte Partition keine Daten enthält oder Sie über nicht zugeordneten Speicherplatz verfügen. Andernfalls wechseln Sie bitte zur Methode 2.
Schritt 1. Drücken Sie „Win + R“, um das Ausführen-Feld zu starten, geben Sie „diskmgmt.msc“ ein und drücken Sie die Eingabetaste.
Schritt 2. Klicken Sie in der Datenträgerverwaltung mit der rechten Maustaste auf die angrenzende Partition (die Partition muss mit der Systempartition verbunden sein) und klicken Sie auf „Volume löschen“.
Schritt 3. Und dieses Programm warnt, dass die Daten auf dem Volume gelöscht werden.
Schritt 4. Und Sie werden sehen, dass die Partition zu nicht zugeordnetem Speicherplatz wird. Klicken Sie mit der rechten Maustaste auf das Laufwerk C und wählen Sie „Volume erweitern“.
Schritt 5. Der „Assistent zum Erweitern von Volumes“ wird gestartet. Klicken Sie auf „Weiter“, um den Vorgang abzuschließen.
Die Option „Volume erweitern“ funktioniert nur mit angrenzendem, nicht zugeordnetem Speicherplatz. Andernfalls wird im Dropdown-Menü „Volume erweitern“ ausgegraut. In den meisten Fällen möchten Sie möglicherweise freien Speicherplatz auf andere Partitionen verschieben, dann ist Methode 2 besser.
Methode 2: Speicherplatz auf C freigeben mit AOMEI Partition Assistant
In den meisten Fällen möchten Sie keine Daten auf einer Partition verlieren. Hierfür können Sie das leistungsstarke Festplattenverwaltungstool AOMEI Partition Assistant Professional verwenden. Mit diesem Tool müssen Sie keine Partition löschen, um freien Speicherplatz zum C-Laufwerk hinzuzufügen. Es ermöglicht Ihnen, den Speicherplatz direkt von einer Partition auf das Laufwerk C ohne Datenverlust freizugeben.
Laden Sie einfach dieses Tool herunter und installieren Sie es. Befolgen Sie dann die Schritte, um zu sehen, wie es funktioniert.
Schritt 1. Starten Sie AOMEI Partition Assistant, klicken Sie mit der rechten Maustaste auf eine Partition mit ausreichend Speicherplatz und wählen Sie „Freien Speicherplatz verteilen“.
Schritt 2. In dem kleinen Fenster können Sie entscheiden, wie viel Speicherplatz dem Laufwerk C hinzugefügt werden soll. Und klicken Sie auf „OK“, wenn Sie fertig sind.
Schritt 3. Abschließend können Sie eine Vorschau des Ergebnisses auf der Hauptoberfläche anzeigen und denken Sie daran, auf „Ausführen“ zu klicken, damit die Änderung ausgeführt wird.
Zusammenfassung
Ich hoffe, dass Ihnen die beiden Methoden weiterhelfen können, um den Speicherplatz auf das C-Laufwerk freizugeben. Wenn die benachbarte Partition leer ist, löschen Sie sie einfach in der Datenträgerverwaltung und vergrößern Sie das C-Laufwerk mit dem nicht zugeordneten Speicherplatz. Andernfalls ist AOMEI Partition Assistant die bessere Wahl.
Darüber hinaus bietet dieses Tool viele weitere Funktionen, mit denen Sie den Festplattenspeicher optimal nutzen können. Zum Beispiel ermöglicht die Funktion „Partition zusammenführen“ das Zusammenführen benachbarter Partitionen und nicht zugewiesenen Speicherplatzes. Es unterstützt auch das Ändern des Dateisystems zwischen FAT32 und NTFS, die Konvertierung des Partitionstyps zwischen MBR und GPT usw.
Es gibt auch eine Server-Edition für Windows Server-Betriebssysteme, einschließlich Windows Server 2008, 2012, 2016 und 2019.