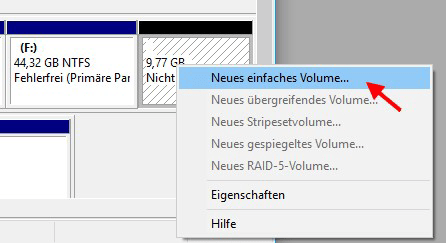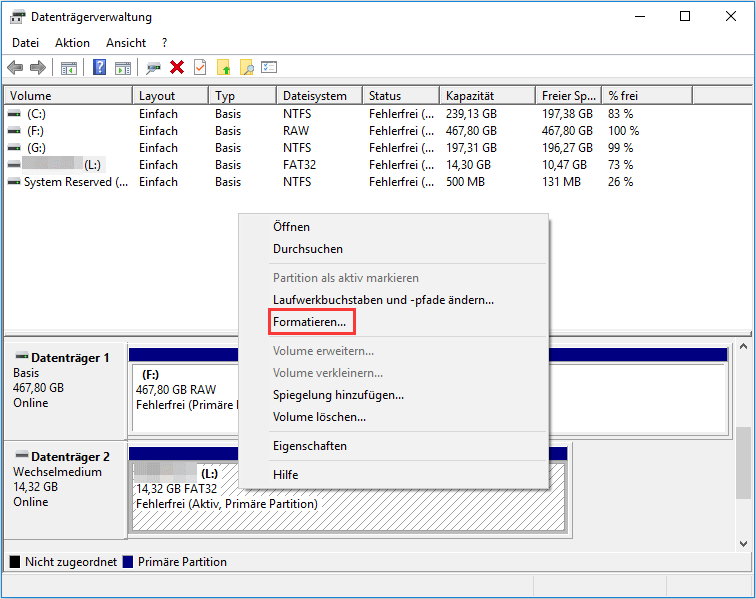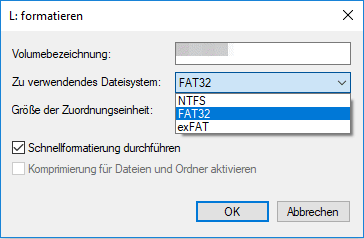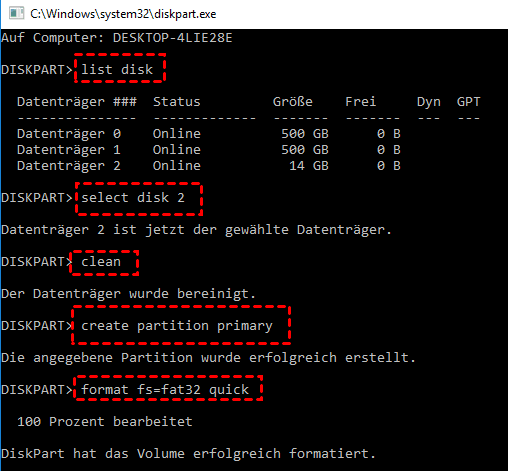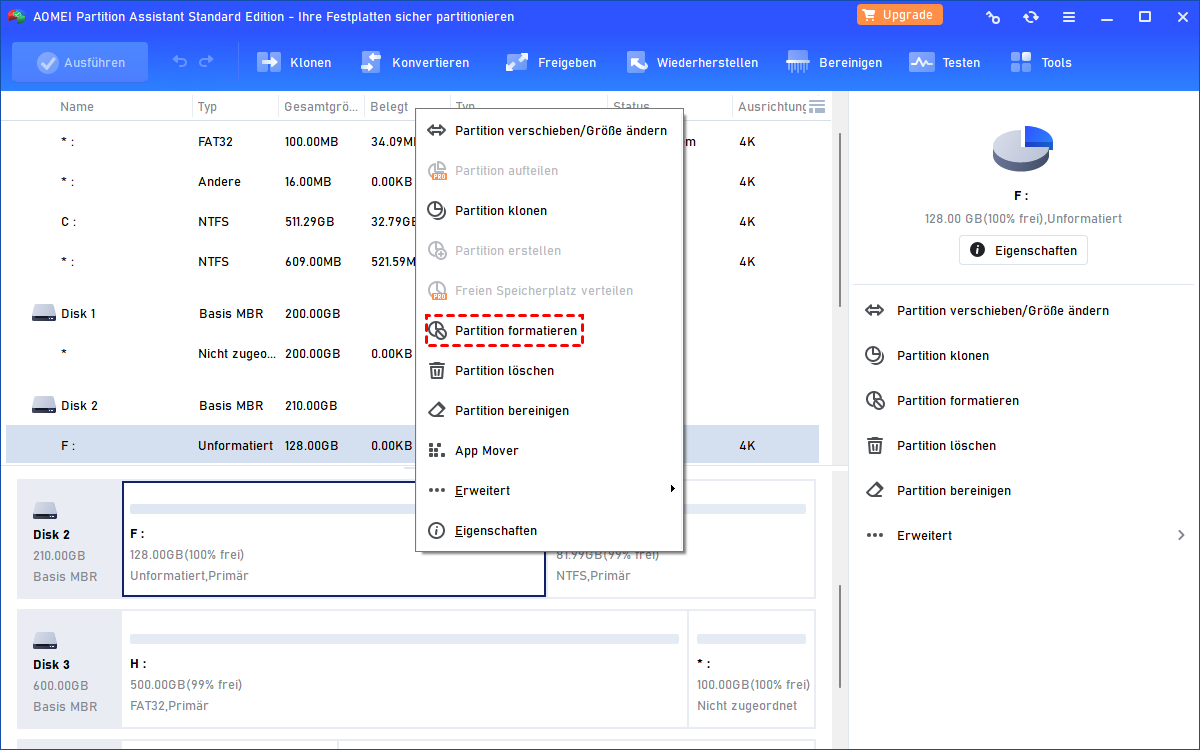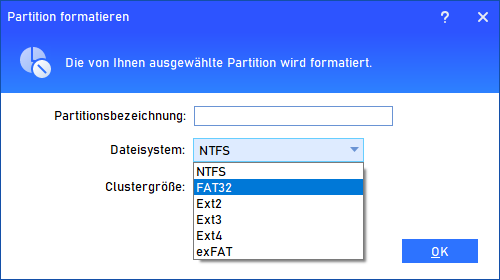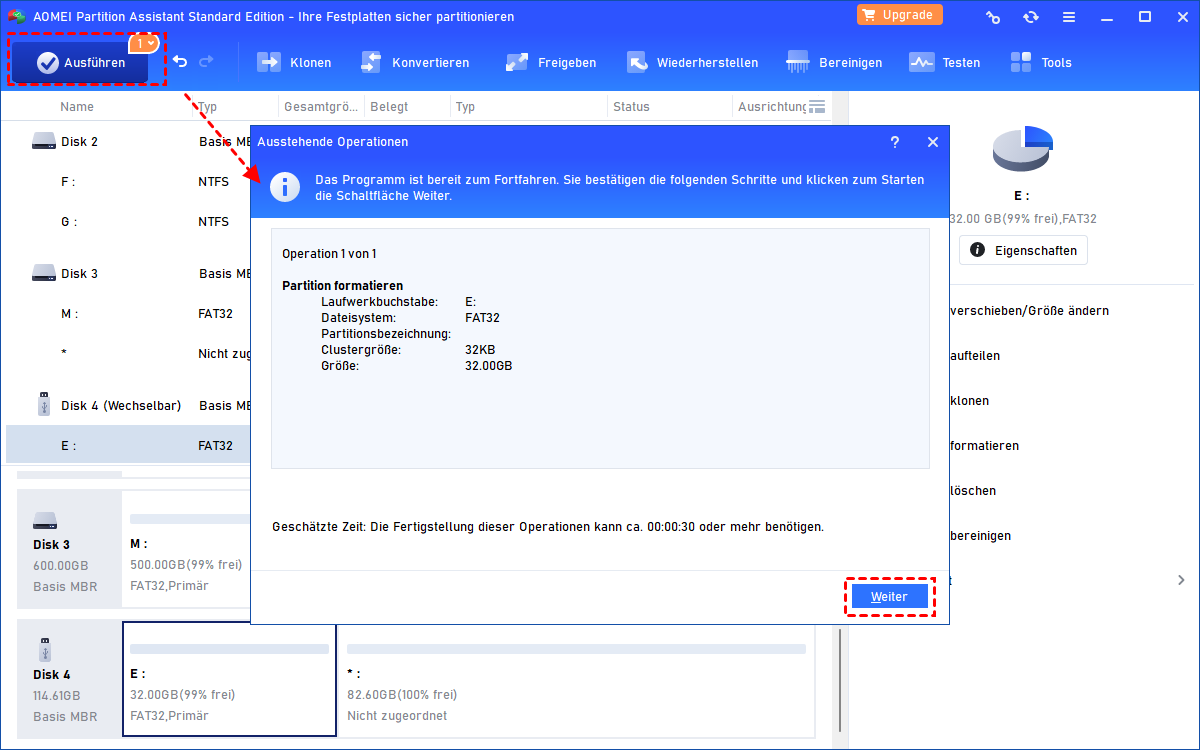Bestes Intenso USB-Stick Formatieren Tool in Windows 11/10/8/7
In diesem Beitrag erfahren Sie, wie Sie den Intenso USB-Stick formatieren und was Sie tun können, wenn er schreibgeschützt ist oder nicht erkannt wird.
Über Intenso USB-Stick
Die Intenso GmbH ist ein umfassendes deutsches Unternehmen, das Produkte von digitalen Fotorahmen, CDs, DVDs, SSD, Speicherkarten, Festplatten usw. verkauft. Intenso SSDs kommen mit hohen Eigenschaften und bauen mit SATA III Schnittstelle auf. Immer mehr Nutzer möchten mit dem Intenso SSD Migration Tool alte Festplatten auf diese Art von Laufwerken aktualisieren.

Intenso USB-Stick hat tatsächlich viele Serien und benannt mit „Lline“. Sie sind: Rainbow Line, Alu Line, Basic Line, Business Line, Micro Line, 3in1 Line, Mobile Line, Mini Mobile Line, iMobile Line, Ultra Line, Speed Line, Slim Line USB 3.0 und Premium Line. Die Gerätekapazitäten sind von 4 GB bis 256 GB verfügbar.
Das herausragende Merkmal der Intenso USB-Sticks ist, dass einige von ihnen unterstützt die Verbindung mit Smartphone-Schnittstelle anstelle von PC-Schnittstelle nur. Intenso USB-Sticks werden aufgrund ihrer hohen Übertragungsrate häufig in Schulen, Büros, zu Hause, im Auto, auf Mobilgeräten usw. verwendet.
Warum brauchen Sie ein Intenso USB Formatieren Tool?
Es gibt viele Situationen, in denen Sie ein Intenso USB-Format-Tool benötigen.
➤ Jedes neue Gerät muss formatiert werden, bevor Sie es verwenden können, ebenso wie das Intenso USB-Flash-Laufwerk. Wenn es nicht formatiert ist, erkennt Windows Explorer es nicht und Sie finden in der Datenträgerverwaltung einen nicht zugeordneten Speicherplatz auf dem USB-Stick. Egal aus welchem Grund Sie diesen USB verwenden möchten, z. B. das Betriebssystem auf USB-Stick kopieren, Dateien zwischen Computern übertragen, Musik herunterladen oder nur einige Dateien speichern möchten, ist eine Formatierung erforderlich.
➤ Der Intenso USB-Stick wurde zuvor bereits verwendet. Zum Beispiel können Sie ihn von Ihrer älteren Schwester erhalten, nachdem sie einen neuen kauft. Dann müssen Sie den Intenso USB-Stick für für neue Zwecke neu formatieren.
➤ Wenn der USB-Stick manchmal nicht normal funktioniert, können wir ihn einmal formatieren und wiederverwenden. Falls ein Intenso USB-Stick mit 32 GB Kapazität nicht funktioniert, lohnt es sich zu formatieren und erneut zu versuchen.
Intenso USB-Stick wird nicht erkannt?
Ein Problem kann Sie davon abhalten, den Intenso USB-Stick zu formatieren. Das heißt, Intenso USB wird nicht erkannt. Sie können es nicht formatieren, wenn der USB nicht erkannt wird. Was sind dann die möglichen Ursachen für das Problem?
Im Allgemeinen sind fehlerhafte USB-Anschlüsse, beschädigte Registrierungseinträge, installierte Anwendungen, fehlerhafte Sektoren und ein nicht ordnungsgemäßes Dateisystem mögliche Einflussfaktoren für die Nichterkennung von USB-Laufwerken.
Gemäß den entsprechenden Lösungen müssen Sie fehlerhafte Registrierungseinträge löschen, fehlerhafte Sektoren überprüfen und beheben oder das Laufwerk ordnungsgemäß formatieren. Ausführliche Informationen zu diesen Methoden finden Sie unter SanDisk 128GB USB-Stick wird nicht erkannt.
Intenso USB-Stick formatieren mit der Datenträgerverwaltung
Hinweis: Alle Inhalte auf dem Intenso USB-Laufwerk werden formatiert. Es wird daher empfohlen, wichtige Dateien mit USB-Backup-Freeware zu sichern.
1. Drücken Sie die Tastenkombination Windows + R, um das „Ausführen“-Feld zu starten, und dann geben Sie „diskmgmt.msc" zum Starten der Datenträgerverwaltung ein. Schließen Sie Ihren USB-Stick ein, und stellen Sie sicher, dass er von Windows erkannt wird.
2. Wenn es ein neuer USB-Stick ist, klicken Sie mit der rechten Maustaste auf den Intenso USB-Stick, und wählen Sie „Neues einfaches Volume“.
Wenn der USB-Stick eine Partition zuvor hat, rechtsklicken Sie darauf, und wählen Sie „Formatieren“.
3. Folgen Sie dem Assistenten, um den Laufwerkbuchstaben und das Dateisystem zuzuordnen, und führen Sie die Formatierung durch.
Manchmal kann die Datenträgerverwaltung diesen Auftrag jedoch nicht beenden, wenn das Intenso USB-Laufwerk von Windows nicht erkannt wird. In diesem Fall können Sie Windows Diskpart aufrufen und den Intenso USB-Stick in der Eingabeaufforderung formatieren.
Intenso USB-Stick formatieren über Diskpart
1. Stecken Sie den Intenso USB-Stick ein. Drücken Sie Windows + R, um das „Ausführen“-Feld zu starten, und geben Sie „cmd“ ein, um die Eingabeaufforderung zu starten. Geben Sie dann diskpart ein und drücken Sie die Eingabetaste.
2. Geben Sie folgenden Befehl ein und drücken Sie nach jeder Eingabe die Eingabetaste:
◆ list disk
◆ select disk 2 (disk 2 ist der Intenso USB-Stick)
◆ clean
◆ create partition primary
◆ format fs=fat32 quick or format fs=ntfs quick (Intenso USB-Stick in FAT32 oder NTFS formatieren)
◆ exit
Wie wir sehen können, sind beide Methoden zur Formatierung des Intenso USB-Sticks sehr einfach. Diskpart.exe hilft in vielerlei Hinsicht sehr. Man kann sogar bootfähigen USB-Stick mit Diskpart erstellen. Es ist jedoch schade, dass Sie den USB-Stick nur auf FAT32 oder NTFS formatieren können. Was, wenn Sie auf Ext2 oder Ext3 formatieren und es in Linux verwenden müssen?
Was noch schlimmer ist, alle Operationen sind sofort, was bedeutet, dass der Befehl sofort ausgeführt wird. Sie können sie nicht rückgängig machen, wenn Sie einen Schritt zurücktreten möchten. Im folgenden Teil wird ein besseres Intenso Format Tool zum Formatieren des USB vorgestellt.
Intenso USB-Stick formatieren mit der einfachsten Software
AOMEI Partition Assistant Standard ist ein leistungsfähiger Partitionsmanager, der sowohl für Neulinge als auch für Experten geeignet ist. Es erlaubt Ihnen, Intenso USB-Stick zu NTFS, FAT32, Ext2 oder Ext3 in der benutzerfreundlichen Schnittstelle zu formatieren. 7 Arten von Clustergröße sind verfügbar. Laden Sie dieses Intenso USB Format Tool herunter und probieren Sie es aus.
1. Stecken Sie den USB-Stick ein und stellen Sie sicher, dass er erkannt wird. Installieren und starten Sie den AOMEI Partition Assistant.
2. Klicken Sie mit der rechten Maustaste auf USB-Stick und wählen Sie „Partition formatieren“.
3. Wählen Sie im Popup-Fenster ein Dateisystem. Hier können Sie auch die Clustergröße für die Partition auswählen.
4. Klicken Sie oben links auf „Ausführen“ und dann im Pop-up-Fenster auf „Weiter“, um den Vorgang auszuführen.
Hinweis: Um mehr Funktionen zu genießen, z. B. verlorene Partitionen auf USB-Stick wiederherstellen, können Sie AOMEI Partition Assistant Standard auf die Professional-Version aktualisieren.
Intenso USB-Stick schreibgeschützt
Während der Formatierung wird möglicherweise ein Intenso USB-Stick Schreibschutz-Fehler angezeigt, und das Formatieren ist fehlgeschlagen. Das schreibgeschützte Problem wird hauptsächlich durch schreibgeschützte Festplattenattribute, schreibgeschützten Registrierungsschlüssel, Virusinfektion und die Registerkarte „Schreibschutz“ auf dem USB-Stick verursacht.
Um den Schreibschutz des Intenso USB-Laufwerks zu entfernen, müssen Sie daher die Festplattenattribute in Diskpart löschen, den Wert im Registrierungs-Editor ändern oder die Partition gründlich bereinigen. Sie können bestimmte Schritte im Artikel „USB-Stick Schreibschutz aufheben“ mit Screenshots lernen.
Zusammenfassung
Es gibt viele Möglichkeiten, wie Sie Intenso USB-Sticks formatieren können. Entscheidend ist, dass Sie die für Ihre Bedürfnisse am besten geeignete Methode finden. Abgesehen von der Formatierung von Intenso können Sie auf die gleiche Weise den Verbatim USB-Stick formatieren.
Neben der Formatierung von USB-Laufwerken und Festplattenpartitionen ist AOMEI Partition Assistant ein großartiges OS-Migrationsprogramm. Damit können Sie beim Festplatten-Upgrade das Betriebssystem auf Samsung SSD übertragen.