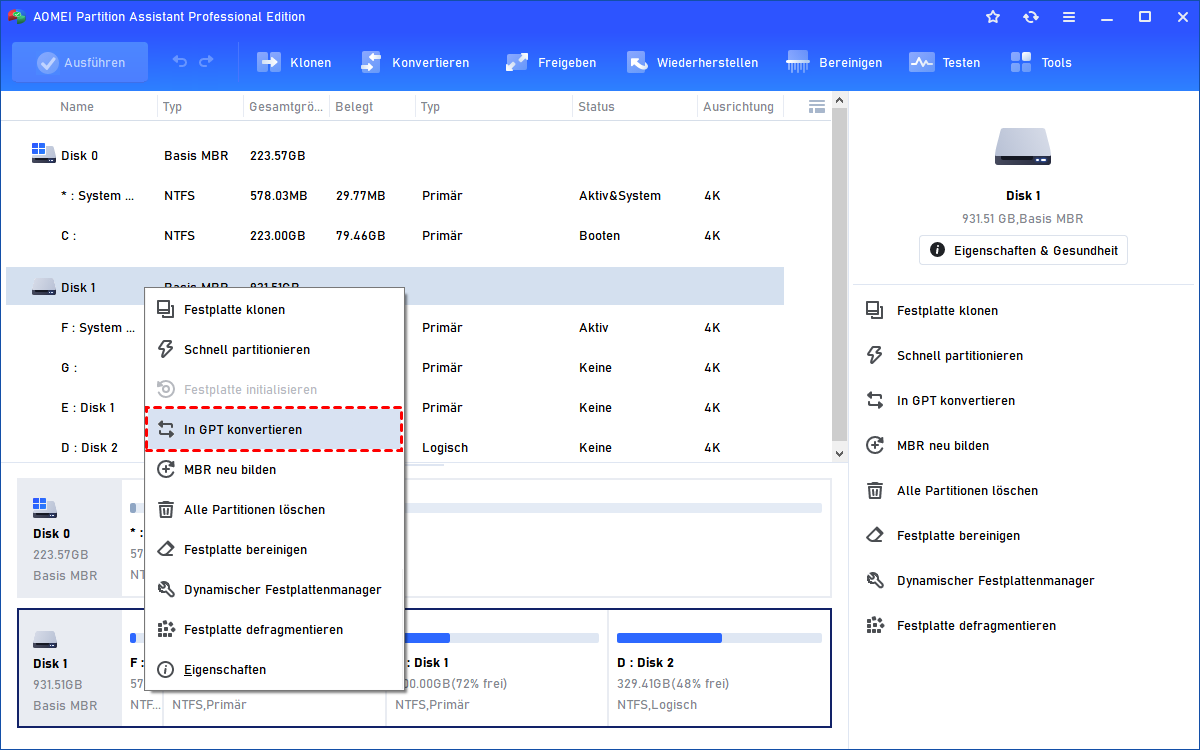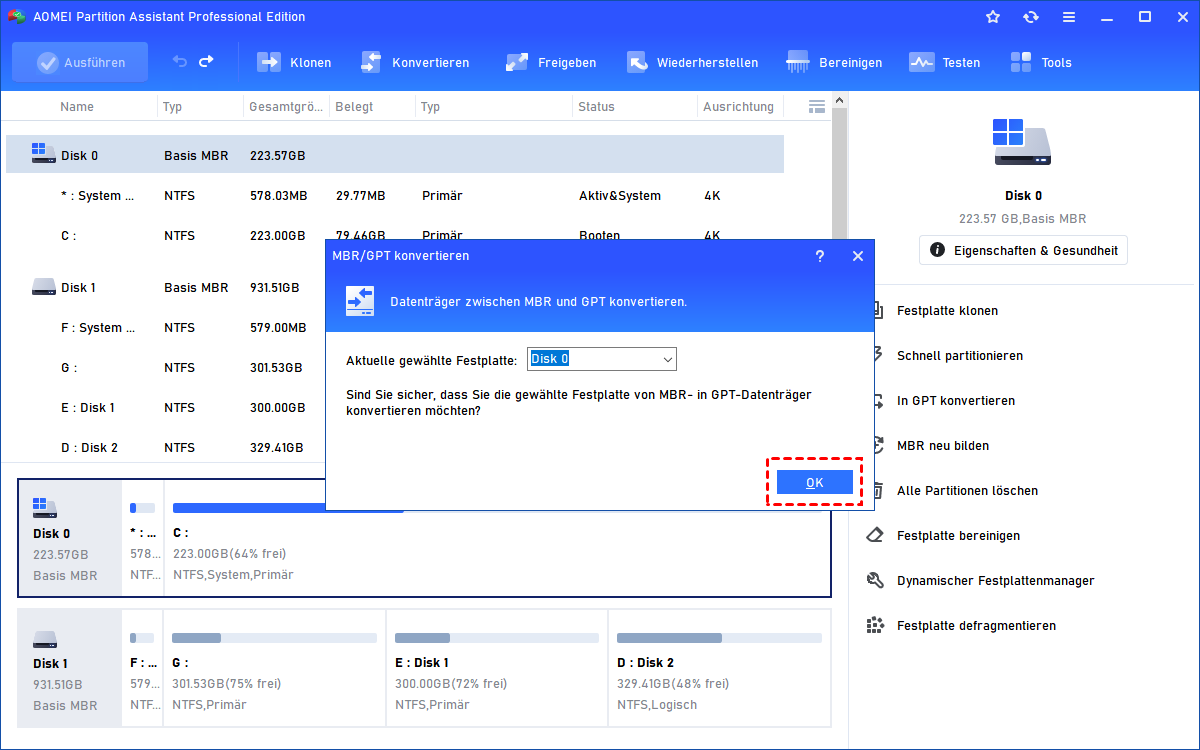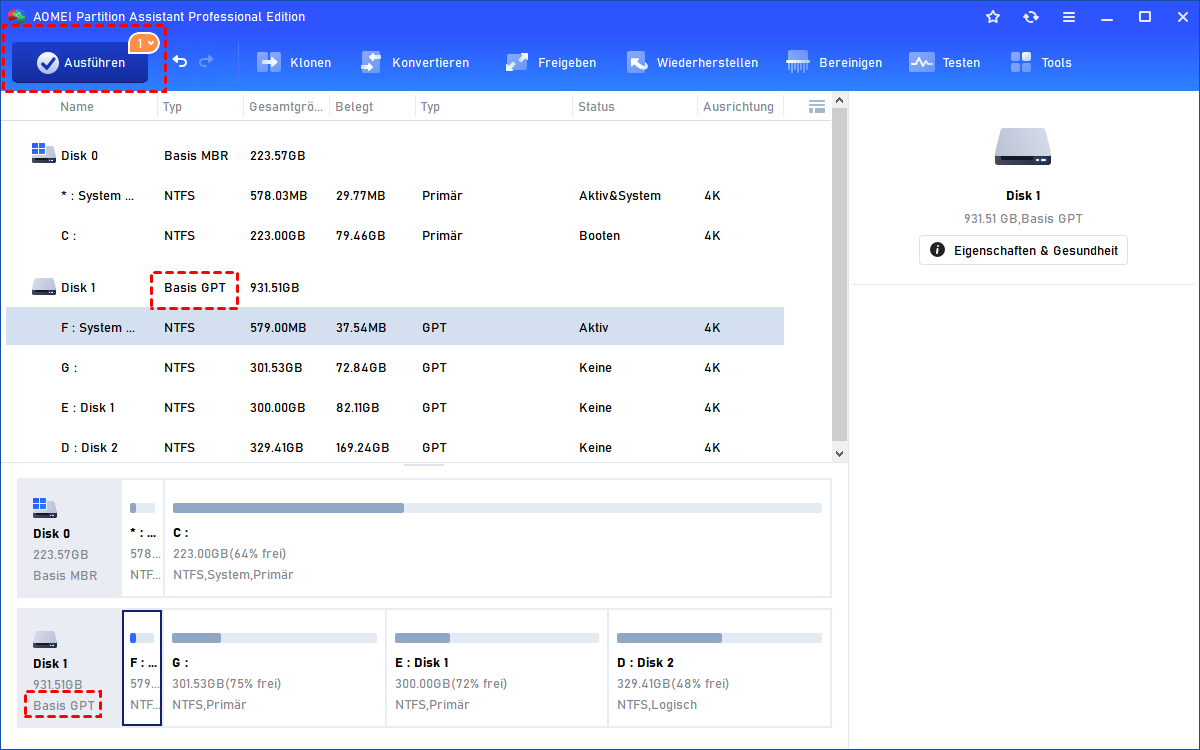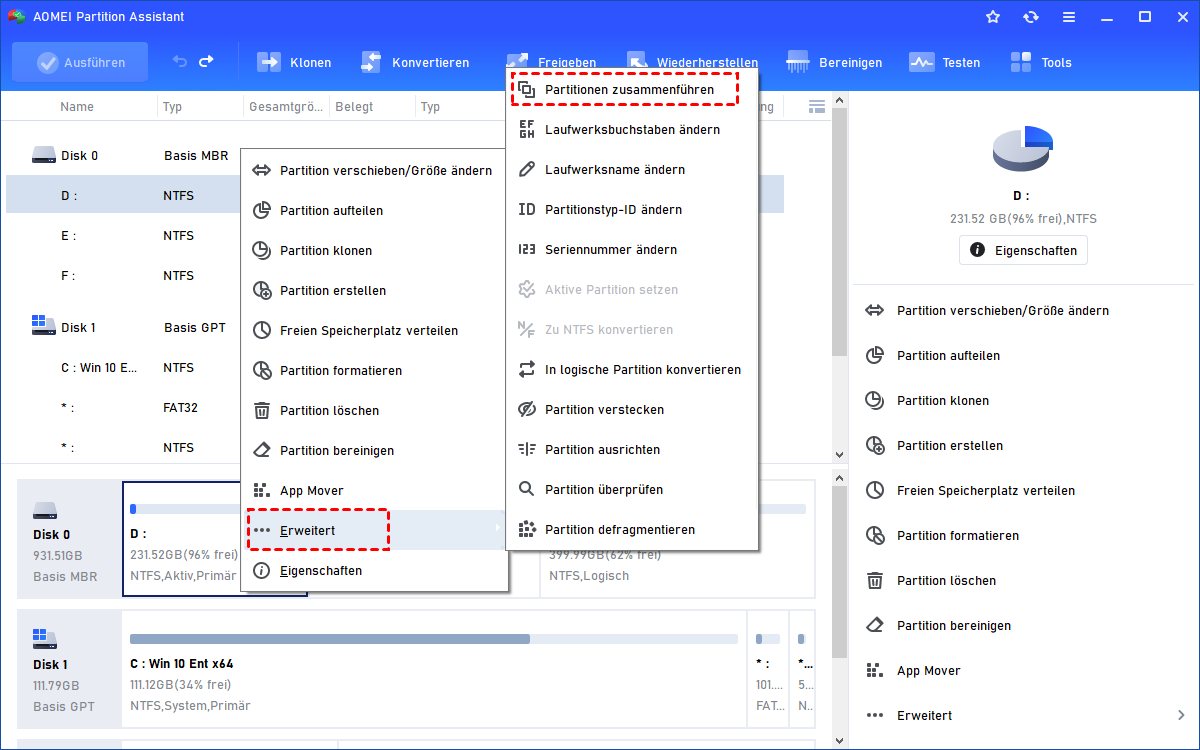Nicht zugeordneter Speicherplatz auf 4TB Festplatte zeigt nur 2TB - Gelöst
Wenn Sie feststellen, dass Ihre 4TB-Festplatte nur 2TB Speicherplatz anzeigt und der restliche Speicherplatz in Ihrem Windows 11/10/8/7 nicht zugeordnet ist, machen Sie sich keine Sorgen, denn hier erklären wir Ihnen, warum der nicht zugeordnete Speicherplatz auf 4TB-Festplatte erscheint und wie Sie sicher damit umgehen können.
4TB Festplatte zeigt nur 2TB in Windows?
Nach der Migration von 1,5TB Festplatte auf 4TB Festplatte, können Sie feststellen, dass 4TB Festplatte wird als 2TB oder 1.6 TB in der Datenträgerverwaltung angezeigt, und den restlichen Speicherplatz zeigt als nicht zugeordneten Speicherplatz nach dem Klonen.
Rechtsklicken Sie auf den nicht zugeordneten Speicherplatz, werden Sie finden, dass alle Optionen außer Parameter und Hilfe grau dargestellt sind. Sie können also kein neues Volume mit dem unbenutzten Speicherplatz erstellen. Wenn Sie Volume auf der primären Partition erweitern möchten, bekommen Sie möglicherweise eine Fehlermeldung wie folgt: Auf großen MBR-Festplatte sind nur die ersten 2 TB verwendbar. Es können weder Partitionen jenseits der 2 TB-Marke erstellt werden, noch kann der Datenträger in einen dynamischen Datenträger konvertiert werden
Es wäre 4TB Festplatte nach der Installation nicht zugeordnet, wenn Sie sie gekauft haben. Sie sind wahrscheinlich nur 2 TB der großen Festplatte nutzen, wenn Sie neue Partitionen erstellen möchten. Warum passiert Ihnen das? Und wie können Sie die große Festplatte voll nutzen?
Warum wird nur 2TB von der 4TB Festplatte erkannt?
Die Antwort ist, dass die Partitionstabelle der 4TB Festplatte MBR sein muss, die nur bis zu 2 TB-Datendichten unterstützt. Die Partitionen wurden nach einem Schema namens Master Boot Record (MBR) organisiert, welches das am weitesten verbreitete Partitionsschema in Personal Computern ist. Allerdings wurde das MBR-Schema für frühe Computer entworfen und nicht flexibel genug, um neuere Festplattenkonfigurationen unterzubringen.
Die GUID-Partitionstabelle (GPT) wurde als Teil der Unified Extensible Firmware Interface (UEFI) -Initiative eingeführt. GPT bietet einen flexibleren Mechanismus für die partitioniertern Festplatten als MBR-Partitionierungsschema, das für PCs üblich war. Sie müssen also das 4TB-Festplattenlaufwerk vom MBR-Partitionierungsschema in GPT konvertieren.
Nicht zugeordnete Speicherplatz auf 4TB Festplatte beheben: MBR zu GPT konvertieren mit AOMEI Partition Assistant
Von oben wissen wir, dass die Lösung für nicht zugeordneten Speicherplatz auf einer 4 TB Festplatte darin besteht, sie in GPT zu konvertieren. Nun, wie kann man MBR in GPT konvertieren? Dies kann über die in Windows integrierte Datenträgerverwaltung und das Tool DiskPart.exe erfolgen. Aber in beiden Fällen müssen Sie zuerst alle vorhandenen Partitionen auf der Festplatte löschen, bevor Sie sie erfolgreich in GPT konvertieren können. Andernfalls werden Sie feststellen, dass das Problem „Zu GPT-Datenträger konvertieren“ ausgegraut ist oder Sie erhalten Fehler beim Dienst für virtuelle Festplatten.
Sie können sich also an eine zuverlässige und leistungsstarke Partitionierungssoftware wenden, weil Sie bereits Inhalte auf der 4TB-Festplatte haben und nicht alles darauf verlieren möchten. Für diese Aufgabe ist der AOMEI Partition Assistant Professional sehr zu empfehlen. Dieser Partitionsmanager ist mit Windows 11/10/8/7 kompatibel und ermöglicht es Ihnen, eine 4 TB große MBR-Festplatte in GPT zu konvertieren, ohne Daten zu verlieren oder Partitionen zu löschen. Er hat eine benutzerfreundliche Oberfläche, laden Sie ihn herunter, um ihn auszuprobieren.
Schritt 1. Installieren und starten Sie Partition Assistant Pro. Wählen Sie die Festplatte, die Sie konvertieren wollen. Klicken Sie auf In GPT konvertieren im linken unteren Bereich.
Schritt 2. Klicken Sie auf OK im Popup-Fenster, um den Vorgang zu bestätigen. Nun finden Sie, dass das Partitionierungsschema schon in GPT konvertiert wurde. Vergessen Sie nicht, auf Ausführen zu klicken, um diese Aufgabe auszuführen.
Tipps:
• Für die Konvertierung des Systemstartdatenträgers zwischen MBR und GPT, um das System bootfähig zu garantieren, müssen Sie das BIOS eingeben und die Boot-Einstellungen ändern, nachdem die Konvertierung abgeschlossen ist.
• Für die Konvertierung zwischen MBR- und GPT-Festplatten auf Laptop, stellen Sie bitte sicher, dass die Stromversorgung ausreichend.
• Um sicherzustellen, dass die Daten konsistent sind, beenden Sie das Programm während des Konvertierungsprozesses nicht unnormal.
Die Konvertierung von MBR zu GPT kann in nur 3 Schritten durchgeführt werden. Nach der Konvertierung können Sie den nicht zugeordneten Platz auf der 4TB-Festplatte anderen primären Partitionen zuordnen oder neue Partition damit erstellen. Um eine neue Partition zu erstellen, genügt die Datenträgerverwaltung. Wenn Sie den nicht zugewiesenen Speicherplatz auf der 4 TB Festplatte zu einer anderen Partition hinzufügen möchten, empfiehlt sich der AOMEI Partition Assistant, dessen „Partitionen zusammenführen“ den nicht zugewiesenen Speicherplatz in 3 Schritten direkt in eine Partition zusammenführen kann.
Schlusswort
Aus den Schnappschüssen wissen Sie vielleicht, dass AOMEI Partition Assistant Ihnen helfen kann, viele andere praktische Probleme zu lösen, wie das Dateisystem von FAT32 in NTFS unter Windows 7 zu konvertieren, Windows-Betriebssysteme von einer SSD auf eine andere SSD zu migrieren und bootfähige USB-Laufwerke zu erstellen.
Außerdem ist AOMEI Partition Assistant Server als erweiterte Editionen mit noch leistungsfähigeren Funktionen ausgestattet. So können Sie zum Beispiel freien Speicherplatz direkt von der Datenpartition auf das Systemlaufwerk zuweisen und das Betriebssystem von einer GPT-Festplatte auf eine GPT-Festplatte migrieren. Letztere ist für Windows Server-Benutzer gedacht.