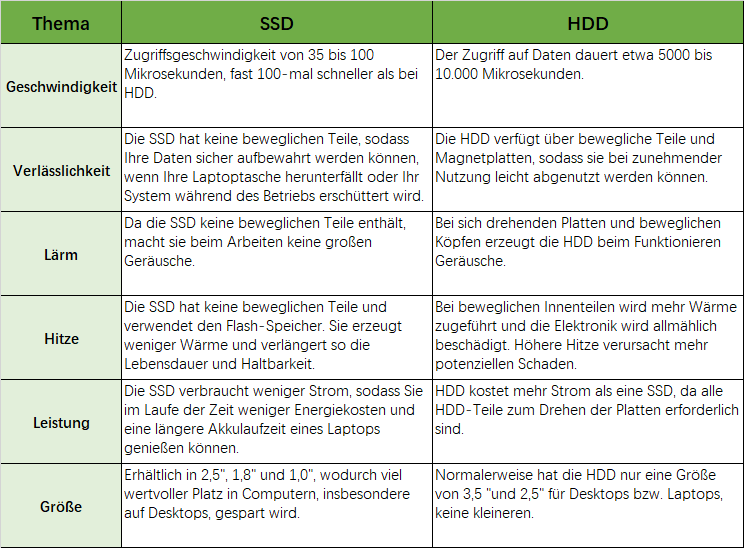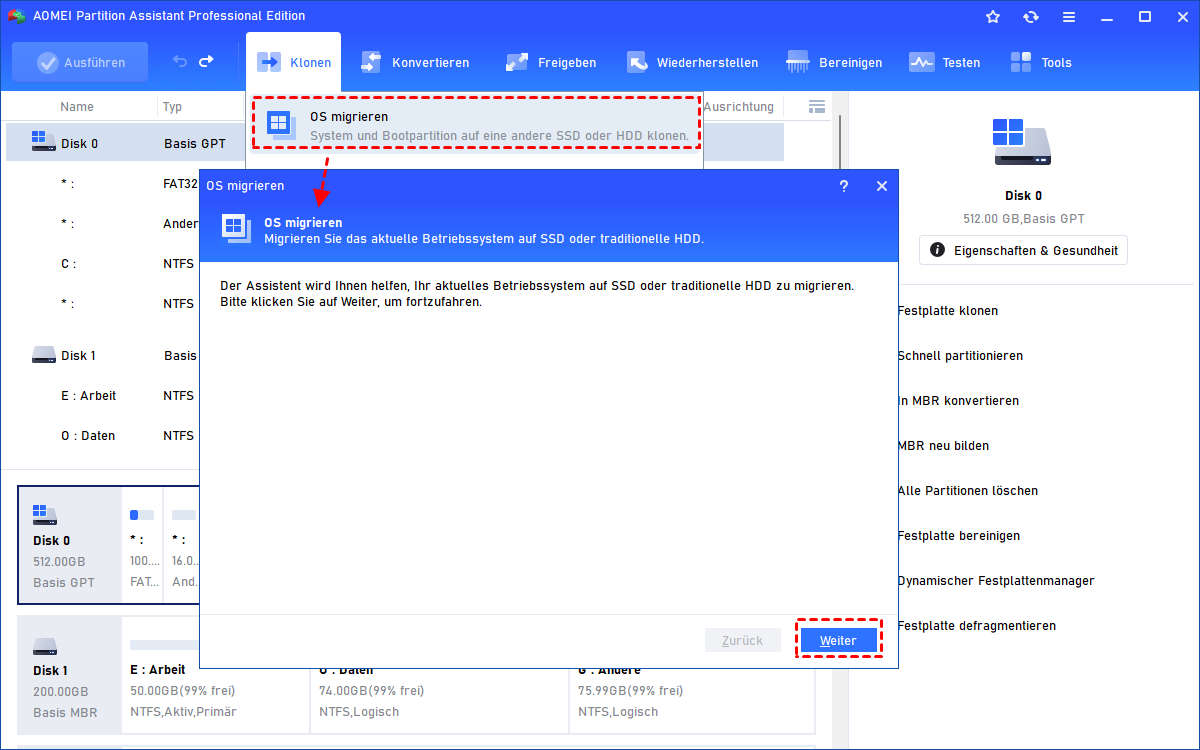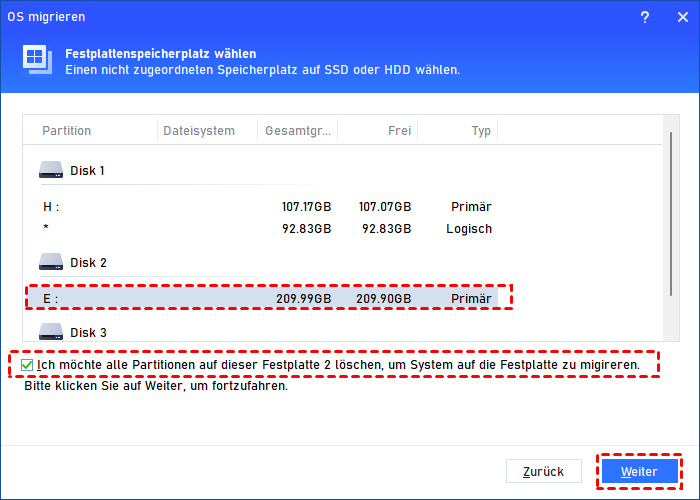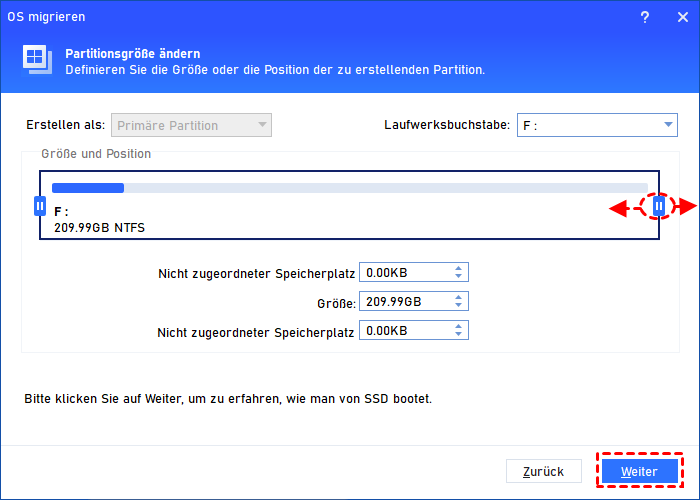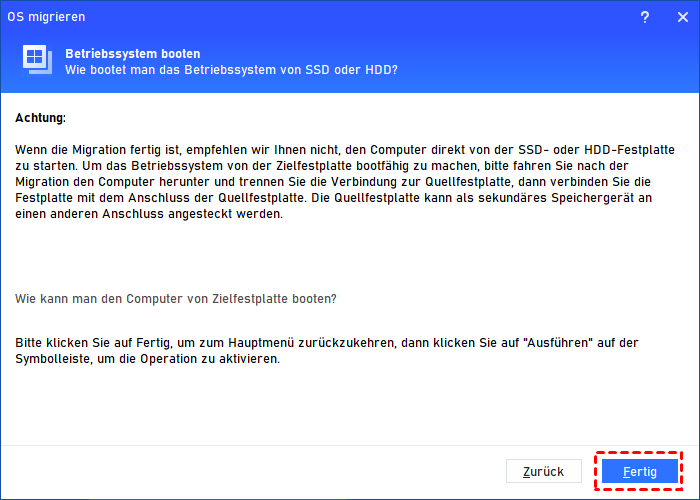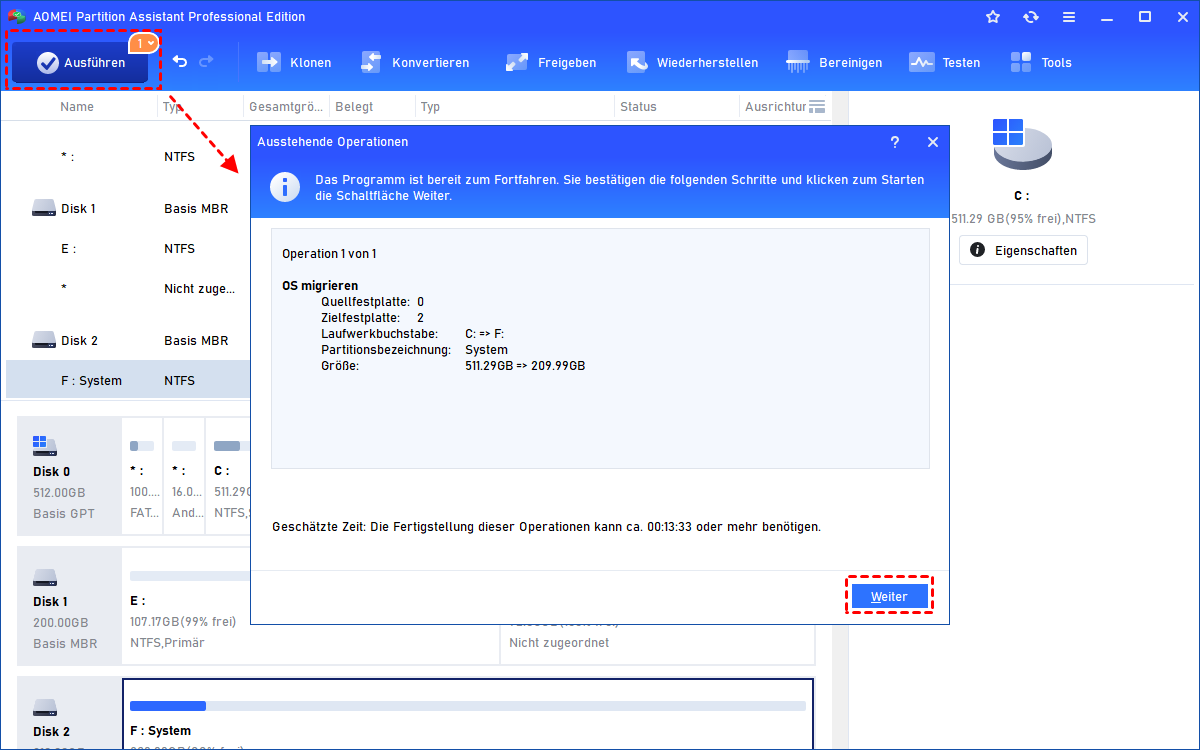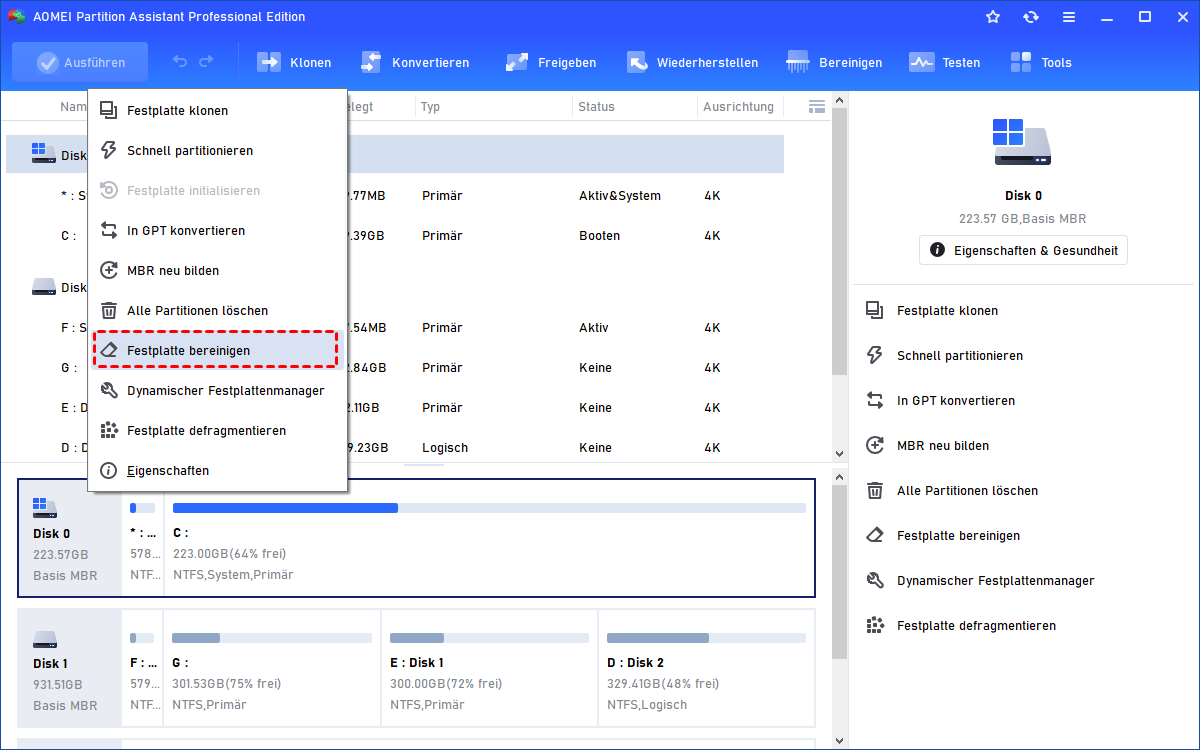Betriebssystem (OS) auf SSD übertragen ohne Neuinstallation - Der beste Weg
Möchten Sie das Betriebssystem auf SSD verschieben, ohne es neu zu installieren? In diesem Artikel werden Sie eine leistungsstarke Partitionssoftware finden, um Windows 11, 10, 8, 7 Betriebssystem und Programme auf neue SSD einfach zu verschieben.
Kann man nur das Betriebssystem auf eine SSD verschieben?
Ich möchte das Betriebssystem, das ich verwendet habe, auf meiner neu gekauften SSD ausführen. Ist es möglich, das Windows-Betriebssystem auf eine SSD zu übertragen, ohne es neu zu installieren?
- Frage von Fedder
Warum das Betriebssystem(OS) auf SSD übertragen?
Wenn die Festplatte eines Benutzers frustrierend langsam wird oder ein katastrophaler Festplattenausfall auftritt, wird er normalerweise darüber nachdenken, sie durch eine neue zu ersetzen.
Im Vergleich zu HDDs bieten SSDs, wie das Samsung EVO oder die Intel 600p-Serie, eine Reihe von Vorteilen. SSDs sind weitaus langlebiger, lautlos, sie haben schnellere Lese- und Schreibgeschwindigkeiten, massiv kürzere Startzeiten (bis zu 4,9 Sekunden!), einen geringen Stromverbrauch und eine viel bessere Stoßfestigkeit.
- ★ Alles in allem sind die Hauptgründe für die Migration von OS auf SSD folgende:
- HDD durch SSD für eine bessere Leistung ersetzen: Rüsten Sie von HDD auf SSD auf, damit Ihr Computer schneller läuft.
- Eine Neuinstallation des Windows-Betriebssystems vermeiden: Im Vergleich zu einer Neuinstallation hält die Migration eines Systems alle Daten intakt und spart viel Zeit und Mühe.
- Betriebssystem auf eine größere SSD migrieren: Der Benutzer plant, das Betriebssystem von einer kleineren SSD auf eine größere übertragen, wenn nicht genügend Speicherplatz vorhanden ist.
Heutzutage ist es normal geworden, dass Benutzer eine SSD für ihr Betriebssystem und eine HDD für die Datenspeicherung haben. Wenn Ihr Computer die gleichzeitige Installation von zwei Festplatten unterstützt, können Sie das Betriebssystem problemlos von HDD auf SSD verschieben.
In den meisten Fällen ist die Übertragung sehr einfach. Sie müssen jedoch sicherstellen, dass die neue SSD groß genug ist, um alle Ihre Dateien aufzunehmen. Wenn Sie vorhaben, Ihre HDD auf eine kleinere SSD zu migrieren, sollten Sie sicherstellen, dass Sie alle Ihre persönlichen Programme auf eine andere Festplatte verschieben, bevor Sie beginnen. Dadurch wird möglicherweise die Partitionsgröße so weit reduziert, dass die Migration erfolgreich abgeschlossen werden kann.
Beste System Migration Software für Windows 11/10/8/7
Wenn Sie erwägen, Ihr Betriebssystem(OS) auf eine andere Festplatte zu migrieren, wird empfohlen, zuverlässige Spezialsoftware zu finden, die Sie unterstützt. AOMEI Partition Assistant Professional ist ein fantastisches Programm mit der äußerst nützlichen Funktion „OS migrieren“, die speziell für diese Aufgabe entwickelt wurde. AOMEI Partition Assistant kann Ihr Betriebssystem und Ihre Daten vollständig auf die neue SSD übertragen.
AOMEI Partition Assistant enthält auch eine Funktion „Festplatte klonen“, mit der Sie die gesamte Festplatte auf SSD klonen können.
Diese Software ist einfach zu bedienen und mit Windows 11, 10, 8, 7, Windows Vista und Windows XP kompatibel. Was willst du mehr von einem leistungsstarken Programm? Warum laden Sie es jetzt nicht herunter und sehen, wie einfach es zu bedienen ist?
[Schritt für Schritt] OS auf SSD verschieben mit AOMEI Partition Assistant
Wir teilen die Übertragung in 3 Teile unter, um mit AOMEI Partition Assistant das Betriebssystem(OS) auf SSD zu übertragen. Sie können sich auf die folgenden Schritte beziehen:
▶ Teil 1. Vorbereitungen
Um das Betriebssystem erfolgreich auf SSD zu übertragen, müssen wir im Voraus einige Schritte unternehmen, um sicherzustellen, dass während des Migrationsprozesses keine Probleme auftreten:
✍ Sie müssen eine SSD auf Ihrem Desktop oder Laptop installieren. Wenn nur ein Festplattensteckplatz vorhanden ist, bereiten Sie bitte einen geeigneten SSD-zu-USB-Adapter entsprechend dem SSD-Typ vor.
✍ Wenn die SSD neu ist, muss die SSD initialisiert werden, sonst wird sie von Windows nicht erkannt.
Hinweis: Um den Datenverlust zu vermeiden, sollen Sie die wichtigen Daten sichern, bevor Sie beginnen.
▶ Teil 2. Betriebssystem(OS) auf SSD verschieben
Nach Abschluss der Vorbereitungen können wir mit der Migration des Betriebssystems auf SSD beginnen, bitte folgen Sie den nachstehenden Schritten:
1. Installieren und führen Sie AOMEI Partition Assistant aus. Wählen Sie „Klonen“⇨ „OS migrieren“ oben auf der Benutzeroberfläche und klicken Sie im Pop-up-Fenster auf „Weiter“.
2. Wählen Sie die SSD als Zielpartition. Wenn es eine Partition auf SSD gibt, kreuzen Sie „Ich möchte alle Partitionen auf dieser Festplatte 3 löschen, um System auf die Festplatte zu migrieren“ an, und „Weiter“ zur Verfügung machen.
3. Sie können die Größe der Systempartition auf dem neuen Laufwerk ändern, der Laufwerksbuchstabe ist ebenfalls änderbar.
4. Lesen Sie die Achtung bitte, sollten Sie es später benötigen.
5. Klicken Sie auf „Ausführen“, dann wird die Migration durchgeführt werden.
▶ Teil 3. Windows von der neuen SSD booten
Nach der Übertragung müssen Sie Windows von der neuen SSD booten.
Wenn der Computer nur einen Steckplatz hat, können Sie den Computer nach dem Einbau der SSD starten. Wenn der Computer jedoch über mehrere Steckplätze verfügt, müssen Sie nach der Installation der SSD die SSD als Startlaufwerk festlegen.
Tipps:
♦ Um das Betriebssystem auf eine SSD in Windows Server zu übertragen, verwenden Sie bitte AOMEI Partition Assistant Server.
♦ Wenn Sie aufgrund einer fehlerhaften Bedienung Daten verloren haben, versuchen Sie es bitte mit der Funktion „Datenrettung“.
Was soll man nach der Migration machen?
♦ Nachdem Sie das Betriebssystem auf SSD verschiebt haben, enthält die alte Festplatte immer noch eine Kopie des Systems. Wenn Sie die alte Festplatte als sekundären Speicher verwenden möchten, können Sie mit der Funktion „Festplatte bereinigen“ die Daten löschen.
♦ Auf dem Desktop können Sie von SSD starten und die alte HDD formatieren. Auf dem Laptop hat nur einen Festplattenslot, müssen Sie erst ein bootfähiges Medium erstellen und das alte Systemlaufwerk unter WinPE-Umgebung formatieren.
Hinweis: Die Festplatte kann nach dem Formatieren nicht mehr booten.
Warum kann die geklonte SSD nach der Migration des Betriebssystems nicht mehr booten?
In den meisten Fällen kann die geklonte SSD erfolgreich gestartet werden. In seltenen Fällen kann die SSD nicht booten. Dies kann ein zugrunde liegendes Problem sein, das wir beheben können.
Dies liegt häufig daran, dass das Laufwerk die falsche Partitionsstruktur für Ihr System aufweist. Die MBR-Partitionsstruktur erfordert, dass Sie sie im BIOS über den Legacy-Modus aktivieren, während für GPT-Festplatten der UEFI-Modus aktiviert sein muss.
Wenn beim Versuch, das System zu starten, die Fehler „Betriebssystem nicht gefunden“ oder „Fehlendes Betriebssystem“ angezeigt werden, liegt möglicherweise eine ungültige MBR-Partitionstabelle vor.
MBR ist die Datenstruktur, die die Partitionstabelle für Ihre SSD enthält. Sie enthält auch eine kleine Menge ausführbaren Codes, der zum Starten des Laufwerks verwendet wird. Sie können das MBR-Problem auf SSDs beheben, indem Sie AOMEI Partition Assistant über den zuvor erstellten bootfähigen USB-Stick verwenden.
Schlusswort
Eigentlich ist es sehr einfach, das Betriebssystem auf SSD zu verschieben, wenn Sie das richtige Werkzeug finden. Wenn Sie regelmäßig Backups für das Betriebssystem gemacht haben, können Sie die Systemwiederherstellung nur mit dem Abbild durchführen und die Migration von OS auf neue SSD realisieren.
Um ehrlich zu sein, ist AOMEI Partition Assistant ein großartiger Partition-Manager und wird immer leistungsfähiger. Die neue Funktion „In RE integrieren“ hat diese Software hinzugefügt, mit der Sie die Wiederherstellungsumgebung auf Ihre Festplatte einstellen können.