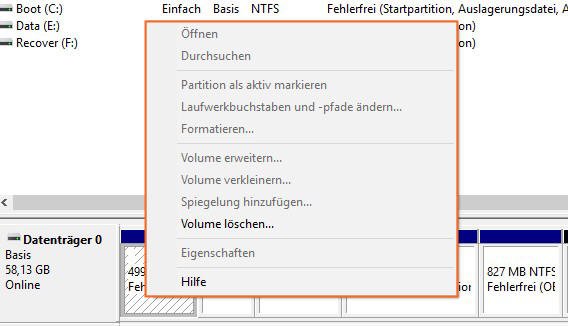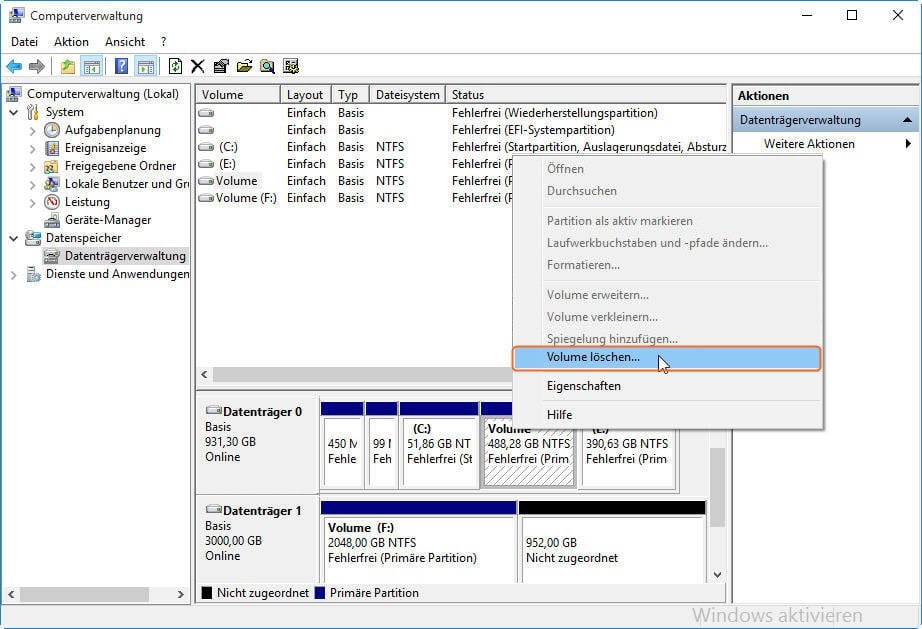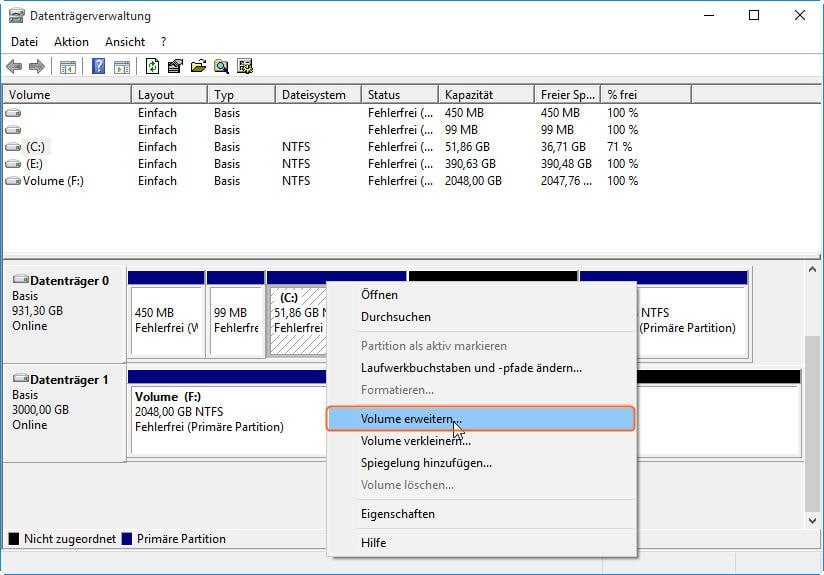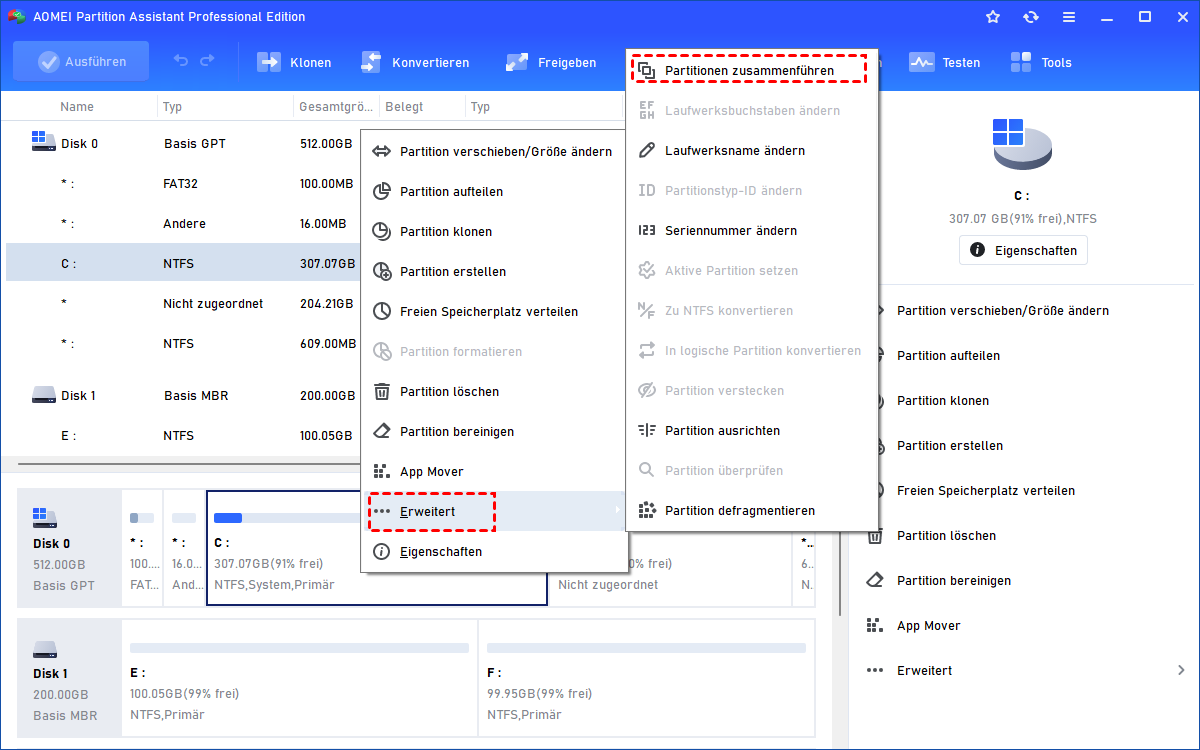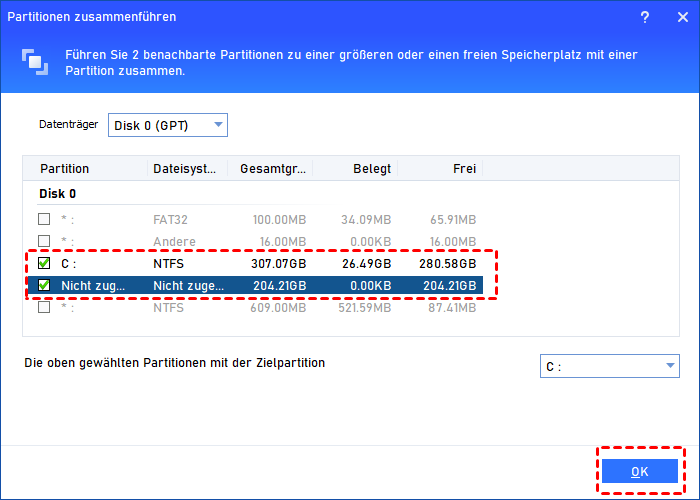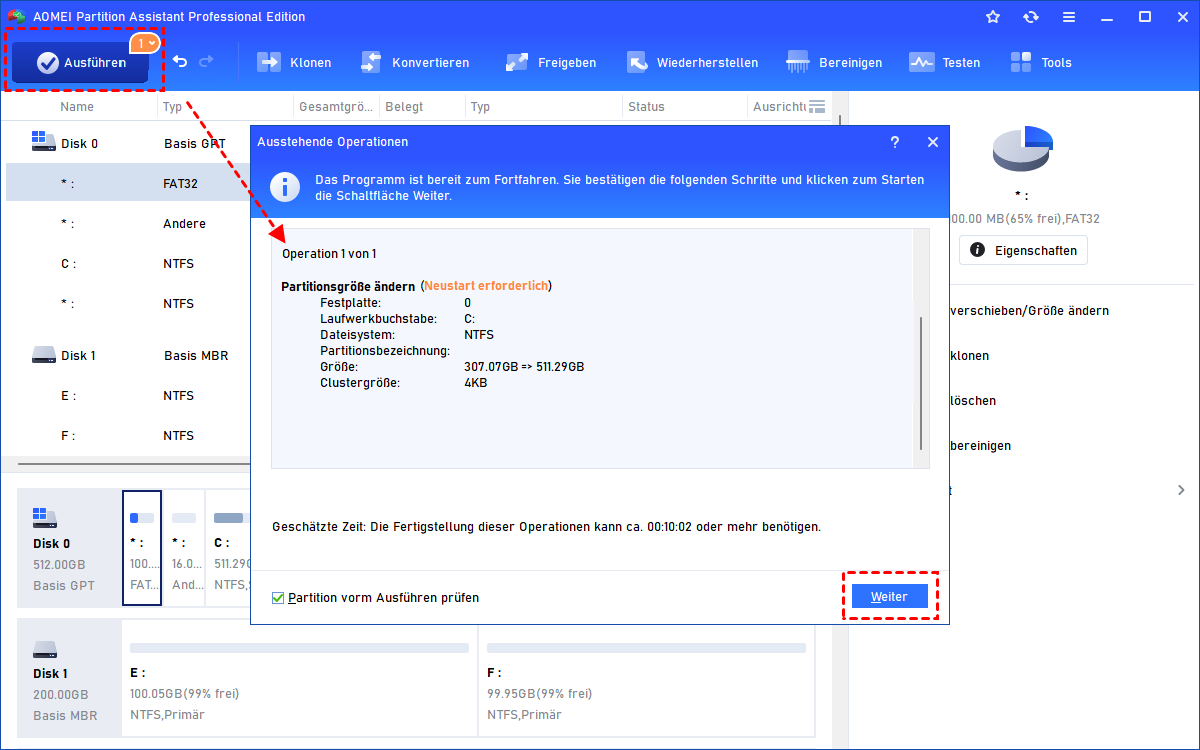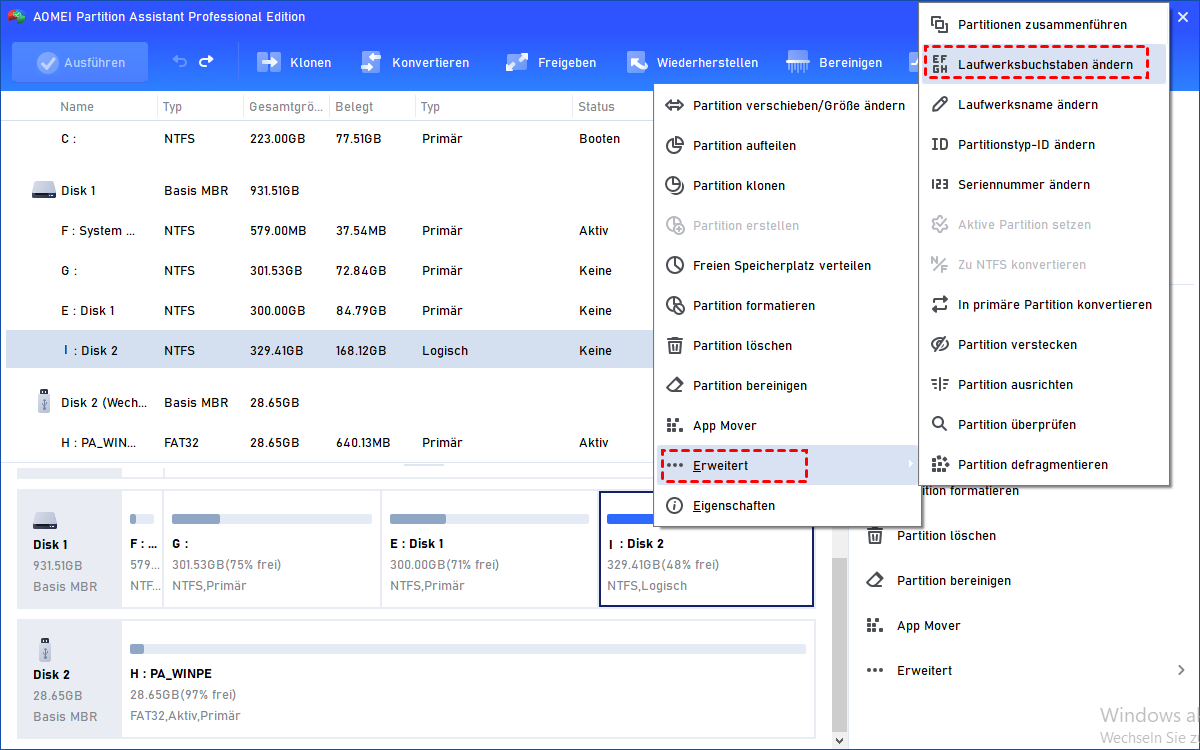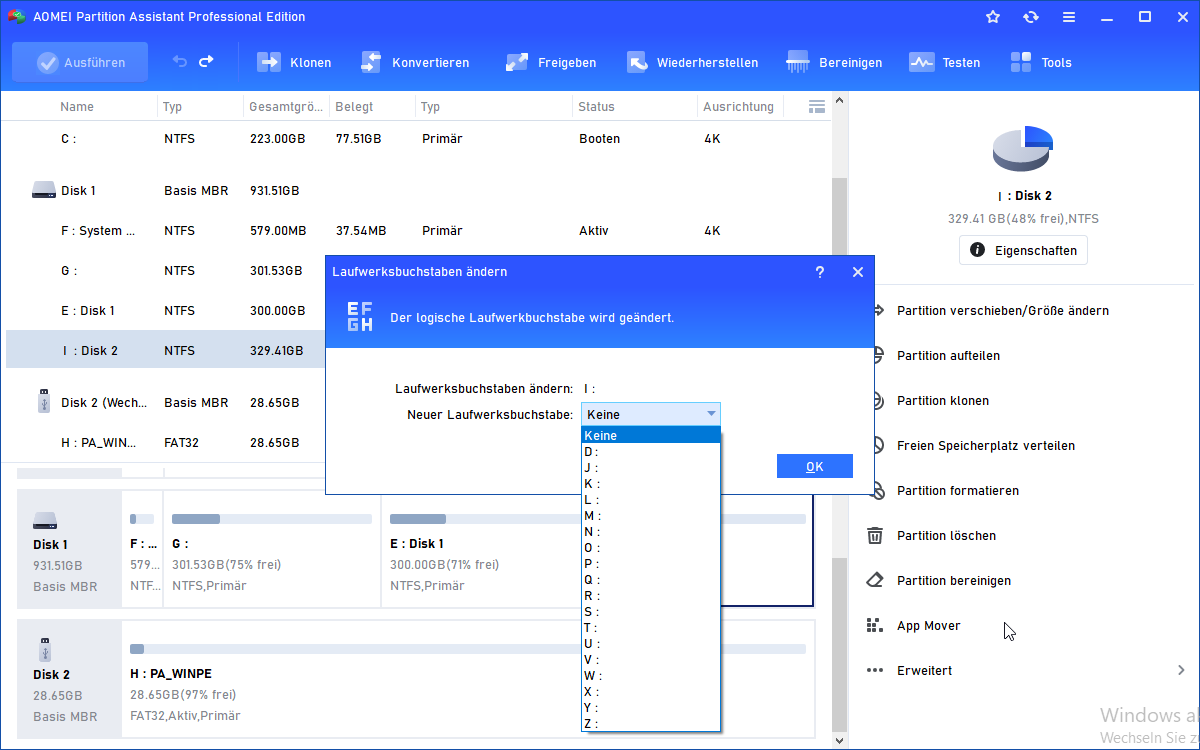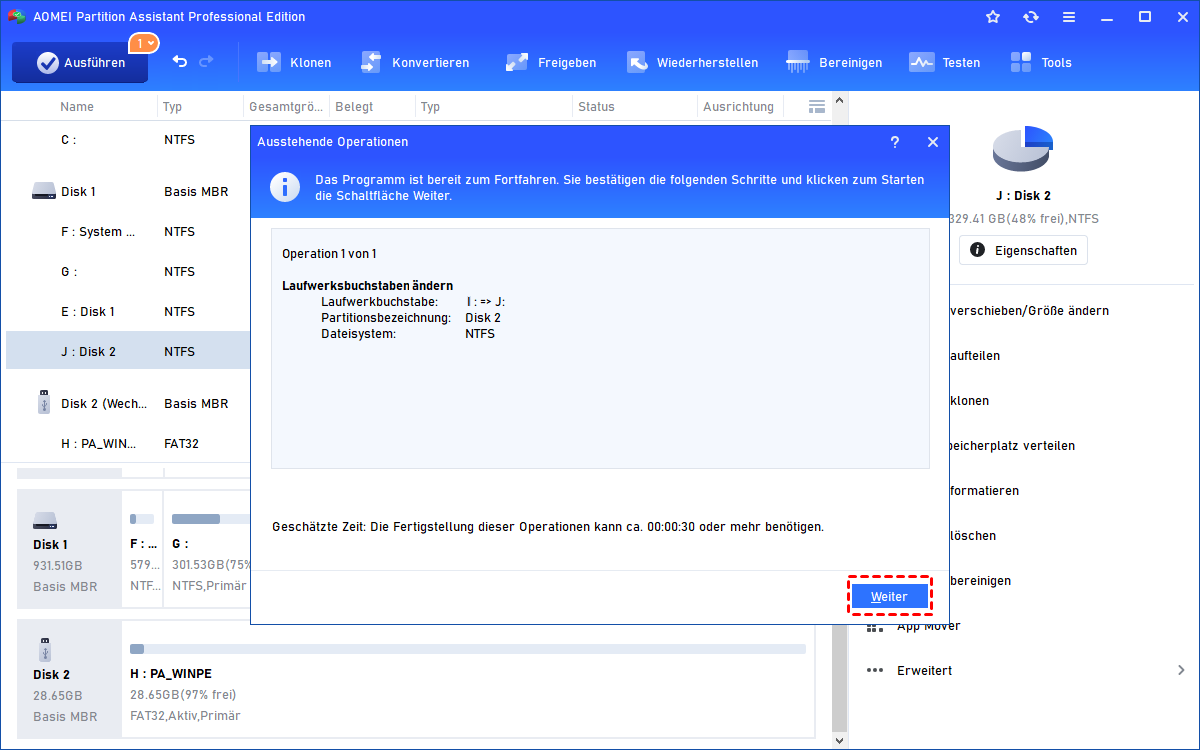Problem gelöst: Fehlerhafte Primäre Partition ohne Laufwerksbuchstaben in Windows 11/10/8/7
Haben Sie einige Probleme über primäre Partition ohne Laufwerksbuchstaben in Windows 7/8/10/11? Diese Anleitung zeigt Ihnen die Details Anleitung zu beheben einfach und sicher.
Über fehlerfreie primäre Partition
Was bedeutet fehlerfreie primäre Partition? Die fehlerfreie primäre Partition ist eine Partition, die Windows-System-/Boot-Dateien(io.sys, bootmgr, ntldr, usw.), Systemwiederherstellungsdateien oder andere Daten speichert. Es ist die einzige Partition, die als aktiv festgelegt werden kann. Normalerweise stellt Windows eine oder mehrere primäre Partitionen bereit. Auf einem MBR-Datenträger können maximal 4 primäre Partitionen oder 3 primäre Partitionen plus 1 erweiterte Partition vorhanden sein. Für GPT-Datenträger gibt es alle primäre Partitionen.
Eine fehlerfreie primäre Partition kann eine EFI-Systempartition, eine Wiederherstellungspartition oder eine aktive primäre Partition des Systems (normalerweise das Laufwerk C:) usw. sein. Mit einem Wort kann die fehlerfreie primäre Partition ohne Laufwerksbuchstaben die typische EFI-Systempartition oder Wiederherstellungspartition usw. anzeigen. Außerdem kann auf eine fehlerfreie primäre Partition, auf die nicht mehr zugegriffen werden kann(die primäre Partition hat keinen Laufwerksbuchstaben), in Windows Explorer aus bestimmten Gründen ein Problem auftreten. Wir analysieren die folgenden zwei Fälle.
2 Fälle:
Fall 1: Ich habe einen Windows 7 Computer, der diese Partitionen anzeigt:
1. Fehlerfrei, aktive, Wiederherstellungspartition. 1.46GB.
2. C: Fehlerfrei, Startpartition, Auslagerungsdatei, Absturzabbild, Primäre Partition. 451.3 GB.
3. Primäre Partition 13 GB.
Alle diese Partitionen befinden sich auf Disk 0. Es ist die dritte Partition ohne Laufwerksbuchstaben, die ich frage, darüber habe. Kann ich die dritte Partition dem Laufwerk C: hinzufügen. Dieser Computer ist werkseitig partitioniert. Ich habe keine Ahnung von der dritten Partition und wie ich sie herausfinden kann? Jede Hilfe wäre dankbar!
Fall 2: Hallo, ich habe Frage, dass meine fehlerhafte primäre Partition auf einem GPT-Datenträger in Datenträgerverwaltung irgendwie keinen Laufwerksbuchstaben hat. Daher ist die fehlerfreie primäre Partition in Windows-Explorer nicht mehr zugänglich. Jetzt möchte ich der fehlerhaften primären Partition einen Laufwerksbuchstaben zuweisen, um ihn anzuzeigen. Ich finde jedoch, dass die Option „Laufwerksbuchstaben und -pfade ändern" ausgegraut ist, nur die Option zum Löschen des Volumes ist verfügbar. Was muss ich tun, um die fehlerhafte primäre Partition anzuzeigen?
Vollständige Lösungen für Fall 1: Fehlerhafte primäre Partition ohne Laufwerksbuchstaben
In Fall 1 können Sie die fehlerfreie primäre Partition löschen, um mehr freien Speicherplatz zu erhalten, wenn Sie sicherstellen, dass diese Dateien nicht mehr benötig werden. Es wird dringend empfohlen, primäre Partition zum Verweiden des Datenverlusts zu sichern. Es gibt zwei Möglichkeiten, die aktive primäre Partition des Systems ohne Laufwerksbuchstaben zu verwalten: Datenträgerverwaltung und die beste Windows Partitionssoftware.
Datenträgerverwaltung
• Wählen Sie auf dem Desktop „Dieser PC" -> „Verwalten" aus, um die „Computerverwaltung" zu öffnen.
• Wählen Sie „Datenträgerverwaltung" unter „Datenspeicher" aus.
• Wählen Sie mit der rechten Maustaste auf die fehlerhafte primäre Partition und wählen Sie „Volume löschen", um einen nicht zugeordneten Speicherplatz zu bekommen.
• Jetzt können Sie nicht zugeordneten Speicherplatz mit Laufwerk C: zusammenführen, um die Systempartition in der Datenträgerverwaltung zu erweitern.
Was Sie über Datenträgerverwaltung wissen sollten, kann eine Partition nur mit benachbartem nicht zugeordneten Speicherplatz erweitern. Sie dürfen die Partition nicht erweitern, wenn sich der nicht zugewiesene Speicherplatz nicht dahinter befindet. Möglicherweise können Sie eine andere zuverlässige Methode zum Beheben einer fehlerfreien aktiven primären Partition ohne Laufwerksbuchstaben versuchen.
Die beste Partitionierungssoftware - AOMEI Partition Assistant Pro
Mit dieser All-in-1 Partitionssoftware können Sie Ihre Festplatte, SD-Karte, USB-Flashlaufwerk und andere Speichersticks verwalten. Sie können das Aufteilen, Zusammenführen, Formatieren, Löschen, Verschieben von Partitionen, Zuweisen von Laufwerksbuchstaben usw. durchführen.
Diese umfassende Festplattenpartitionierungssoftware ist einfach zu verwenden als Datenträgerverwaltung aufgrund fortschrittlicher Funktionen und benutzerfreundlicher Benutzeroberfläche; Sie könnten das Laufwerk C: und die fehlerfreie primäre Partition ohne Laufwerkbuchstaben mit einfachen Klicks zusammenführen. Sie müssen die fehlerhafte primäre Partition zunächst nicht löschen. So führen Sie die gesunde primäre Partition und die Systempartition (Laufwerk C:) in Windows 7/8/10/11 zusammen.
I. Laden Sie dieses Partitionierungsprogramm herunter, installieren und führen Sie es aus. Klicken Sie mit der rechten Maustaste auf Laufwerk C: oder die fehlerhafte primäre Partition ohne Laufwerksbuchstaben und wählen Sie dann Erweitert ⇨ Partitionen zusammenführen.
II. Haken Sie beide Laufwerk C: und die fehlerhafte primäre Partition, und dann klicken Sie auf OK.
III. Schließlich klicken Sie auf Ausführen, um Laufwerk C: zu erweitern.
Lösungen für Fall 2: Fehlerhafte primäre Partition hat keinen Laufwerksbuchstaben
In Fall 2 wird die fehlerfreie primäre Partition ohne Laufwerksbuchstabe im Explorer nicht angezeigt, und die Option „Laufwerkbuchstaben und -pfade ändern“ ist in der Datenträgerverwaltung ausgegraut. Warum weigert sich Ihr Computer, der fehlerhaften primären Partition einen Laufwerksbuchstaben zuzuweisen? Hier sind einige Gründe:
• Das Volume ist nicht mit FAT oder NTFS formatiert. Wenn Sie das Laufwerk von einem Mac-Computer anschließen, bedeutet dies, dass das Volume mit Apple File System (APFS) formatiert ist und nicht mit dem Windows-Betriebssystem kompatibel ist. Sie müssen es in FAT oder NTFS formatieren.
• Das Laufwerk ist schreibgeschützt. Wenn das Festplattenlaufwerk schreibgeschützt ist, können Sie in Windows keinen Laufwerkbuchstaben zuweisen. Daher müssen Sie zuerst den Schreibschutz von der Festplatte entfernen und dann den Laufwerksbuchstaben zuweisen.
Wechseln Sie nach dem Formatieren in FAT/NTFS oder dem Entfernen des Schreibschutzes in die Datenträgerverwaltung und weisen Sie ihm einen Laufwerkbuchstaben zu. Durchsuchen Sie Ihre Dateien auf dieser fehlerhaften primären Partition.
Außerdem können Sie auch AOMEI Partition Assistant Pro verwenden, um dem Laufwerk einen Laufwerksbuchstaben zuzuweisen. Hier finden Sie die Schritte:
1. Starten Sie AOMEI Partition Assistant, nachdem Sie mit der rechten Maustaste auf die fehlerhafte primäre Partition klicken, wählen Sie „Erweitert“ -> „Laufwerksbuchstaben ändern“.
2. Wählen Sie einen Laufwerksbuchstaben für die fehlerhafte primäre Partition, und klicken Sie auf „OK“.
3. Schließlich klicken Sie auf „Ausführen“, um das „fehlerhafte primäre Partition ohne Laufwerskbuchstaben“ Problem zu lösen.
Darüber hinaus können Sie mit dem Programm nach Ihrem Bedarf die fehlerhafte primäre Partition formatieren oder löschen.
Fazit
Mithilfe von der besten Partitionierungssoftware haben Sie das Problem erfolgreich behoben. Sie können mit der Software auch freien Speicherplatz verteilen, Partition aufteilen, primäre Partition in logische konvertieren, Betriebssystem auf SSD oder HDD migrieren. Die Server-Edition umfasst alle Advanced Features von Professional-Edition, und unterstützt Windows Server 2003, 2008 (R2), 2012 (R2), 2016, 2019, 2022 und SBS 2003, 2008, 2011.