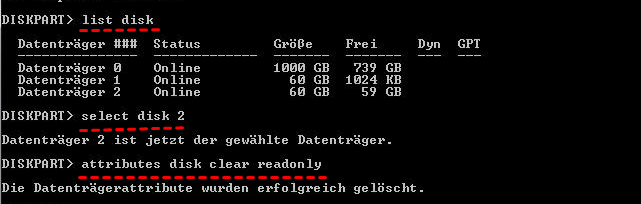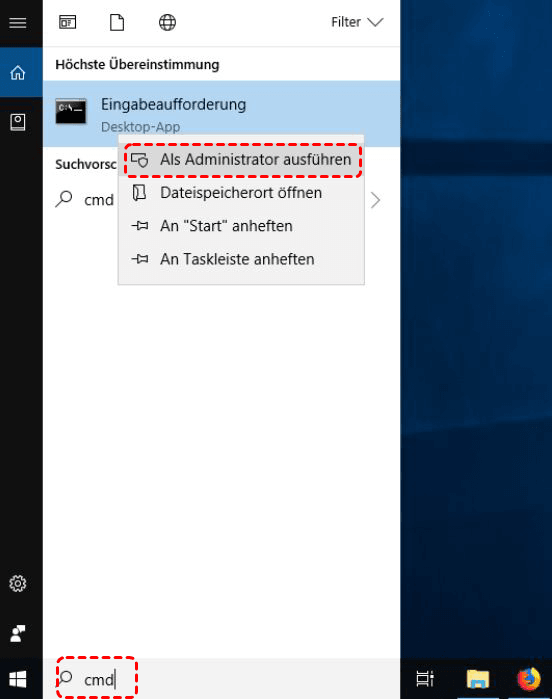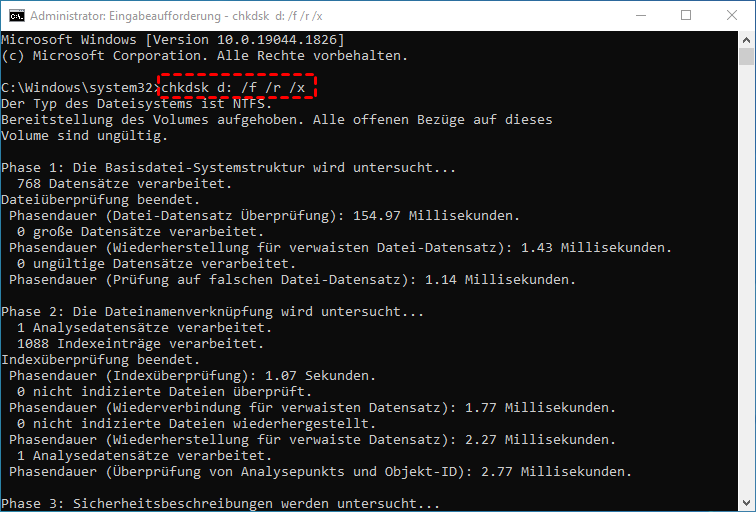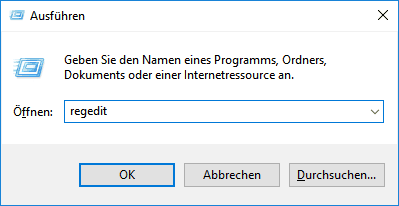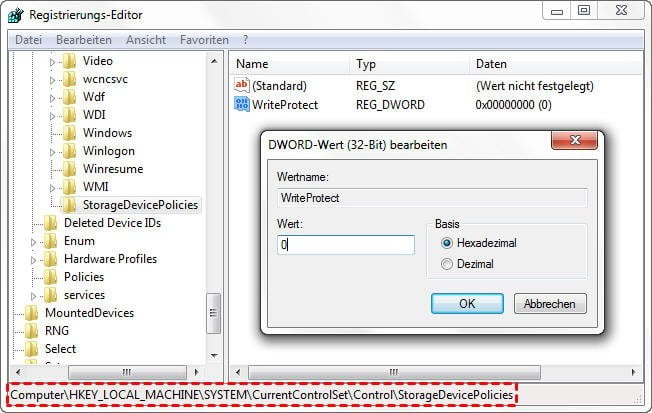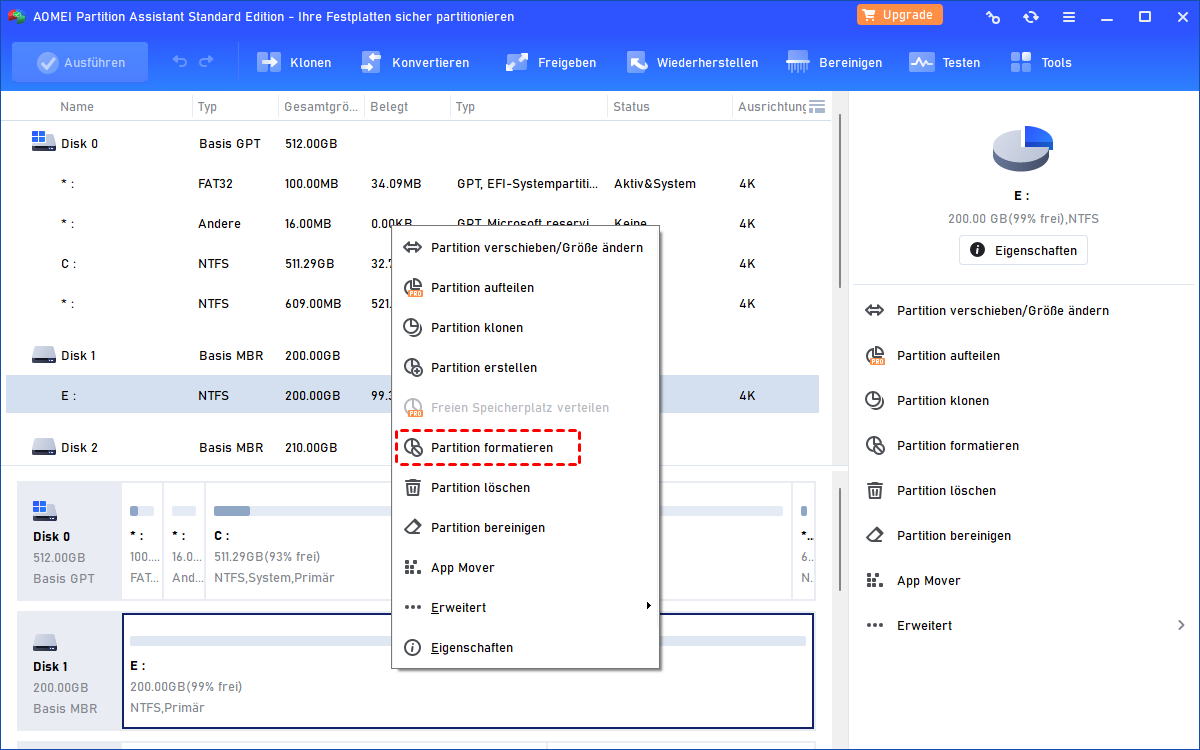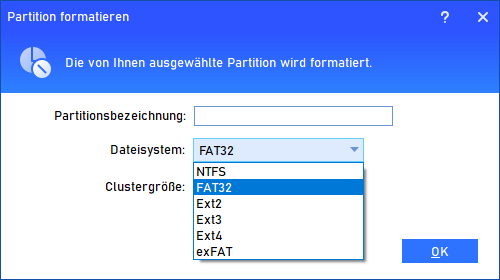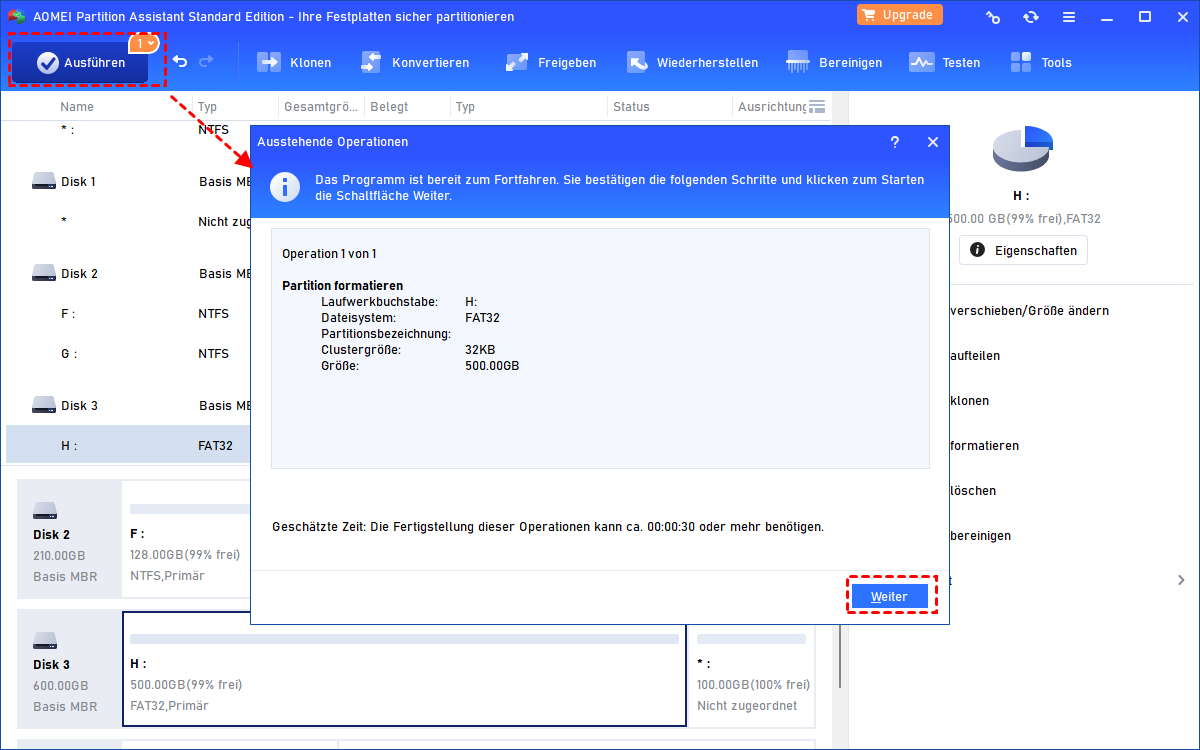Beste SanDisk Schreibschutz Entfernen Tool in Windows 10, 11 herunterladen
Möchten Sie SanDisk USB-Stick Schreibschutz einfach aufheben? Dieser Artikel hilft Ihnen, Schreibschutz von SanDisk USB-Flash-Laufwerk, Speicherkarte, SSD-Laufwerk mit dem SanDisk Schreibschutz Entfernen Tool in Windows 11, 10, 8, 7 einfach zu entfernen.
Über SanDisk
SanDisk ist ein hervorragender Hersteller von Flash-Speicher-Speichergeräten, die viele Speicherlösungen für verschiedene Anwendungen wie SanDisk-Flash-Laufwerk, Speicherkarte, microSD-Karte, SSD-Laufwerk und so weiter bietet. Und jetzt wurde diese SanDisk Corporation von Massenspeicher- Western Digital schon übernommen.
Warum muss man Sandisk USB-Stick Schreibschutz aufheben?
Einmal können Sie die Fehlermeldung über SanDisk schreibgeschützt wie folgt frustriert sein:
■ Ich habe ein Problem mit meinem SanDisk Cruzer 8GB USB-Flash-Laufwerk, wenn ich es in meinem Computer jedes Mal stecken und versuchen, die Daten auf sie zu ändern, aber es zeigt, dass es schreibgeschützt ist. Wie kann man den Schreibschutz von SanDisk Cruzer Glide entfernen?
■ Warum bekomme ich eine Information von „Der Datenträger ist schreibgeschützt“, wenn ich versuche, Dateien auf SD-Karte zu übertragen?
■ Heute bekomme ich ein neues SanDisk SSD-Laufwerk, und es ist nicht initialisiert. Und ich versuche, es mit Datenträgerverwaltung zu formatieren, aber es ist aufgrund eines E / A-Fehlers fehlgeschlagen, und dann kann ich eine Partition auf SSD-Laufwerk mit DISKPART-Befehl nicht erstellen, weil es schreibgeschützt ist. Wie soll ich damit umgehen?
■ Oder anderes SanDisk-Speichermedium ist schreibgeschützt.
Wenn Sie versuchen, ein Sandisk-Speicherlaufwerk zu formatieren, wird möglicherweise der Fehler SanDisk Schreibschutz wurde angezeigt. Dies ist ein seit langem bekanntes Problem, das viele Verbraucher beunruhigt. Was sind die Ursachen für den Schreibschutz von SanDisk-Geräten?
Um dieses Problem effektiv zu lösen, müssen Sie sich zunächst über die Hauptgründe informieren und dann ein geeignetes Tool zum Entfernen des Schreibschutzes finden.
- Die Ursache für den SanDisk-Schreibschutzfehler ist unterschiedlich:
- Der Schreibschutzschalter befindet sich auf der Verriegelungsposition. Bitte entriegeln Sie SanDisk microSD-Karte, USB-Flash-Laufwerk, usw.
- Das Gerät ist von Viren und anderen Angriffen infiziert.
- Das Dateisystem ist aus irgendeinem unbekannten Grund beschädigt.
- Der Wert des Windows-Registrierungsschlüssels ist falsch.
- Ihr Sandisk USB-Stick, Flash-Laufwerk, Ihre SD-Karte, SSD oder Ihr Pen-Laufwerk ist defekt.
Wie kann man SanDisk Schreibschutz aufheben?
Hier werden wir Ihnen die besten 4 Methoden zeigen, um SanDisk Schreibschutz aufzuheben: Diskpart, CHKDSK, den Registrierungs-Editor und SanDisk Schreibschutz Entfernen Tool.
Methode 1. SanDisk USB-Stick Schreibschutz aufheben mit Diskpart
Zunächst zeigen wir Ihnen, wie Sie mit Diskpart den SanDisk Schreibschutz USB-Stick aufheben können, hier sind die detaillierten Schritte.
Schritt 1. Tippen Sie „diskpart“ im Windows-Suchfeld ein, drücken Sie Enter.
Schritt 2. Geben Sie „list disk“ ein.
Schritt 3. Geben Sie „select disk n“ ein, wobei „n“ die Anzahl von SanDisk USB-Flash-Laufwerk, microSD, SSD, usw. ist.
Schritt 4. Geben Sie „attributes disk clear readonly“ ein.
Schritt 5. Schließen Sie das SanDisk USB-Flash-Laufwerk oder andere Speichermedien wieder an Ihren Computer an. Prüfen Sie, ob das Problem behoben ist.
Methode 2. SanDisk USB-Stick Schreibschutz aufheben mit dem Befehl CHKDSK
Wenn das USB-Laufwerk aufgrund eines Festplattenfehlers in den Schreibschutzmodus wechselt, kann das Dienstprogramm CHKDSK.exe verwendet werden, um den auf dem USB-Laufwerk erkannten Fehler zu überprüfen und zu korrigieren.
Schritt 1. Drücken Sie „Win“ + „R“, um das Dialogfeld „Ausführen“ zu öffnen, geben Sie „cmd“ in das Suchfeld ein und bestätigen Sie mit „Enter“. Klicken Sie mit der rechten Maustaste auf das Symbol der Eingabeaufforderung und wählen Sie „Als Administrator ausführen“.
Schritt 2. Geben Sie den Befehl „chkdsk d: /f /r /x“ in das erscheinende Eingabeaufforderungsfenster ein, um alle auf dem USB-Laufwerk gefundenen Fehler zu überprüfen und zu korrigieren.
Methode 3. SanDisk USB-Stick Schreibschutz aufheben mit Registrierungs-Editor
Wenn Sie sich mit Computern nicht auskennen oder die beschriebene Methode für zu kompliziert halten, können Sie mit der folgenden Methode SanDisk Schreibschutz aufheben.
Schritt 1. Tippen Sie „regedit“ im Windows-Suchfeld ein, und drücken Sie „Enter“.
Schritt 2. Suchen Sie den folgenden Pfad im Registrierungs-Editor:
HKEY_LOCAL_MACHINE\SYSTEM\CurrentControlSet\Control\StorageDevicePolicies
Schritt 3. Wenn die „StorageDevicePolicies“ nicht vorhanden ist, erstellen Sie sie manuell.
Schritt 4. Dann doppelklicken Sie auf „WriteProtect“ und stellen Sie den Wert von 1 auf 0, dann drücken Sie „OK“.
Starten Sie Ihren Computer neu, und schließen Sie das SanDisk USB-Flash-Laufwerk oder andere Speichergeräte an Ihren Computer an, überprüfen Sie, ob das Problem behoben ist oder nicht.
Methode 4. SanDisk Schreibschutz Entfernen Tool verwenden
Die beste Vorgehensweise zur Entfernung von SanDisk Schreibschutz ist mit SanDisk Schreibschutz Entfernen Tool zu formatieren. Aber wie finden Sie die beste Software, um SanDisk Schreibschutz von SanDisk-Festplatte, SD-Karte, SSD und andere Speichergeräte aufzuheben?
Sie können mithilfe von AOMEI Partition Assistant Professional, um SanDisk Cruzer Glide, USB-Laufwerk, usw zu formatieren. Es funktioniert gut mit SanDisk USB-Flash-Laufwerk, microSD-Karte, Speicherkarte, SSD-Laufwerk und andere Speichergeräte. AOMEI Partition Assistant ist ein einfach zu bedienendes Festplatten-Partitionierungstool, das auf Windows-Betriebssystem, einschließlich Windows Vista, XP, 7, 8, 8.1, 10, 11 angewendet wird.
Im Folgenden werden wir Sie über die Details zum Formatieren von schreibgeschütztem SanDisk informieren.
Schritt 1. Schließen Sie SanDisk USB, SD-Karte, SSD oder andere Geräte mit Ihrem Computer an. Downloaden Sie SanDisk Schreibschutz entfernen Tool zum Entfernen des Schreibschutzes, installieren und starten Sie dieses Programm. Klicken Sie auf der Hauptkonsole auf das SanDisk USB-Flash-Laufwerk, die SD-Karte oder andere Geräte, wählen Sie „Partition formatieren“ auf der rechten Seite. Oder klicken Sie mit der rechten Maustaste darauf und wählen Sie im Dropdown-Menü die Option „Partition formatieren".
Schritt 2. Bearbeiten Sie die Parameter der Partition, einschließlich „Partitionsbezeichnung“, „Dateisystem“ und „Clustergröße“, Klicken Sie dann auf „OK“, um fortzufahren.
Hinweis: Alle Daten auf dem SanDisk USB-Stick, SD-Karte, SSD und anderen Geräten werden gelöscht, bitte stellen Sie sicher, dass Sie die wichtigen Daten im Voraus gesichert haben.
Schritt 3. Überprüfen Sie das Ergebnis unten aufgeführten ausstehenden Operationen, und klicken Sie dann auf „Ausführen“ > „Weiter“, um den SanDisk Schreibschutz zu entfernen.
Zusammenfassung
Ein paar Sekunden später finden Sie, dass der SanDisk Schreibschutz mit SanDisk Schreibschutz entfernen Tool aufgehoben wurde. Wenn nicht, könnte Ihr SanDisk USB-Laufwerk, SSD, SD-Karte, Pen-Laufwerk oder andere Speichergeräte tot sein, Sie müssen ein neues ersetzen. Darüber hinaus können Sie USB zwischen NTFS und FAT32 konvertieren, ohne Daten zu verlieren.
Außerdem können Sie mit dieser Software die Größe von Partitionen für SanDisk USB-Laufwerke, USB-Sticks, SSDs und SD-Karten ändern, verschieben, teilen, zusammenführen, freien Speicherplatz zuweisen, Partitionen über die Befehlszeile erstellen, usw. Für Server-Anforderungen können Sie AOMEI Partition Assistant Server herunterladen und ausprobieren.