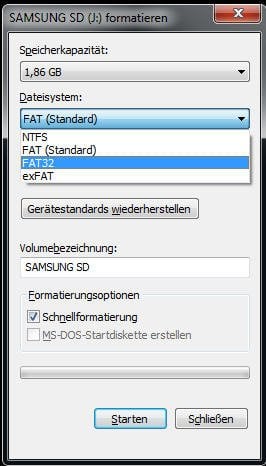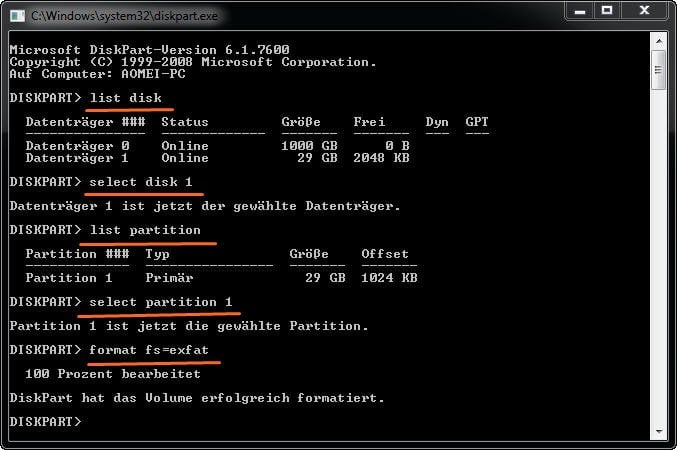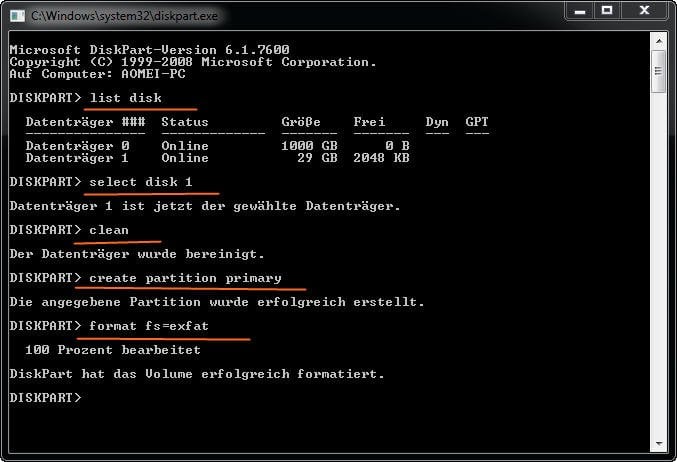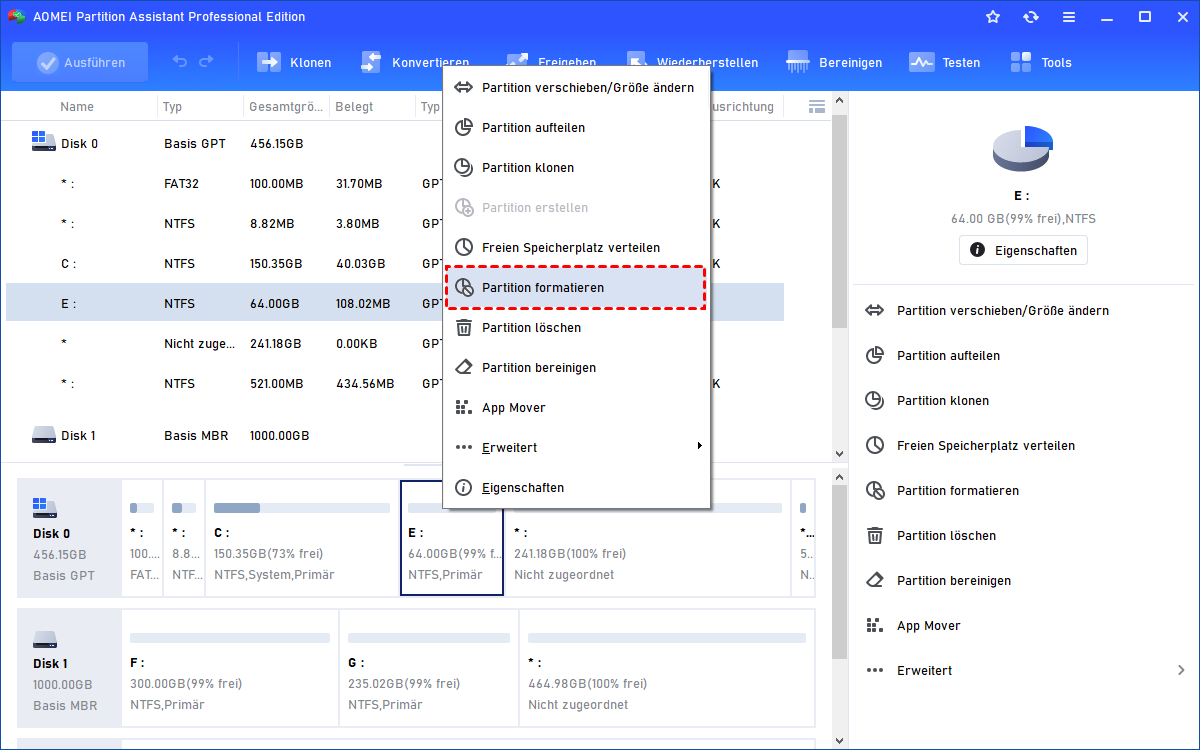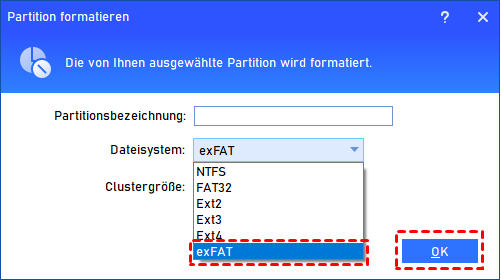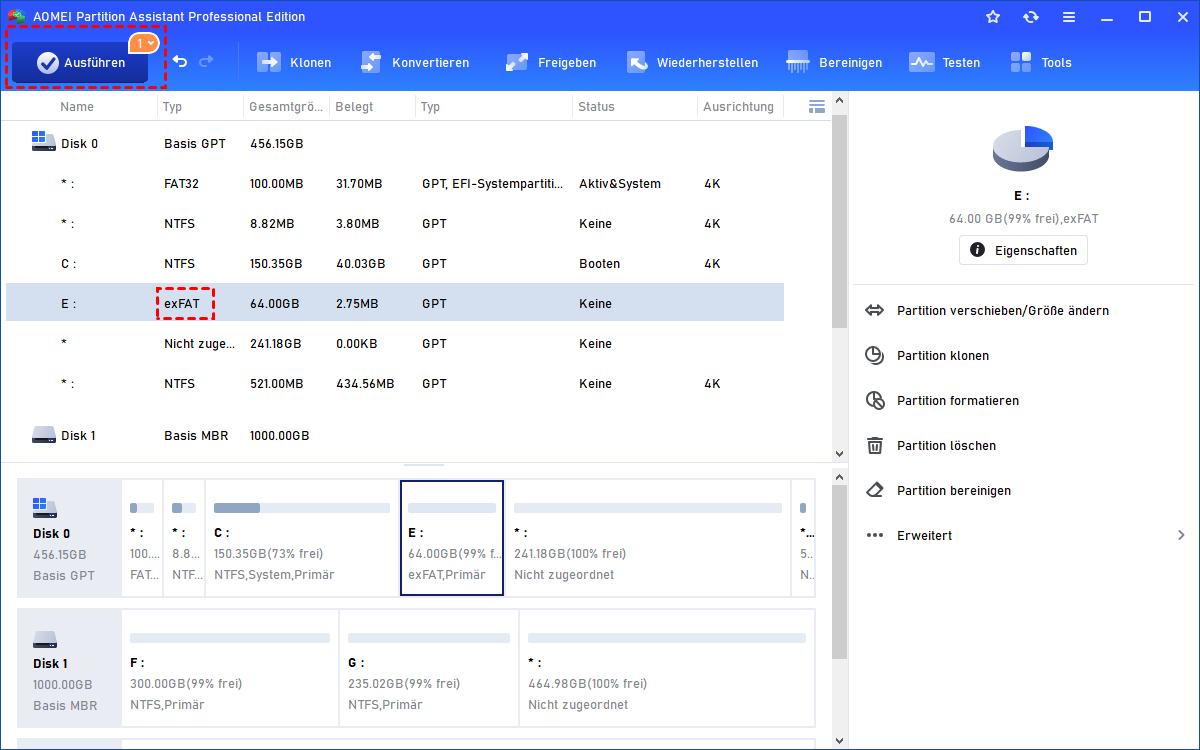Beste Software: SD-Karte auf exFAT formatieren in Windows 11/10/8/7
Dieser Artikel zeigt, wie man in einfachen Schritten unter Windows 7/8/10/11 eine SD-Karte auf exFAT formatieren kann (einschließlich Micro-SD-Karten für Android-Handys wie das Galaxy S4).
Was ist der Unterschied zwischen exFAT und FAT32 und NTFS?
Windows unterstützt drei Arten von Dateisystemen, die Sie beim Formatieren eines internen Laufwerks, eines externen Laufwerks oder eines Wechseldatenträgers anzeigen können. Sie sind NTFS, FAT32 und exFAT. Das Partitionsdateisystem bestimmt, wie Sie Informationen speichern und was Sie speichern können und wie Sie auf diese Daten auf dieser Partition zugreifen.
NTFS als das modernste Dateisystem wurde standardmäßig in Windows-Systemlaufwerken verwendet, da es perfekt mit großen Partitionen und Dateien funktioniert und viele erweiterte Eigenschaften aufweist, die für das Betriebssystem hilfreich sind.
FAT32 ist das erste von drei Dateisystemen, die für Windows verfügbar sind. Daher ist FAT32 stark kompatibel mit verschiedenen Betriebssystemen und alten Geräten. Es hat jedoch auch einen offensichtlichen Nachteil, der nicht praktisch ist. Zum Beispiel, 4 GB maximale Dateigröße.
exFAT gleicht die Beschränkung von FAT32 aus, sodass Sie Dateien speichern können, die größer als 4 GB sind. Es funktioniert auch gut mit großer Partition und Datei. ExFAT ist jedoch weniger kompatibel als FAT32 und dennoch mehr als NTFS. Für Benutzer, die eine starke Kompatibilität benötigen und große Dateien auf dem Gerät speichern, wäre exFAT die beste Wahl.
Mit der Erweiterung der Kapazität von wechselbarer Geräte können SD-Karten auch als großer Speicher verwendet werden. Viele Android-Handys unterstützen Speichererweiterung mit SD-Karte. Um die SD-Karte flexibler zu nutzen, möchte ein Samsung Galaxy S4-Benutzer die SD-Karte auf exFAT32 formatieren, damit er sie mit seiner PS4 verbinden kann. Nun, wie können Sie die Formatierung durchführen?
SD-Karte auf exFAT mit Windows eingebautem Tool formatieren
Die drei Dateisysteme können mithilfe bestimmter Tools zueinander umgeschaltet werden. Beispielsweise können Sie FAT32 auf drei Arten in NTFS konvertieren. Windows bringt Sie den Partition Manager, mit der Sie die Formatierung vornehmen können. Wenn Sie SD-Karte des Android-Handys in exFAT formatieren möchten, trennen Sie es bitte zuerst vom Handy. Um die SD-Karte lesbar zu machen, benötigen Sie möglicherweise einen SD-Kartenleser. Lasst uns genauer hinschauen.
Die SD-Karte auf exFAT formatieren im Datei-Explorer
1. Verbinden Sie die SD-Karte über den SD-Kartenleser oder -Steckplatz mit Ihrem Computer und stellen Sie sicher, dass sie von Ihrem Computer erkannt wird. Öffnen Sie den Windows Datei-Explorer, indem Sie auf Computer, Diesen PC oder Arbeitsplatz doppelklicken.
2. Finden Sie Ihre SD-Karte. In der Regel befindet es sich unter „Geräte mit Wechselmedien". Rechtsklicken Sie darauf und wählen Sie „Formatieren".
3. Wählen Sie im Popup-Fenster „exFAT" aus der Dateisystemliste. Klicken Sie auf „Starten", um die Formatierung zu beginnen.
Warten Sie geduldig und die SD Karte wird mit exFAT formatiert. Stellen Sie sicher, dass Sie „Schnellformatierung" angekreuzt haben, was sehr gut funktioniert, wenn es darum geht, Dinge schnelle zu machen.
SD-Karte auf exFAT formatieren in der Eingabeaufforderung
Obenerwähnt ist eine GUI-Formatierungsmethode, die einfach zu verwenden und für gewöhnliche Benutzer geeignet ist. Für Benutzer, die Befehlszeilenoperationen lieben, erfüllt diese Methode ihren Appetit.
1. Führen Sie diskpart als Administrator aus.
2. Geben Sie die folgenden Befehle in der richtigen Reihenfolge ein und jeder Befehl wird mit der Eingabetaste ausgeführt.
-
list disk
-
select disk n (N steht für die Nummer Ihrer SD-Karte)
-
list partition
-
select partition m (M steht für die Nummer Ihrer SD-Kartenpartition ist)
-
format fs=exfat
-
exit
SD-Karte sollte in kurzer Zeit mit exFAT formatiert werden. Wenn Sie mehr als eine Partition haben oder nicht zugewiesenen Speicherplatz auf dieser SD-Karte haben, versuchen Sie die folgenden Befehle, um die gesamte SD-Karte oder microSD-Karte mit exFAT zu formatieren.
-
list disk
-
select disk n (N steht für die Nummer der SD-Karte)
-
clean
-
create partition primary
-
format fs=exfat
-
exit
Windows kann SD-Karte NICHT auf exFAT formatieren
Es ist leicht zu finden, dass Eingabeaufforderung und Datei-Explorer bequeme Möglichkeiten sind, um eine SD-Karte auf exFAT oder FAT32 oder NTFS zu formatieren. Einige Benutzer berichten jedoch, dass Windows die SD-Karte in exFAT NICHT formatieren kann.
Es gibt einige mögliche Gründe dafür, dass die SD-Karte nicht formatiert werden kann. Erstens ist die SD-Karte schreibgeschützt. Möglicherweise müssen Sie zuerst den Schreibschutz für die SD-Karte entfernen. Zweitens ist Ihre SD-Karte korrupt oder beschädigt. Sie können „chkdsk" ausführen, um dies zu bestätigen und den Fehler entsprechend zu beheben. Wenn Ihre SD-Karte früher funktioniert und nur mit Windows-Tools nicht formatiert werden kann, oder wenn DiskPart zu viel Zeit zum Formatieren benötigt, versuchen Sie stattdessen ein anderes leistungsstarkes Formatierungsprogramm.
SD-Karte in exFAT mit Software formatieren
AOMEI Partition Assistant Professional ist ein vollständiger Festplattenpartition-Manager, der Ihnen bei der Formatierung von SD-Karten einschließlich MicroSD-Karten, SDXC usw. mit Leichtigkeit helfen kann. Mit neuer Technologie erlaubt Ihnen, SD-Karte in exFAT in einfachen Schritten zu formatieren. Sie können die SD-Karte auch auf NTFS, FAT32, Ext2 und Ext3 formatieren. Die benutzerfreundliche Oberfläche macht es für jeden PC-Benutzer geeignet. Downloaden Sie (Windows 11,10, 8, 8.1, 7, XP, Vista unterstützt) diese Freeware und versuche es. Dieses Tutorial wird Formatierung der SD-Karte auf exFAT in Windows 7 zum Beispiel nehmen.
Schritt 1. Verbinden Sie die SD-Karte wie zuvor beschrieben mit Ihrem PC. Installieren und starten Sie den AOMEI Partition Assistant.
Schritt 2. Klicken Sie mit der rechten Maustaste auf die SD-Karte im Hauptfenster und wählen Sie „Partition formatieren“.
Schritt 3. Wählen Sie im Popup-Fenster „exFAT“ aus dem Dropdown-Menü. Geben Sie Volumenname an und ändern Sie die Clustergröße, wenn Sie möchten. Dann klicken Sie auf „OK“.
Schritt 4. Machen Sie eine Vorschau des virtuellen Ergebnisses, wenn alles gut aussieht, klicken Sie auf „Ausführen" und dann auf „Weiter", um ausstehende Operationen auszuführen.
Tipps:
◆ Wenn Ihre SD-Karte nagelneu ist, wird diese SD-Karte als „Nicht zugeordnet" angezeigt. Klicken Sie mit der rechten Maustaste auf den nicht zugewiesenen Speicherplatz und wählen Sie „Partition erstellen“, um es mit exFAT zu formatieren.
◆ Diese Software unterstützt auch 64 GB SD-Karte von exFAT zu FAT32. Kein Limit von 32 GB Partitionsgröße, wie Sie mit Windows-Tools sehen können.
Fazit
In nur wenigen Schritten können Sie die SD-Karte auf exFAT unter Windows 7/8/10/11 erfolgreich formatieren. AOMEI Partition Assistant ist ein Allround-Festplattenmanager. Abgesehen von der Formatierung einer SD-Karte können Sie auch eine externe Festplatte im exFAT-Dateisystem formatieren. Diese Software bietet auch ein sicheres Löschen von SSDs und das Löschen von Festplattenlaufwerken und auch erweitere nützliche Funktionen, z.B. Festplatte schnell partitionieren, Partitions-ID und Seriennummer ändern.