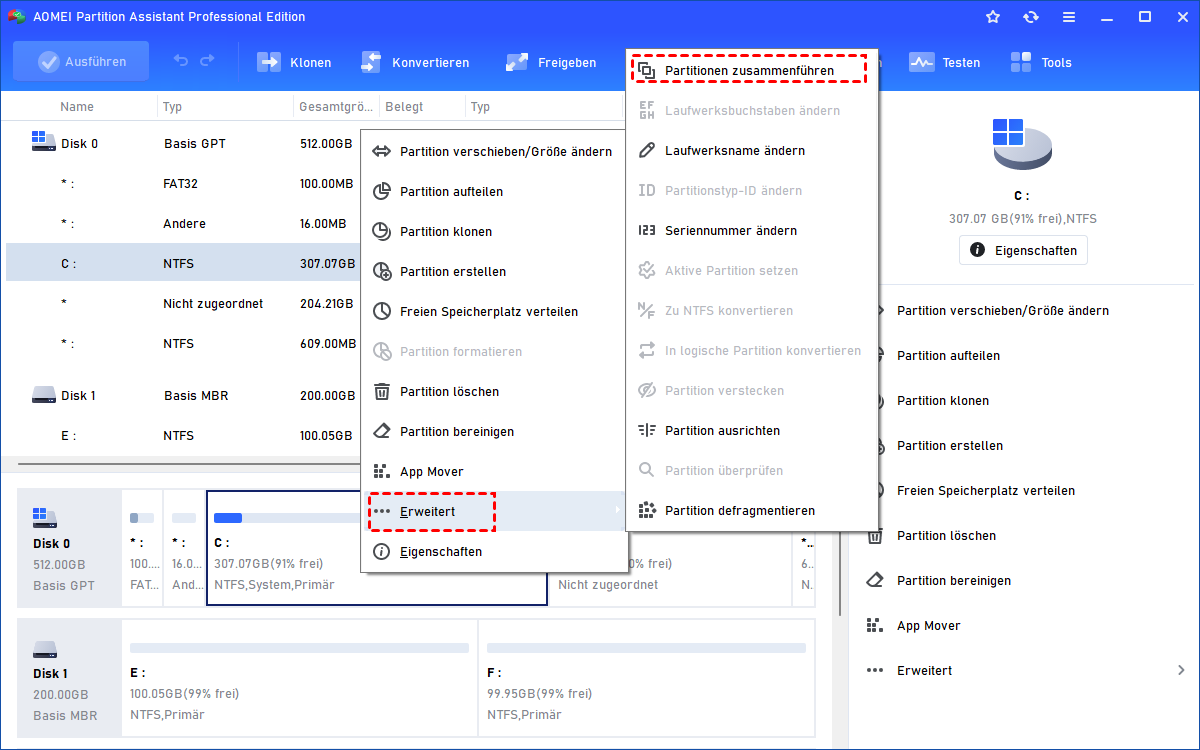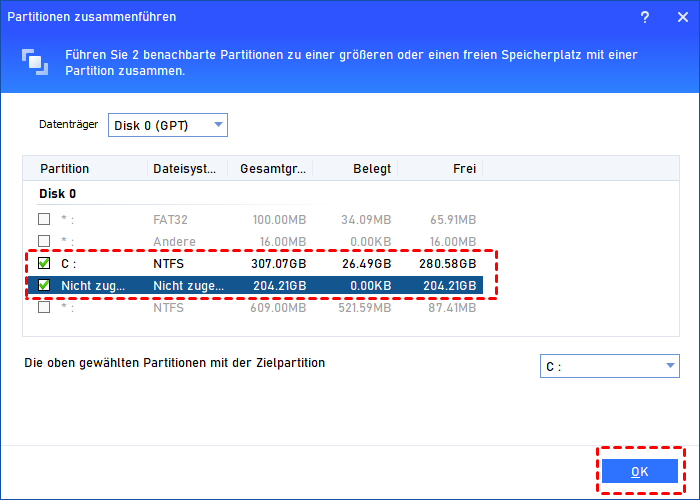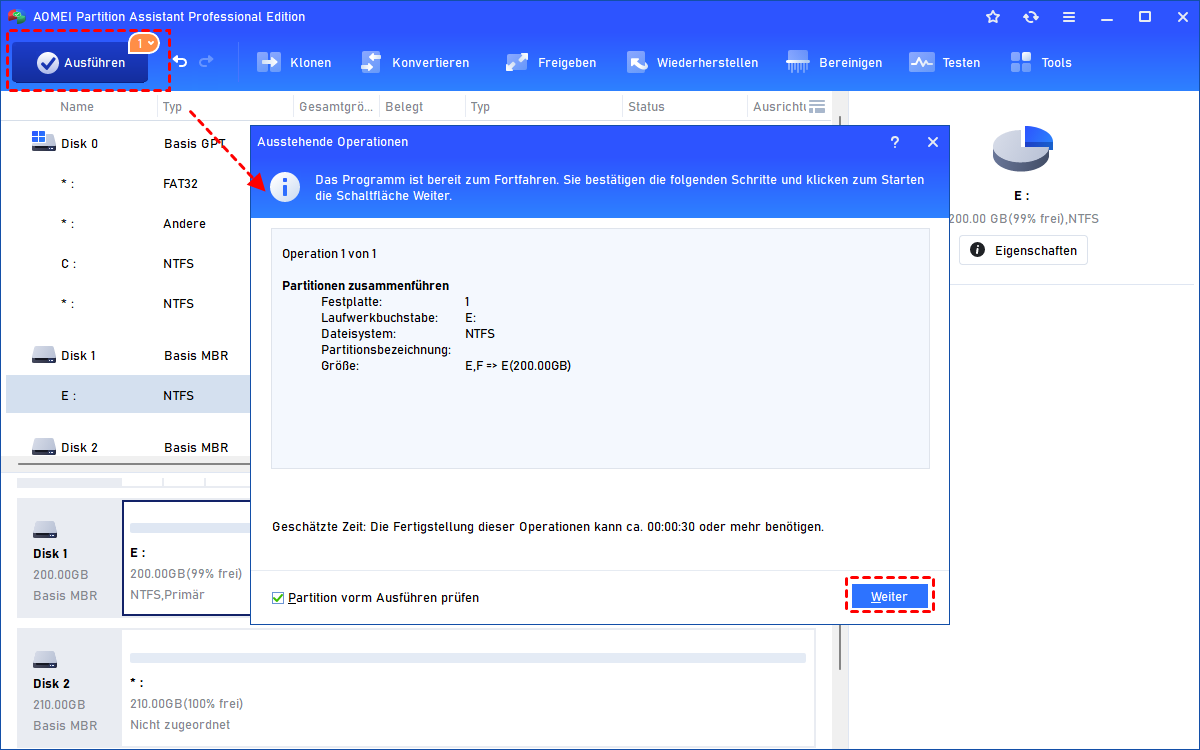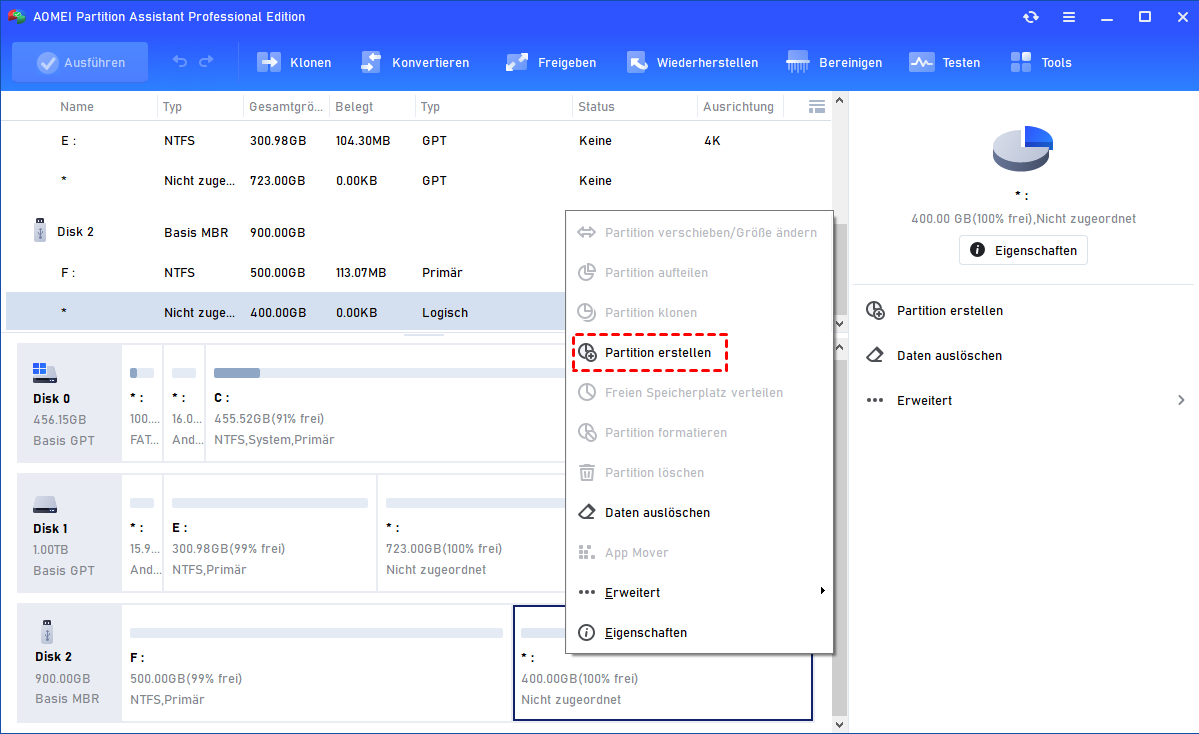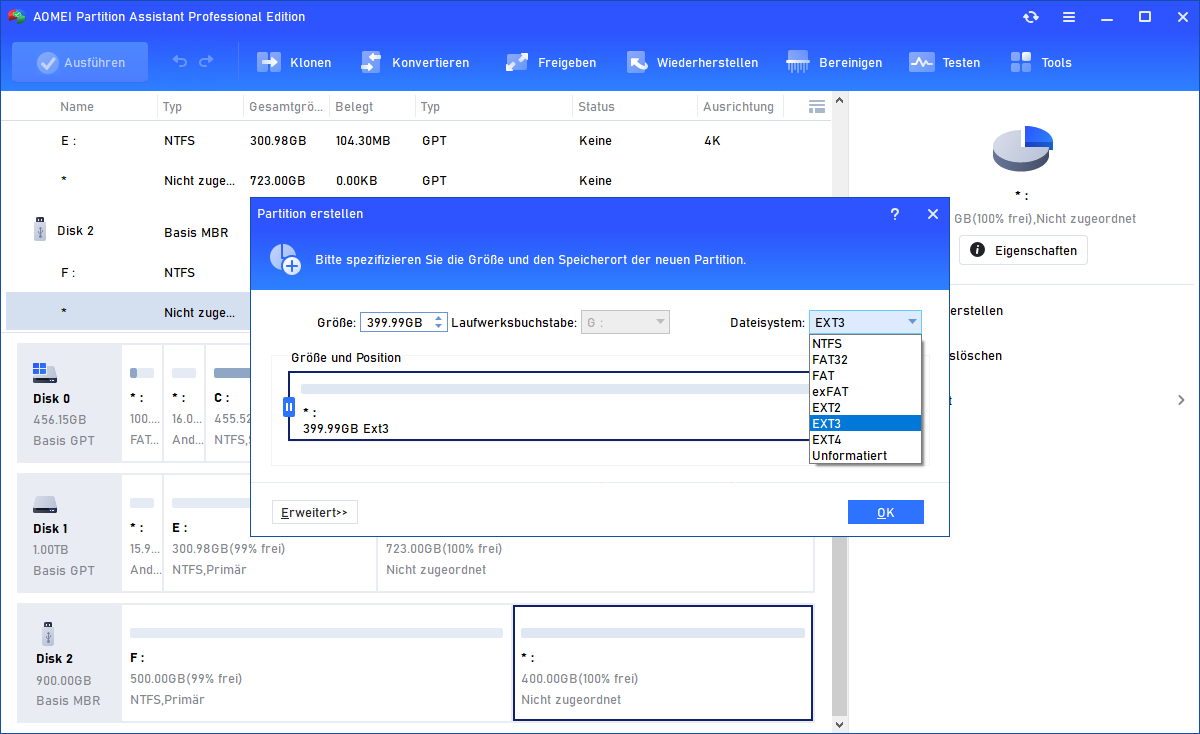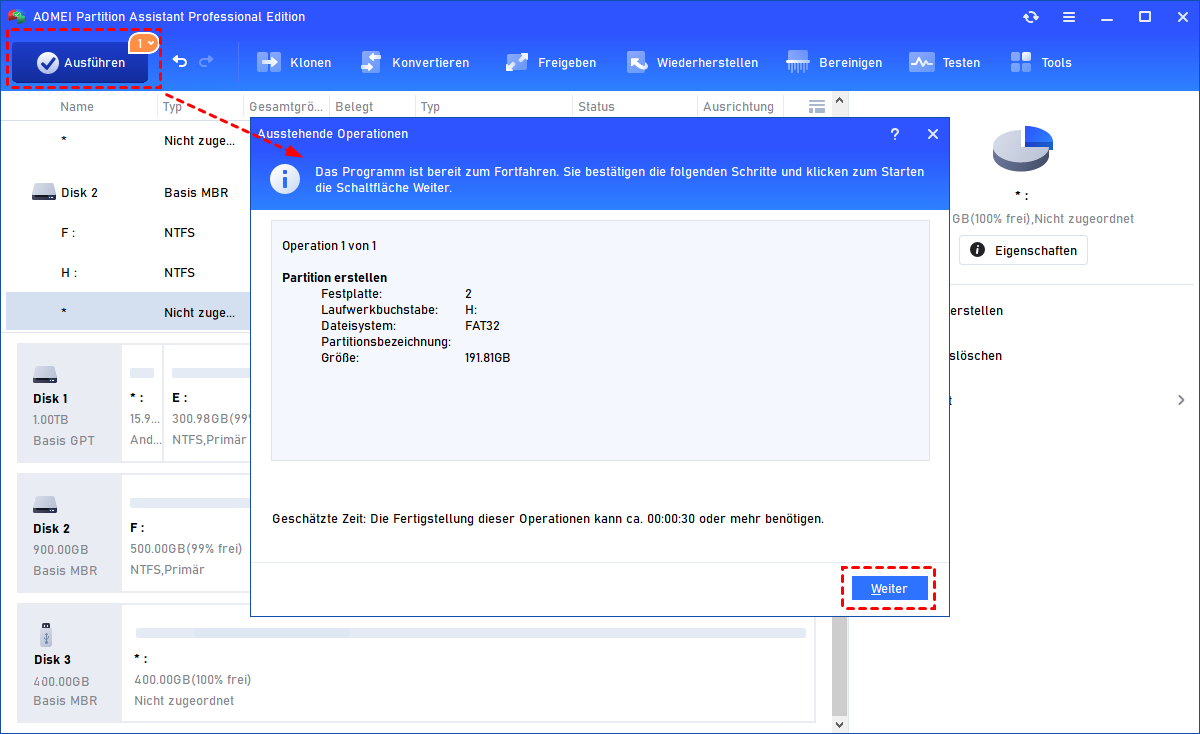Wie verwendet man nicht zugewiesenen Speicherplatz auf der SSD in Windows 11/10/8/7?
Möchten Sie den nicht zugewiesenen Speicherplatz auf der SSD voll nutzen? Hier zeigen wir Ihnen zwei Weisen, um den unzugeordneten Speicherplatz als neue Partitionen zu erstellen, oder den unzugeordneten Speicherplatz zu anderen vorhandenen Partitionen in Windows hinzuzufügen.
Was ist SSDs nicht zugewiesener Speicherplatz?
Nicht zugewiesender Speicherplatz auf der SSD kann durch die gelöschten Partitionen gebildet werden, die unnötig sind. Zum Glück kann er wiederverwendet werden, um neue Informationen zu speichern, solange Sie er in bestehende Partitionen zusammenführen oder Partitionen darauf direkt erstellen. Um die Operation durchzuführen, empfehlen wir Ihnen AOMEI Partition Assistant, eine kostenlose und professionelle Partitionssoftware.
Wie wird nicht zugewiesener Speicherplatz auf der SSD verwendet?
Wenn Sie den zugewiesenen Speicherplatz auf der SSD sinnvoll einsetzen möchten, können Sie ihn neu zuordnen, damit er wieder als Volume wird. Da ein Volume geschrieben oder gelesen werden kann, ist es sehr verschwenden, wenn ein unzugeordneter Speicherplatz nicht verwendet werden kann. Aber wie dies zu tun? Sie können ein neues Volume auf dem unzugeordneten Speicherplatz erstellen, dessen Größe Sie bevorzugen oder nur in anderen Partitionen zusammenführen. Obwohl Windows selbst die gleiche Funktion hat, den Job zu machen, aber die Beschränkungen davon sind schrecklich - es kann nur einen unzugeordneten Speicherplatz in eine angrenzende Partition erweitern und der unzugeordnete Speicher muss hinter der Zielpartition liegen. Daher ist eine kostenlose und bequeme Partitionssoftware viel besser, wie z.B, AOMEI Partition Assistant.
Nicht zugewiesener Speicherplatz in anderer Partition zusammenführen
Schritt 1. Downloaden, installieren und starten Sie AOMEI Partition Assistant Standard Edition. Rechtsklicken Sie auf „den nicht zugewiesenen Speicherplatz“, wählen Sie „Erweitert“ ⇨ „Partitionen zusammenführen“.
Schritt 2. Anders als Windows Datenträgerverwaltung, Ankreuzen von „Laufwerk C:“ ist verfügbar und dann klicken Sie auf „OK“
Schritt 3. Offensichtlich wird Laufwerk C: erweitert. Und dann klicken Sie auf „Ausführen“, um die Änderung zu bestätigen.
Partition im nicht zugeordneten Speicherplatz erstellen
Schritt 1. Downloaden, installieren und führen Sie AOMEI Partition Assiatant Standard Edition. Rechtsklicken Sie auf „den nicht zugewiesenen Speicherplatz“, wählen Sie „Partition erstellen“.
Schritt 2. Ziehen Sie den Schieberegler, um die Größe der neuen Partition anzugeben. Oder geben Sie die genaue Zahl der Partitionsgröße an. Klicken Sie dann auf „OK“, um diesen Vorgang zu gewährleisten.
Schritt 3. Schließlich klicken Sie auf „Ausführen“.
Abgesehen von den beiden obigen Lösungen können Sie „Freien Speicherplatz verteilen“ direkt mit dem AOMEI Partition Assistant vergeben, um das Problem leichter lösen zu können. Darüber hinaus verfügt AOMEI Partition Assistant über viele andere spezielle Dienstprogramme wie Basisdatenträger in dynamischen Datenträger zu konvertieren, Betriebssystem von MBR auf SSD oder eine MBR-Festplatte zu migrieren, OS von GPT auf SSD oder eine GPT- / MBR-Festplatte zu migrieren, oder Datenträger zwischen MBR und GPT zu konvertieren, Primäre Partition in logische zu konvertieren usw. Alles in allem ist AOMEI Partition Assistant hilfreich, um die meisten Partitionsprobleme zu lösen.