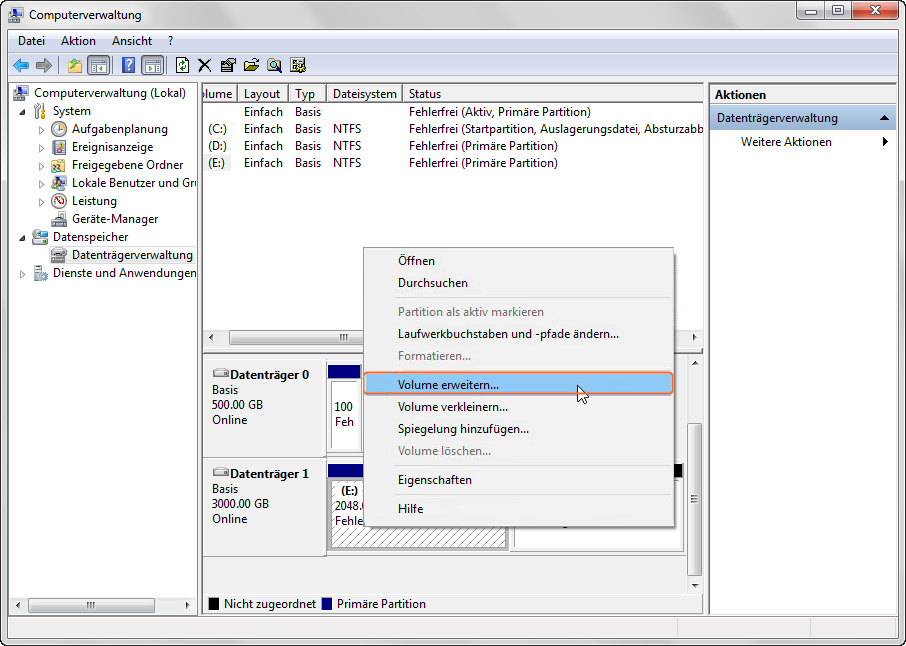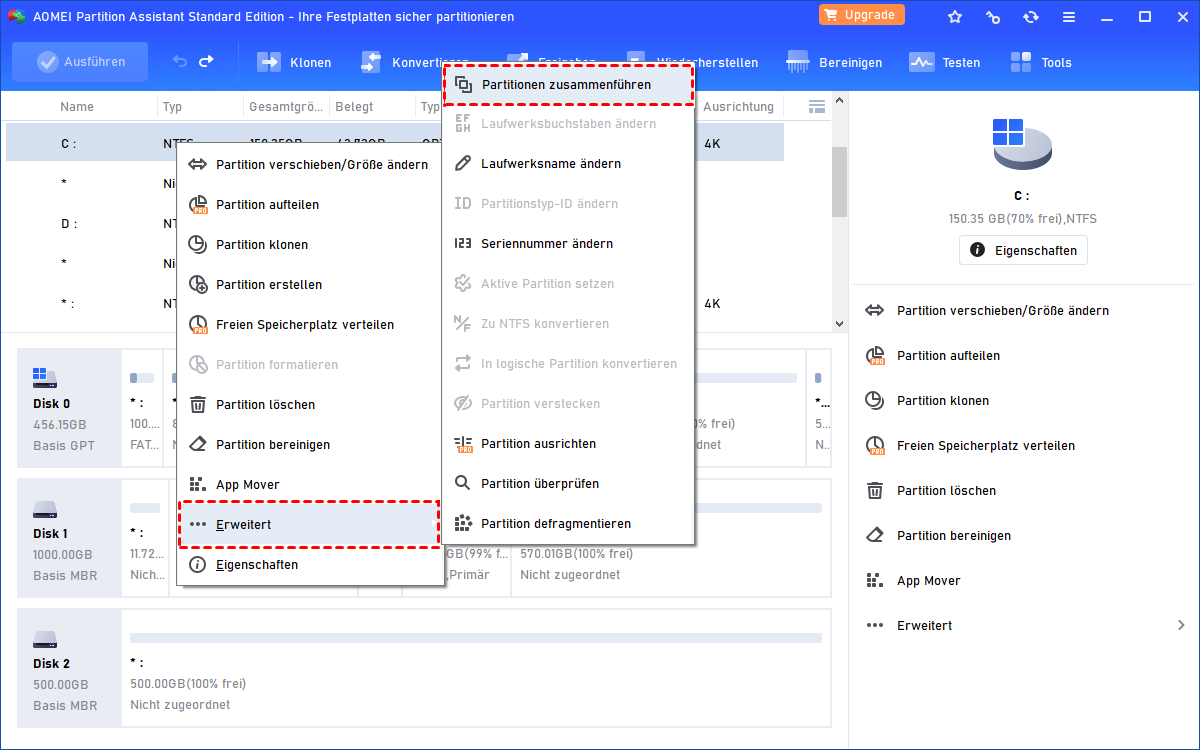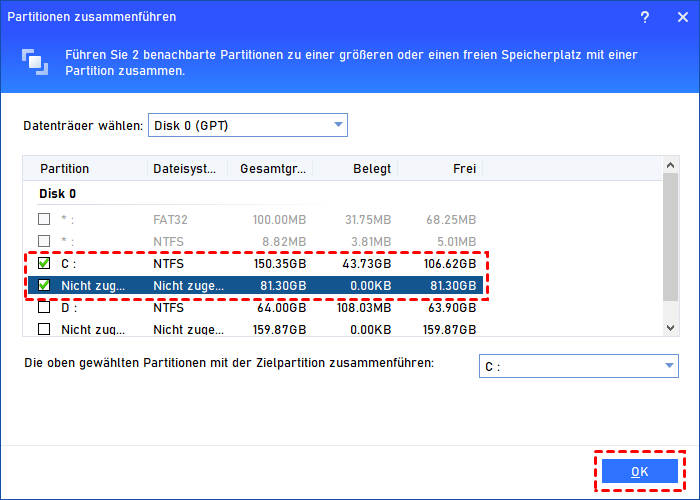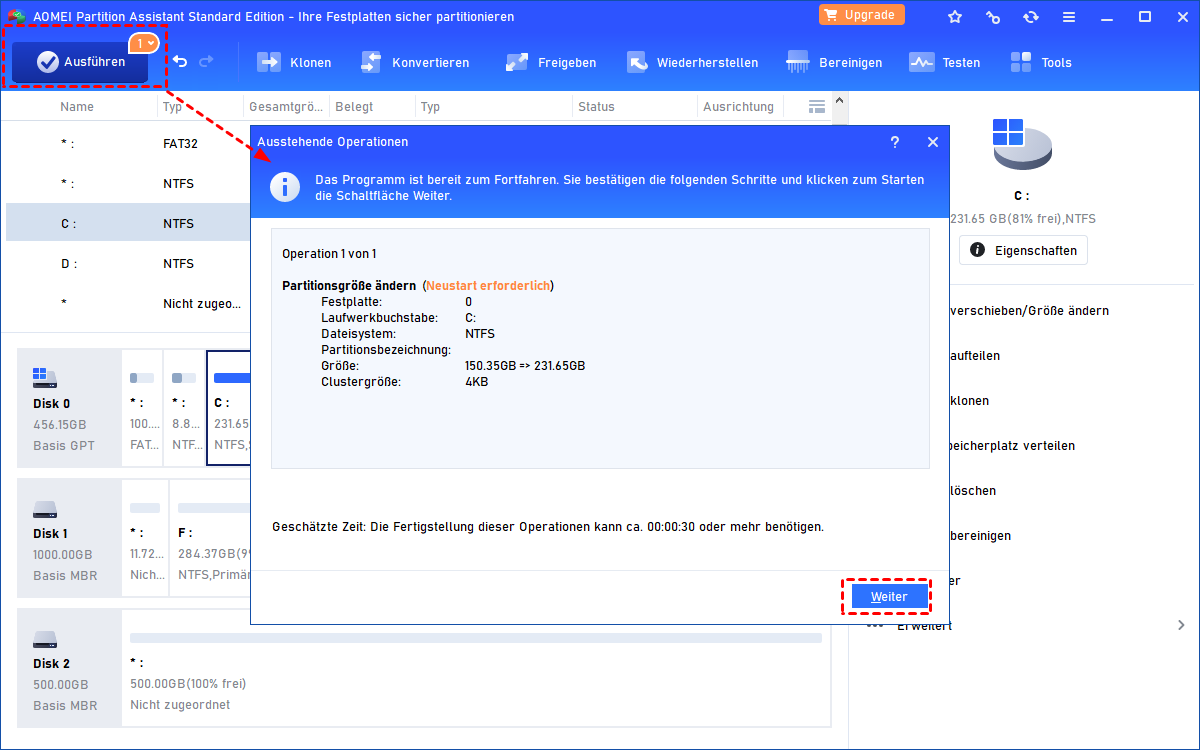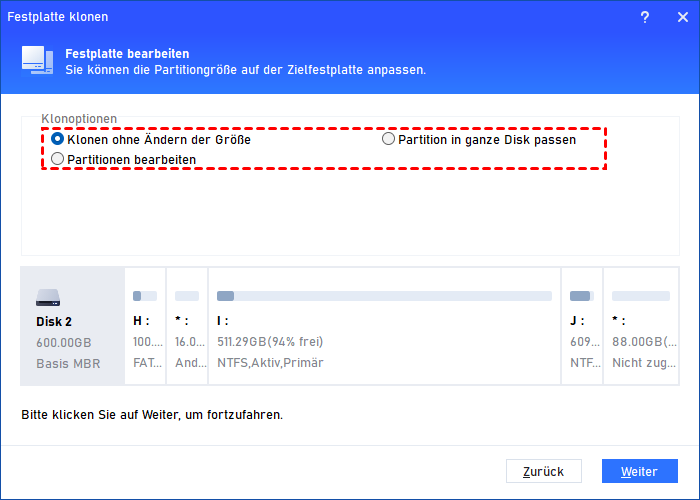Nicht zugeordneten Speicherplatz nach dem Klonen auf größere HDD/SSD verwenden
Erhalten Sie einen nicht zugeordneten Speicherplatz, nachdem Sie eine kleine Festplatte auf eine andere größere Festplatte geklont haben? Hier zeigen wir Ihnen, wie Sie in Windows 11/10/8/7 nicht zugeordneten Speicherplatz nach dem Klonen verwenden.
Nicht zugeordneter Speicherplatz nach dem Klonen
„Eigentlich hatte ich eine 500 GB Festplatte, und mein PC ist plötzlich wie eingefroren, aber mit HDD leuchtet auf. Ich glaube, dass der Antrieb scheitert. So kaufte ich eine 1 TB Samsung SSD sofort, und klone ich die alte HDD auf die neue Samsung SSD mit einer Software. Hier gibt es jetzt ein Problem: Nach dem Klonen und Ersetzen der Festplatte mit Samsung SSD, sieht Windows nur (im Windows Explorer) und erlaubt mir, 500 GB der Samsung SSD zu verwenden. Allerdings, wenn ich auf Datenträgerverwaltung gehen, erkennt Windows sie als 1 TB Festplatte. Ich bin nicht sicher, warum dies ist und wie man das Problem beheben. Weiß jemand, wie man damit umgeht?“
Haben Sie die gleiche Verwirrung nach dem Klonen von Festplatte auf Samsung SSD oder auf andere Arten von Festplatte? Die möglichste entsprechende Antwort wäre, Sie klonen die alte Festplatte Byte für Byte. Sie erhalten das gleiche Layout, weil Sie das gleiche Dateisystem und Partitionstabellen genau klonten. Das ist, was Sie am Ende mit einer exakten Kopie der ursprünglichen Partition.
Außerdem kann der nicht zugeordnete Speicherplatz vor und nach der geklonten Partition existieren. Die kostenlose Klonsoftware – AOMEI Backupper Standard ermöglicht das Bearbeiten von Partitionen auf der Zielfestplatte während des Klonens. Vielleicht kannst du das nächste Mal probieren.
Nicht zugeordneten Speicherplatz nach dem Klonen in verschiedenen Situationen richtig verwenden
Wenn Sie nach dem Klonen der Festplatte auf eine größere Festplatte oder SSD ein Stück nicht zugeordneten Speicherplatz erhalten, dürfen Sie es nicht zur Datenspeicherung verwenden, bis Sie damit eine neue Partition erstellen oder es zu einer anderen vorhandenen Partition hinzufügen.
Das Erstellen einer neuen Partition mit dem nicht zugeordneten Speicherplatz ist ziemlich einfach. Was ist, wenn Sie den nicht zugeordneten Speicherplatz einer anderen vorhandenen Partition hinzufügen möchten? Sie haben verschiedene Möglichkeiten in verschiedenen Situationen. Lesen Sie einfach weiter!
Situation 1: Nicht zugeordneter Speicherplatz befindet sich direkt hinter der Zielpartition
Wenn der nicht zugewiesene Speicherplatz direkt hinter der Zielpartition liegt, die Sie hinzufügen möchten, können Sie die Datenträgerverwaltung verwenden, um die beiden Partitionen direkt zu kombinieren.
Klicken Sie mit der rechten Maustaste auf die nächstgelegene Partition, die sich neben dem nicht zugewiesenen Speicherplatz befindet. Wählen Sie Volume erweitern. Befolgen Sie die angezeigten Eingabeaufforderungen, um diesen Vorgang abzuschließen.
Situation 2: Nicht zugewiesener Speicherplatz ist über die gesamte Festplatte verteilt
Wenn sich der nicht zugewiesene Speicherplatz nicht direkt hinter der Zielpartition befindet, sondern über die gesamte Festplatte verteilt ist, können Sie zu einem freien Partitionsmanager wechseln. Hier möchte ich Ihnen den AOMEI Partition Assistant Standard empfehlen.
Er ist für Windows 7/8/10/11 und Windows XP/Vista-Benutzer kostenlos und ohne gebündelte Werbesoftware. Er ermöglicht es Ihnen, mehrere nicht zugewiesene Speicherplätze zu einer Partition zusammenzufassen sowie eine neue Partition mit dem nicht zugewiesenen Speicherplatz zu erstellen. Laden Sie es herunter und probieren Sie es aus.
Schritt 1. Installieren und starten Sie AOMEI Partition Assistant Standard. Rechtsklicken Sie die Partition, die Sie zusammenführen wollen, und wählen Sie „Erweitert“ ⇨ „Partitionen zusammenführen“.
Schritt 2. Wählen Sie den gesamten nicht zugewiesenen Speicherplatz.
Schritt 3. Klicken Sie auf „Ausführen“ und „Weiter“, um den Vorgang in die Praxis umzusetzen.
Geraten Sie nicht in Panik, wenn Sie feststellen, dass Ihre Festplatte einen großen Teil des Speicherplatzes "verloren" hat, der nach dem Klonen als nicht zugewiesener Speicherplatz angezeigt wird. Sie können ihn in Windows Explorer nicht finden, aber er ist vorhanden. Sie müssen nur einen Weg finden, ihn wieder freizugeben und ihn in vollem Umfang zu nutzen.
Mit der Freeware AOMEI Partition Assistant Standard können Sie das Laufwerk C verkleinern, eine bootfähige CD erstellen, eine Partition formatieren/erstellen/löschen und W2G (Windows To Go) für Windows 11 und Windows 10 erstellen, usw.
Wie vermeidet man nicht zugeordneten Speicherplatz nach dem Klonen der Festplatte?
Oben geht es um die Verwendung von zugewiesenem Speicherplatz nach dem Klonen einer kleineren Festplatte auf eine größere Festplatte. Um zu vermeiden, dass beim späteren Klonen der Festplatte zugewiesener Speicherplatz generiert wird, können Sie den neuen Speicherplatz während des Klonvorgangs proportional zu den geklonten Partitionen aufteilen.
Wenn das zuvor verwendete Festplattenklonprogramm diese Einstellung nicht unterstützt, können Sie zu AOMEI Partition Assistant Professional wechseln. Damit können Sie die Partitionen auf der neuen Festplatte nach Bedarf bearbeiten.
Beim Klonen einer kleineren Festplatte auf eine größere Festplatte stehen drei Optionen zur Verfügung. Um zu vermeiden, dass nach dem Klonen Speicherplatz frei wird, können Sie „Partitionen in ganze Disk passen“ wählen, wodurch der gesamte Speicherplatz des größeren Datenträgers auf mehrere Partitionen entsprechend der Partitionsgröße der Quellfestplatte verteilt wird.
Zusammenfassung
Jetzt wissen Sie, was zu tun ist, wenn nicht zugeordneter Speicherplatz nach dem Klonen einer kleineren Festplatte auf eine größere Festplatte in Windows 11, 10, 8, 7 und XP, Vista auftritt. Außerdem kann es vorkommen, dass Sie nach dem Formatieren einer Festplatte oder Partition nicht zugewiesenen Speicherplatz erhalten.
Wenn Sie eine ganze Festplatte formatiert haben, ist die Funktion „Schnell partitionieren“ des AOMEI Partition Assistant die beste Wahl, da sie eine Festplatte mit einem Klick in mehrere Partitionen aufteilen kann. Wenn Sie nur eine Partition formatiert haben, können Sie eine neue Partition erstellen oder nicht zugewiesenen Speicherplatz mit anderen Partitionen zusammenführen.