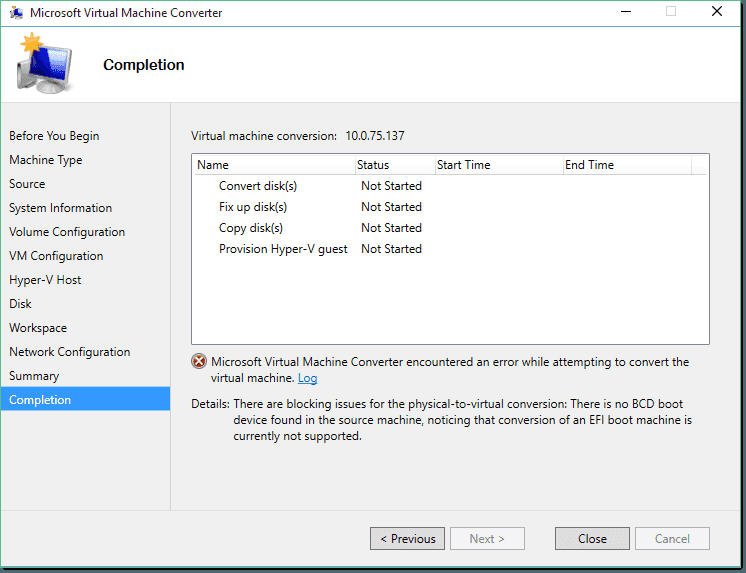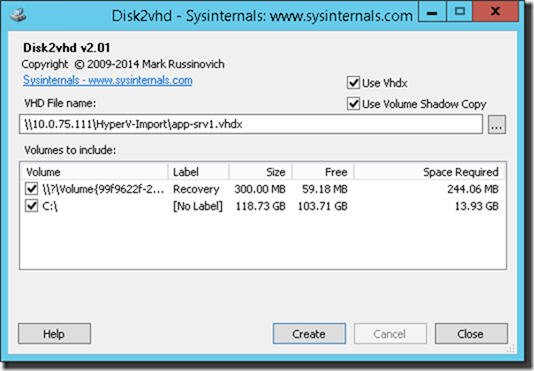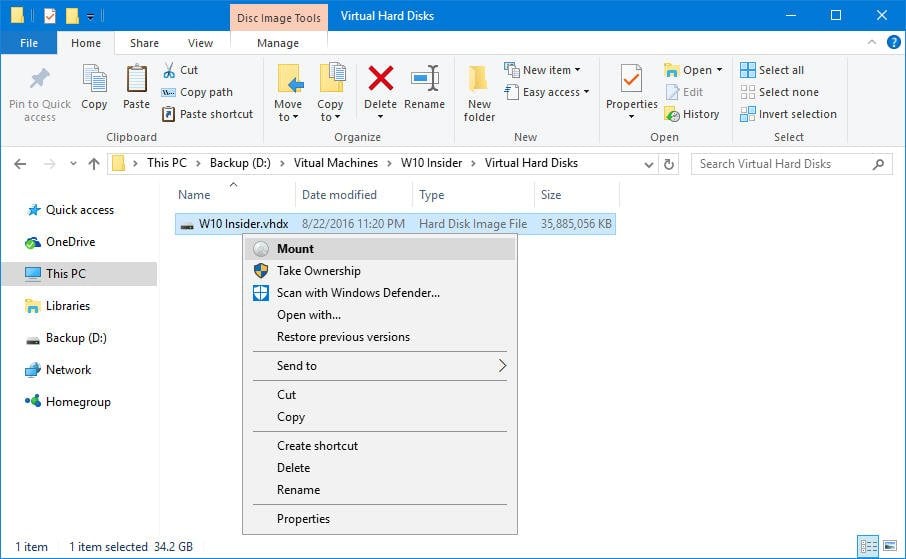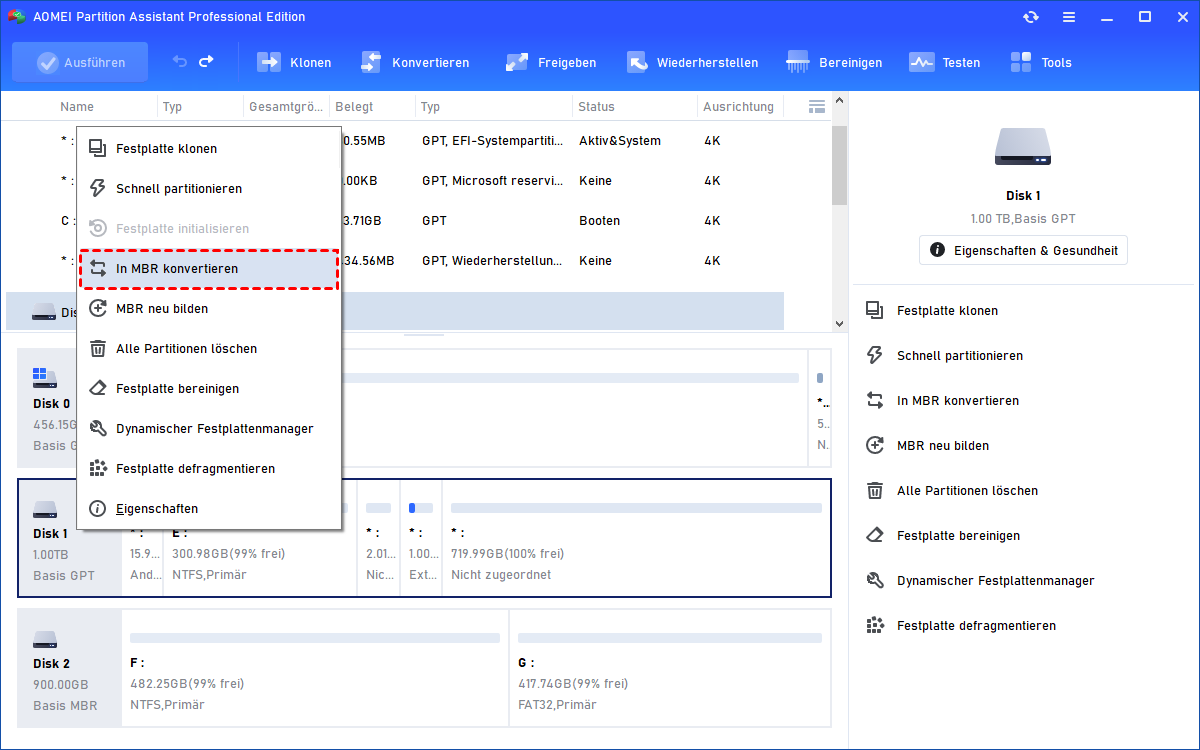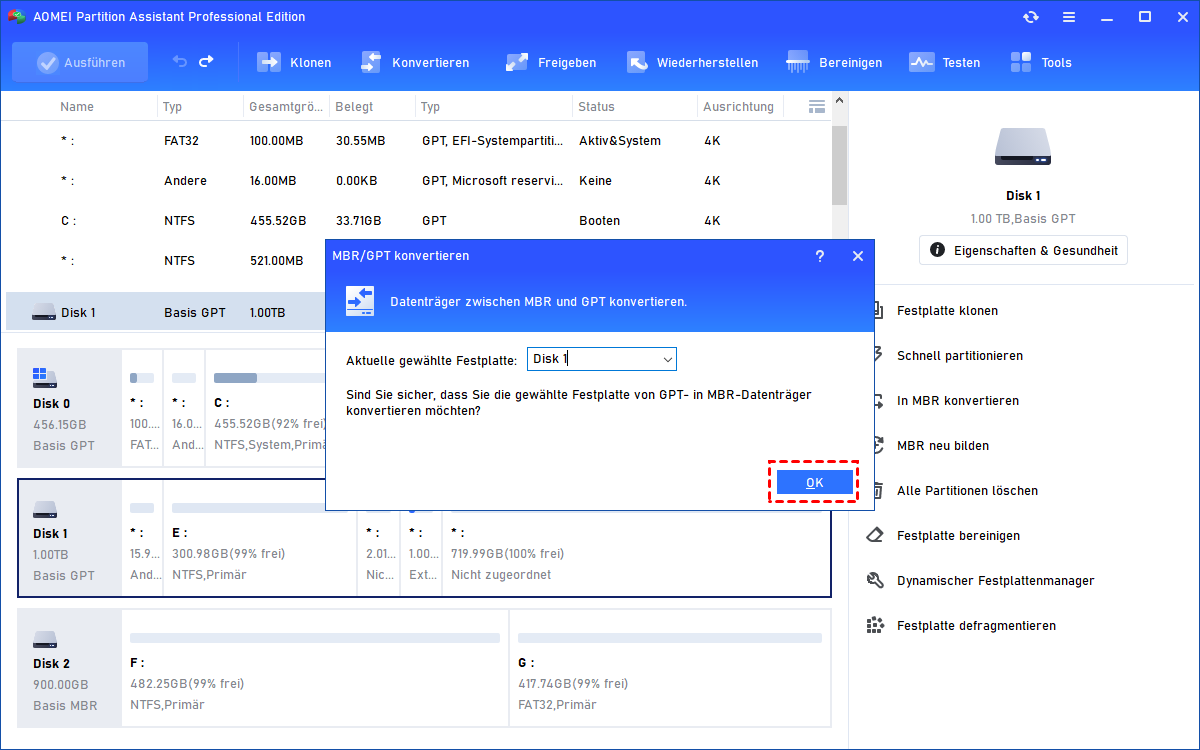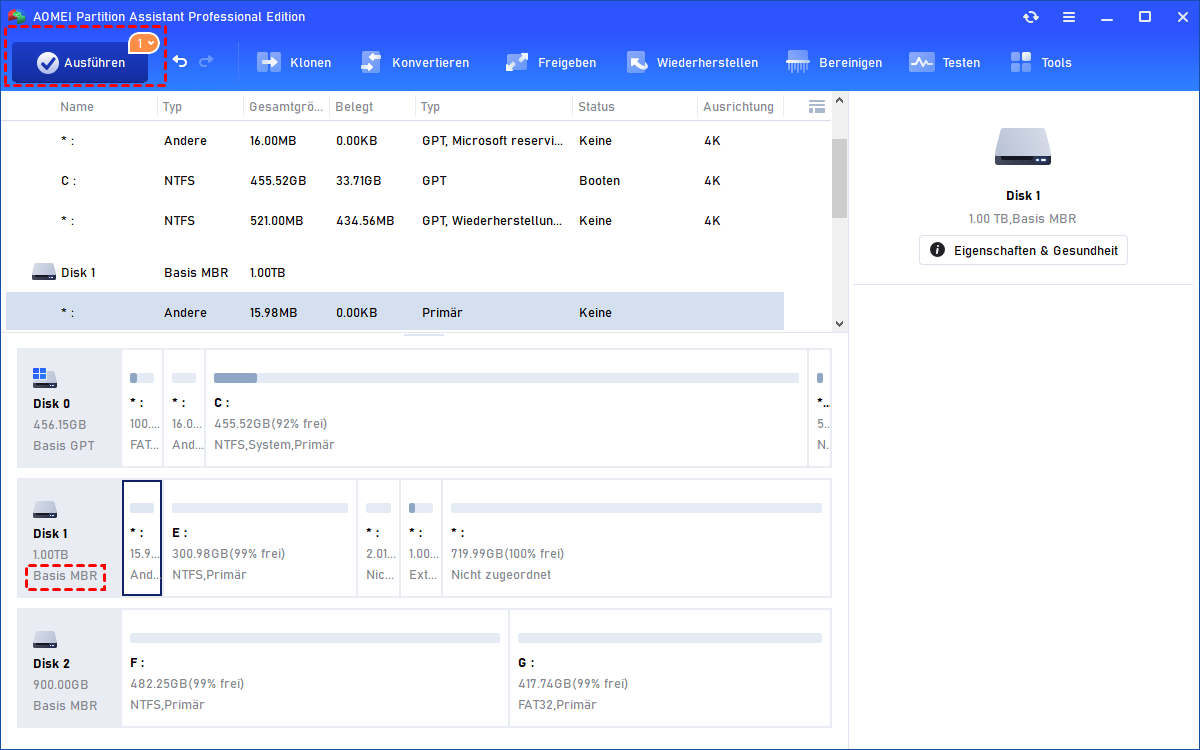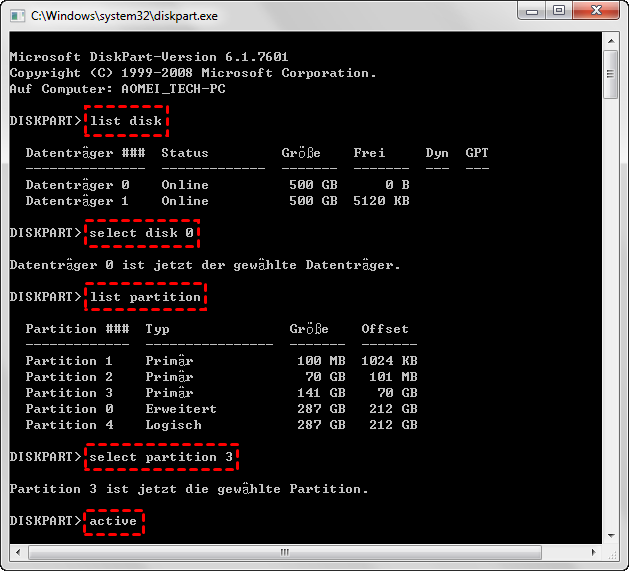VHDX GPT zu MBR konvertieren, um fehlgeschlagene P2V (Hyper-V)-Konvertierung zu beheben
Warum sollten Sie VHDX GPT zu MBR konvertieren? Wenn Sie versuchen, eine P2V-Konvertierung auf einem Windows Server 2012 r2-PC mit dem UEFI-Boot-Modus auszuführen, dies aber immer wieder fehlschlägt, können Sie auch zuerst VDX GPT nach MBR konvertieren und überprüfen, ob das Problem behoben ist.
Szenario: P2V-Konvertierung in Windows Server 2012 R2 ist fehlgeschlagen
Vor kurzem muss ich einen physischen Windows Server 2012 R2-Server in eine virtuelle Maschine konvertieren. Ich habe Micro Virtual Machine Converter heruntergeladen und den Prozess durchlaufen, um die P2V-Konvertierung zu starten. Es hat ein paar Stunden gedauert. Als ich jedoch am Ende des Assistenten war, gab es einen Fehler wie folgt:
„Microsoft Virtual Machine Converter encounter an error while attempting to convert the virtual Machine. Details: There are blocking issues for the physical-to-virtual conversion: There is no BCD boot device found in the source machine, noting that the conversion of an EFI boot machine is currently not supported.“
Wenn Sie den ganzen Vorgang überprüfen, haben Sie keinen Grund gefunden, der den Fehler verursacht, während Sie die virtuelle Maschine konvertieren. Tatsächlich sollten Sie darüber nachdenken, ob bei der Bereitstellung Ihr Server mit UEFI konfiguriert wurde, da der Virtual Machine Converter keine P2V-Konvertierung für UEFI-Computer mit GPT-Festplatten unterstützt.
Disk2VHD konvertiert physische Festplatte in VHDX
In diesem Fall müssen Sie zuerst mit dem Sysinternals-Tool von Microsoft namens Disk2vhd die physische Festplatte in VHDX umwandeln. Sie können dieses Tool herunterladen und ausführen. Legen Sie den Ort fest, an dem Sie die VHDX-Datei speichern möchten, und klicken Sie auf „Create“.
Nachdem der Prozess abgeschlossen ist, müssen Sie VHDX GPT in MBR umwandeln.
VHDX GPT zu MBR konvertieren
Das Konvertieren von VHDX GPT in MBR kann Ihnen helfen, den P2V-Konvertierungsfehler zu beheben: There are blocking issues for the P2V conversion: There is no boot device found in the source machine, noticing that the conversion of an EFI boot machine is currently not supported.
Um die Festplatte von GPT zu MBR zu konvertieren, empfehlen wir Ihnen, die VHDX-Datei auf eine andere Windows 8+ Maschine zu verschieben. Und dann können Sie die zuverlässige Drittanbieter-Software AOMEI Partition Assistant Professional verwenden, die von Windows 8+ (außer Server) ausgeführt werden kann. Neben der Konvertierung unterstützt dieses Software-Dienstprogramm auch Funktionen wie primäre Partition in logische umwandeln und SSD sicher löschen. Wenn Sie mit dem Server arbeiten, sollen Sie sie zu AOMEI Partition Assistant Server wechseln.
Nehmen wir den Windows 10-Computer als Beispiel. Klicken Sie mit der rechten Maustaste auf VHDX, und wählen Sie Mount, um die VHDX-Datei zu mounten.
Kennzeichnen Sie den Laufwerksbuchstabe, der der Festplatte nach dem Mounten zugewiesen wird. Hier ist F:\.
Erinnern Sie sich nach Abschluss des Vorgangs den Laufwerkbuchstaben der gemounteten VHDX-Datei und konvertieren Sie VHDX von GPT in MBR mithilfe von AOMEI Partition Assistant wie folgt:
Schritt 1. Downloaden Sie AOMEI Partition Assistant, installieren Sie es auf Ihrem Windows-PC und starten Sie es.
Schritt 2. Die Hauptoberfläche wird angezeigt, die die grundlegende Situation Ihrer Festplatten einschließlich der VHDX GPT-Festplatte enthält. Rechtsklicken Sie auf die VHDX GPT-Festplatte und wählen Sie In MBR konvertieren.
Schritt 3. Es erscheint ein Fenster mit Warnmeldungen. Sie müssen sie lesen und auf OK klicken.
Schritt 4. Sie kehren zur Hauptoberfläche zurück und sehen, dass VHDX GPT bereits in MBR geändert wurde. Das ist jedoch noch nicht alles. Sie müssen schließlich in der Symbolleiste auf Ausführen klicken, um die Aufgabe auszuführen.
* Es könnten viele zusätzliche Partitionen am Anfang der Festplatte geben. Mit der Funktion „Partition löschen“ von AOMEI Partition Assistant können Sie diese zusätzlichen Partitionen löschen.
Neue virtuelle Maschine erfolgreich erstellen
Nachdem Sie VHDX GPT in MBR konvertiert wurde, sollten Sie die Verbindung zur VHDX-Datei im Datei-Explorer trennen. Klicken Sie mit der rechten Maustaste auf die gemountete VHDX-Datei, und wählen Sie im Popup-Menü „Eject“ aus.
Anschließend können Sie eine neue VM in Hyper-V Manager erstellen. Während dieses Vorgangs müssen Sie sicherstellen, dass Sie eine Generation 1 VM auswählen, anstatt eine neue VHDX-Datei zu erstellen, und fügen Sie die von Disk2vhd generierte Datei an, die wir bearbeitet haben.
Fehlgeschlagenen Disk2vhd Hyper-V Bootfehler beheben
Sie werden einen schwarzen Bildschirm mit einem blinkenden Cursor sehen, aber niemals in Windows Server 2012 R2 booten. Keine Sorge, es bedeutet einfach, dass der Pfad zum Laden von Windows nicht vom Bootloader gefunden werden kann. Dies kann an dem Bootloader liegen oder an MBR oder dem Bootsektor liegen. Daher müssen Sie VHDX reparieren, damit Windows Server 2012 R2 gestartet werden kann.
Zuerst benötigen Sie ein Windows Server 2012 R2 Installations-ISO-Image oder eine DVD. Bereiten Sie sich darauf vor, Ihre VM von diesem Medium aus zu starten. Verwenden Sie dazu die Wiederherstellungskonsole.
1. Schließen Sie die Windows Server 2012 R2 Installations-CD an das Laufwerk der virtuellen Maschine an und starten Sie den Computer.
2. Drücken Sie eine Taste, wenn Sie dazu aufgefordert werden.
3. Wählen Sie eine Sprache, Zeit, Währung, Tastatur oder Eingabemethode, und klicken Sie auf Weiter.
4. Klicken Sie auf Computerreparaturoptionen.
5. Klicken Sie auf das Betriebssystem, das Sie reparieren möchten, und klicken Sie auf Weiter.
6. Klicken Sie auf Eingabeaufforderung im Dialogfeld Systemwiederherstellungsoptionen.
7. In der Eingabeaufforderung müssen Sie folgende Befehle eingeben, um die Partition auf der VHDX aktiv zu setzen:
-
diskpart
-
list disk
-
select disk 0
-
list partition
-
select partition 1
-
active
-
exit
8. Anschließend müssen Sie VM neu starten und erneut mit dem Windows Server 2012 R2 Setup-ISO starten. Führen Sie den gleichen Fortschritt aus, bis Sie zur Eingabeaufforderung gelangen. Geben Sie in der Eingabeaufforderung folgende Befehle ein, um Ihr System direkt festzulegen:
-
bootrec /fixmbr (mit diesem Befehl wird MBR repariert)
-
bootrec /fixboot (mit diesem Befehl wird der Bootsektor korrigiert)
-
bootrec /scanos (dies wird nach hinzuzufügenden Windows-Installationen suchen)
-
reboot!
Sie können jetzt in Windows booten. Wenn Sie immer noch nicht in Windows booten, oder kein Startmenü haben, oder etwas immer noch nicht stimmt, können Sie die VM neu starten und erneut mit dem Windows Server 2012 R2 Setup-ISO starten, bis Sie zur Eingabeaufforderung gelangen. Geben Sie die Befehle ein:
-
bootrec /rebuildbcd (mit diesem Befehl wird die gesamte BCD neu erstellt)
-
reboot!
Nachdem Sie diese Schritte ausgeführt haben, werden Sie gefragt, ob Sie die Installation dem Startvorgang hinzufügen möchten. Geben Sie „J“ ein und drücken Sie die Eingabetaste. Trennen Sie die Windows Server 2012 R2 ISO-Datei, und starten Sie das System neu. Sie sollten von einem normalen Startbildschirm begrüßt werden, während Windows sich auf die neue virtuelle Hardware einstellt.