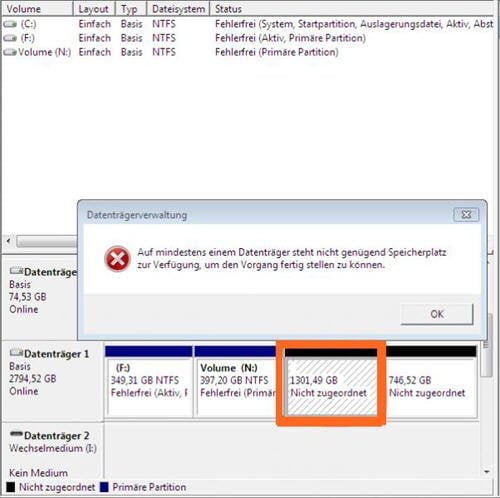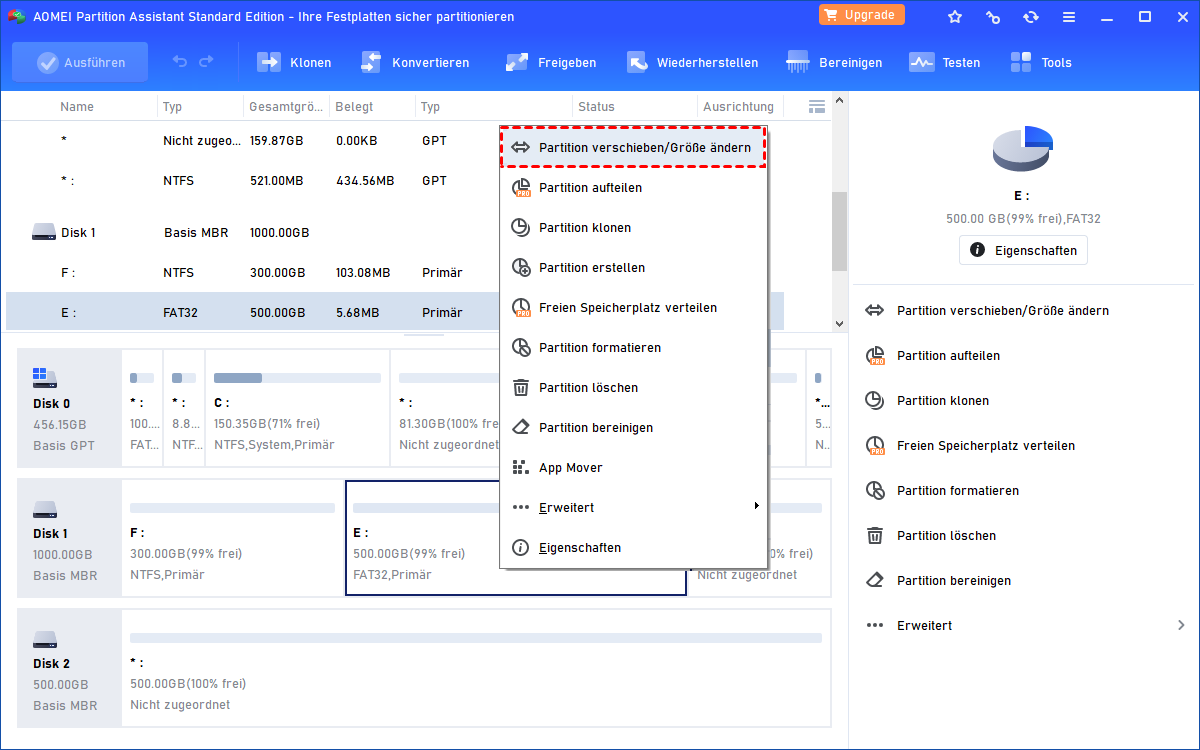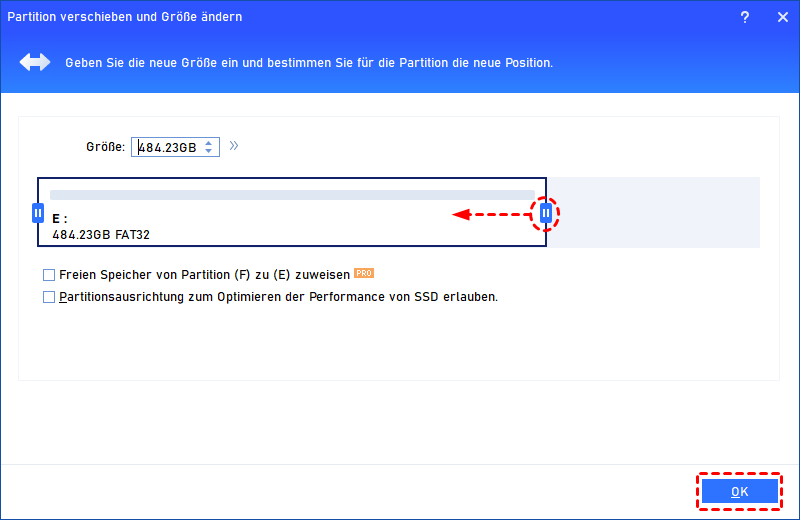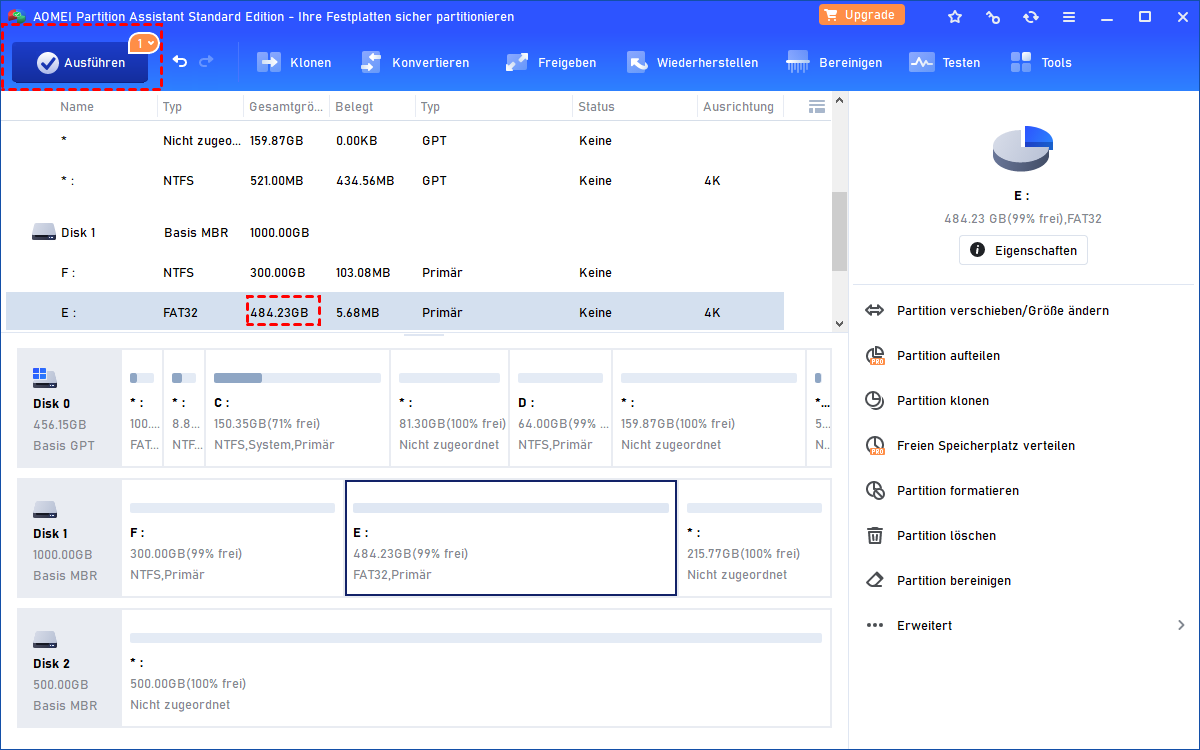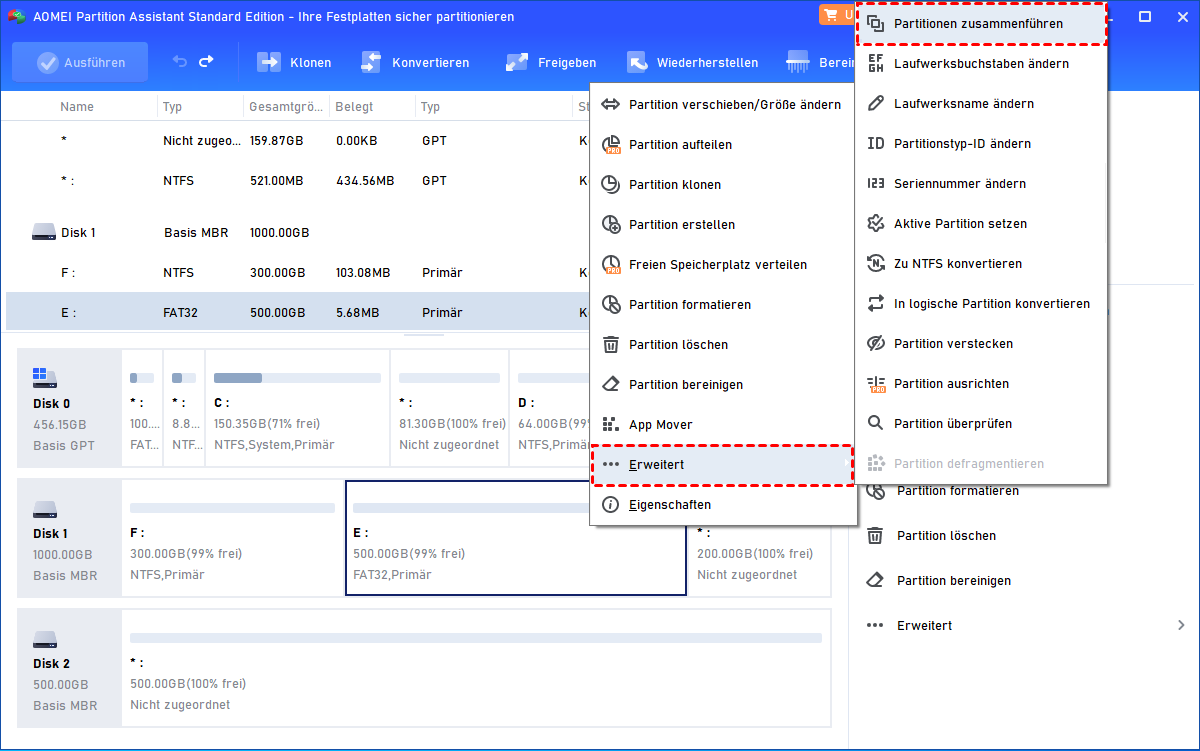Wie kann man Volume verkleinern, wenn nicht genügend Speicherplatz auf der Festplatte vorhanden ist?
Die Windows Datenträgerverwaltung hat einige Beschränkungen, sodass Sie auf das Problem stoßen können, dass nicht genügend Speicherplatz für die Verkleinerung des Volumens vorhanden ist. Hier finden Sie einige Erklärungen und Umgehungsmöglichkeiten.
Das Symptom: Nicht genügend Speicherplatz zum Verkleinern des Volumes
Wenn Sie versuchen, ein Volume mit Datenträgerverwaltung zu verkleinern, können Sie das Problem auftreten, dass es nicht genügend Speicherplatz zum Verkleinern des Volumes zur Verfügung steht. Eine Situation ist, dass es nur ein wenig Platz zum Verkleinern gibt, wenn es tatsächlich eine Menge freien Speicherplatz zum Verkleinern vorhanden ist. Die andere Situation ist, dass es genügend Speicherplatz zum Verkleinern gibt, aber der Fehler zeigt, es nicht genug Platz zum Ausführen von Maßnahmen beim Versuch zum Verkleinern gibt.
Warum ist nicht genügend Speicherplatz zum Verkleinern der Partition verfügbar?
Wenn andere Anwendungen nach dem Öffnen der Datenträgerverwaltung einige Änderungen an Ihren Partitionen vorgenommen haben, unterscheidet sich der in der Datenträgerverwaltung angezeigte Partitionsstatus von dem, was wirklich ist. Daher erhalten Sie diese Fehlermeldung, wenn Sie versuchen, die Partition in der Datenträgerverwaltung zu verkleinern.
Darüber hinaus, wenn Sie andere Operationen, die Änderungen an Ihrem Partitionsstatus wie Volume Erweitern, Volume Löschen, erhalten Sie möglicherweise auch diese Fehlermeldung wie „Auf mindestens einem Datenträger steht nicht genügend Speicherplatz zur Verfügung, um den Vorgang fertig stellen zu können“.
Zusätzlich können Sie ein Volume mit unbeweglichen Dateien, die sich in der Mitte der Partition befinden, nicht verkleinern. Wenn Seitendateien oder andere unbewegliche/gesperrte Systemdateien am Ende des Datenträgers vorhanden sind, kann es auch dazu führen, dass nicht genügend Speicherplatz auf der Festplatte vorhanden ist, um das schrumpfende Volume zu vervollständigen.
Wie kann man das Problem lösen, wenn nicht genügend Speicherplatz zum Verkleinern des Volumens vorhanden ist?
Um den Nutzern zu helfen, das Problem zu lösen, haben wir hier drei Methoden zusammengestellt, die sich als wirksam erwiesen haben. Schauen Sie sich diese an und wählen Sie die für Ihre Situation geeignete aus.
Lösung 1: Datenträger neu einlesen
In den meisten Fällen können Sie einfach auf die Option „Datenträger neu einlesen“ unter „Weitere Aktionen“ unter Datenträgerverwaltung klicken, um dieses Problem zu beheben. Nachdem die Partitionen und Volumes wieder geladen wurden, können Sie Volumen verkleinern oder andere Vorgänge ausführen.
Lösung 2: Systemdateien deaktivieren
Um diesen Datenträgerverwaltungsfehler „nicht genügend Speicherplatz“ zu beheben, müssen Sie die Systemdateien so oft wie möglich deaktivieren.
1. Deaktivieren Sie Systemschutz in Systemsteuerung > System und Sicherheit > System > Computerschutz.
2. Führen Sie Defragmentierung aus. Geben Sie „Defragmentierung“ in das Suchfeld ein, und das Defragmentierungsprogramm sollte am oberen Rand der Suchergebnisse angezeigt werden.
3. Deaktivieren Sie den Schlafzustand, indem Sie den Befehl „powercfg /hibernate off“ in der Eingabeaufforderung ausführen. In Windows 8/8.1 oder Windows 10 ist der Schlafzustand-Modus standardmäßig deaktiviert.
4. Deaktivieren Sie den Speicher-Dump des Kernels. Wechseln Sie in den erweiterten Einstellungen zu Einstellungen unter Start und Wiederherstellung, und wechseln Sie dann das Dropdown-Menü unter Fehlerbehebungsinformationen zu „Keine“.
5. Seitendateien deaktivieren. Wechseln Sie in demselben System zu Erweiterte Systemeinstellungen > Einstellungen unter Leistung > Erweitert > Ändern, deaktivieren Sie die Option „Auslagerungsdateigröße für alle Laufwerke automatisch verwalten“, und aktivieren Sie die Option „Keine Auslagerungsdatei“. Starten Sie den Computer neu, und löschen Sie dann die Datei c: \pagefile.sys.
6. Führen Sie die Datenträgerbereinigung aus. Öffnen Sie die Datenträgerbereinigung unter den Eigenschaften der Partition, die Sie bereinigen möchten. Klicken Sie dann auf „Systemdateien entfernen“, um die Hibernationsdatei und alle Wiederherstellungspunkte zu entfernen.
Nach aller diesen Schritten, sollten Sie in der Lage, Volume mit der gewünschten Menge zu verkleinern. Bedauerlicherweise, wenn Sie immer noch nicht die Partition eine anständige Menge an Speicherplatz, können Sie eine Freeware von Drittanbietern versuchen.
Lösung 3: Kostenloses Partitionsprogramm verwenden
AOMEI Partition Assistant Standard, ein kostenloses Partitionsprogramm unter Windows 11/10/8/8.1/7/XP/Vista funktioniert, ist in der Lage, eine Partition bis zu seiner Gesamtmenge an freiem Speicherplatz zu verkleinern. So können Sie das Problem „Nicht genügend Speicherplatz zum Verkleinern des Volumes“ lösen. So verkleinern Sie eine Partition/ BitLocker-Partition mit AOMEI Partition Assistant:
1. Download von diesem kostenlosen Partitionsprogramm. Installieren und führen Sie es aus.
2. Klicken Sie mit der rechten Maustaste auf die Partition oder das Volume, die Sie verkleinern möchten, und wählen Sie „Partition verschieben/Größe ändern“.
3. Im Popup-Fenster ziehen Sie den Schieberegler nach links oder geben Sie eine neue Partitionsgröße zum Verkleinern der Partition ein.
4. Klicken Sie auf „Ausführen“, um den Vorgang durchzuführen.
Mit dieser Partitionssoftware können Sie erfolgreich Volumen Windows 10 ohne nicht genügend Speicherplatz Warnung schrumpfen. Wenn Sie den nicht zugewiesenen Speicherplatz zu einer anderen Partition hinzufügen möchten, können Sie mit AOMEI Partition Assistant nicht zugewiesenen Speicherplatz zu einer beliebigen Partition auf derselben Festplatte hinzufügen, indem Sie die Funktion „Partitionen zusammenführen“ verwenden.
Fazit
Mit diesem Partitionsprogramm werden Sie das Problem nie begegnen, dass Verkleinern des Volumes nicht möglich ist, wenn Datenträger nicht genügend Speicherplatz zur Verfügung steht. Wenn Sie den nicht zugeordneten Speicherplatz einer anderen Partition hinzufügen möchten, ermöglicht Ihnen der AOMEI Partition Assistant das Hinzufügen eines nicht zugeordneten Speicherplatzes für jede Partition auf demselben Datenträger, indem Sie die Funktion „Partitionen zusammenführen“ verwenden.
Darüber hinaus sind viele nützliche Funktionen in AOMEI Partition Assistant Pro implementiert, z. B. Betriebssystem auf SSD migrieren, MBR- in GPT-Datenträger ohne Datenverlust konvertieren, Programme von C auf D verschieben in Windows 11, 10, 8, 7 und vieles mehr.