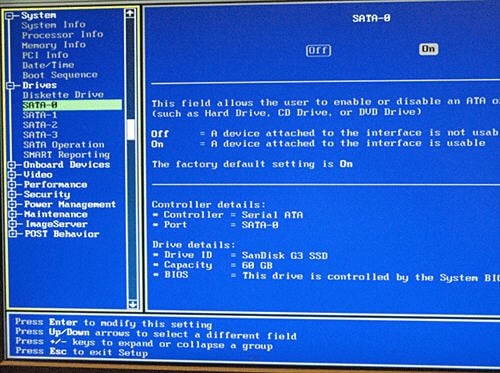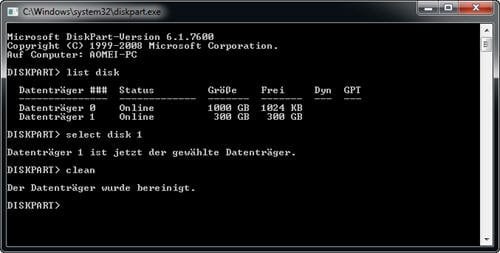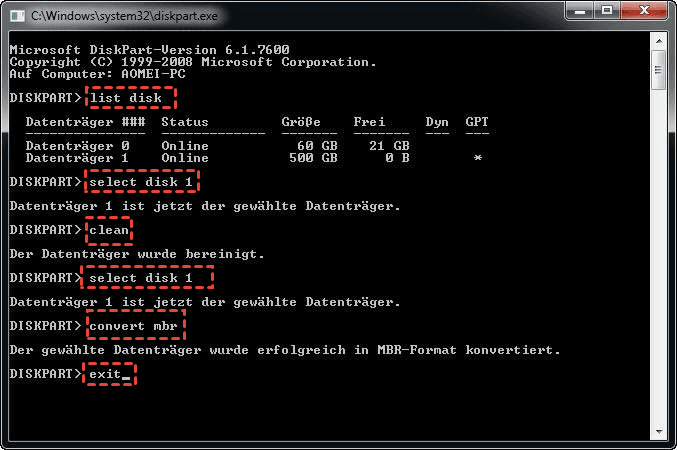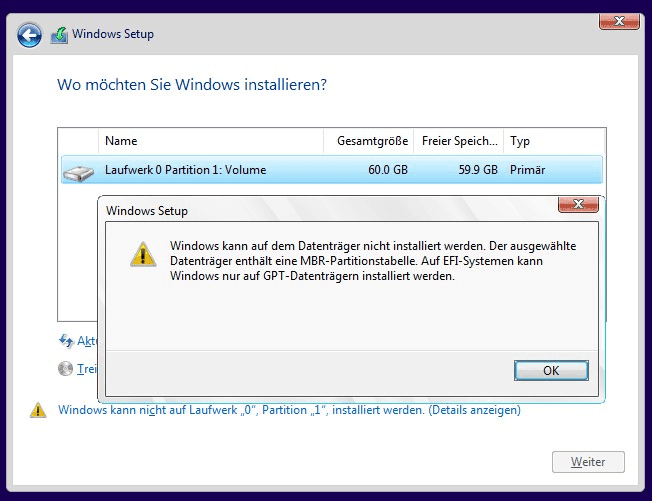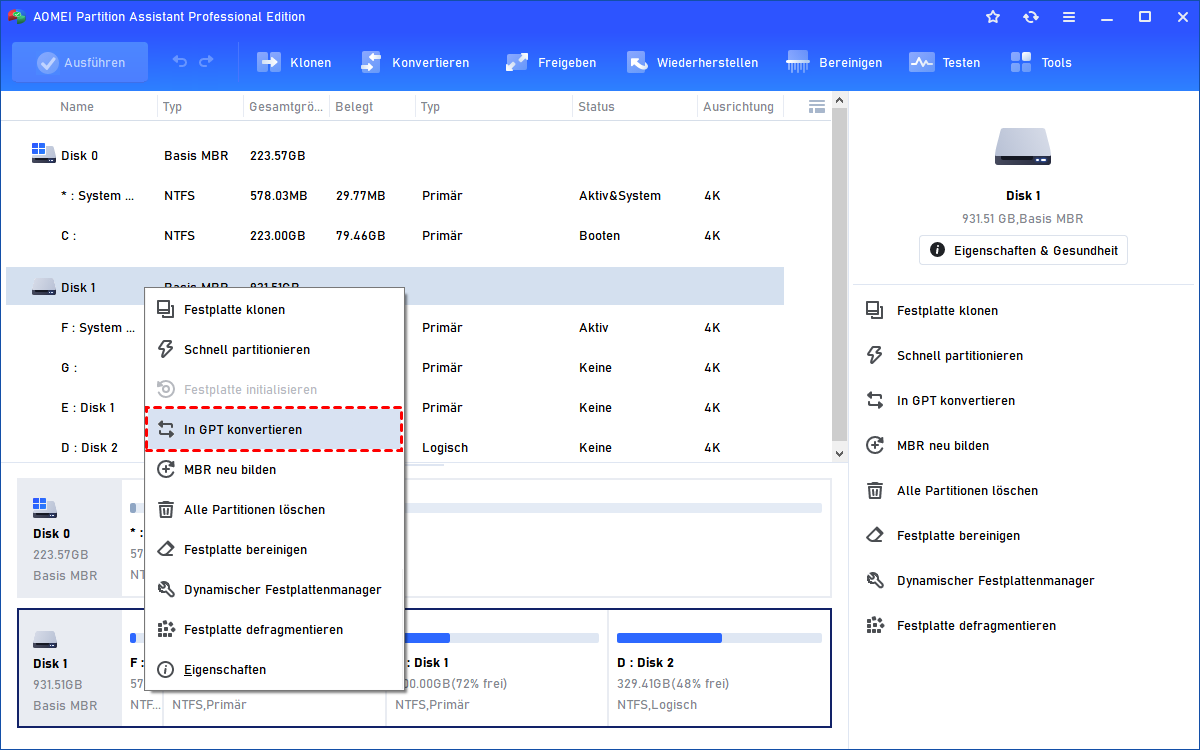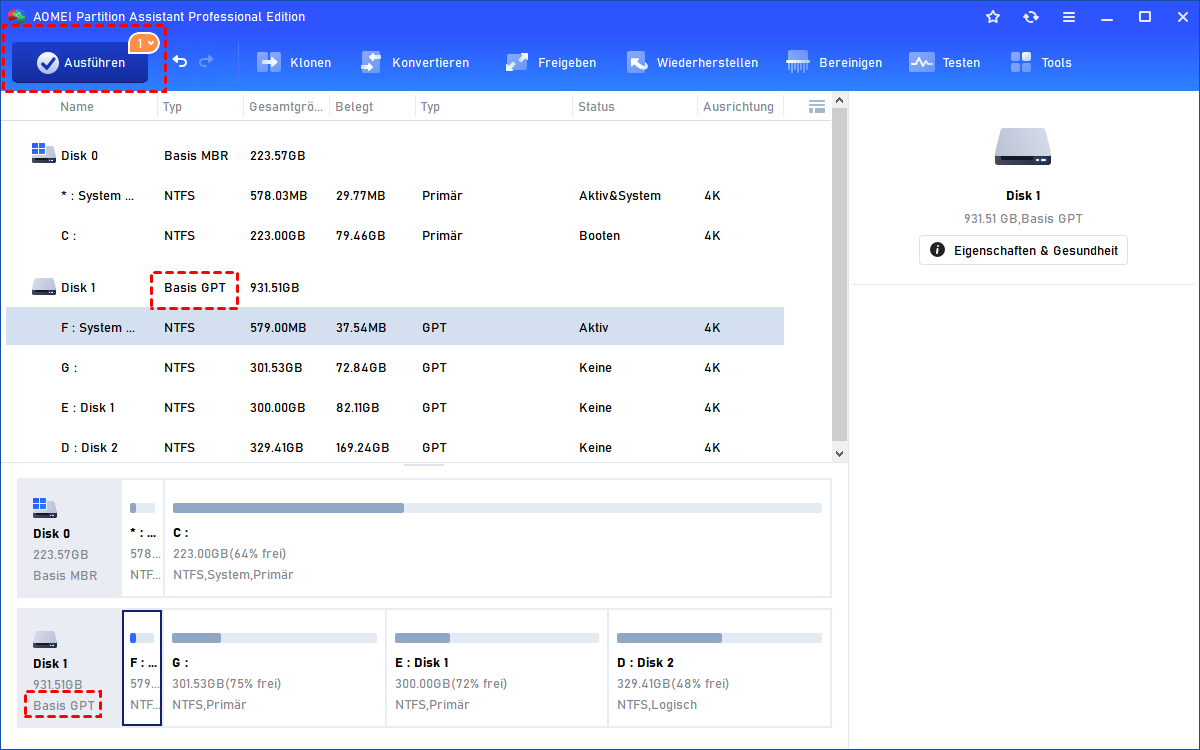Problembehandlung: Windows nicht auf SSD installiert wird
Es gibt 3 Situationen, in denen Windows 11/10/8/7 nicht auf SSD installieren wird. Lernen Sie die Schritt-für-Schritt-Anleitung, um es richtig zu machen.
Windows kann nicht auf SSD installiert werden
Die Installation von Windows auf einem Solid State Drive (SSD) wird sicherlich Ihren Computer schneller machen. Allerdings wäre es frustrierend, wenn Windows 10 lässt sich nicht auf SSD installieren wird. Dieser Artikel umfasst 3 Situationen und bietet eine schnelle Lösung, sodass Sie dies beheben können.
Situation 1: SSD wird nicht vom BIOS erkannt
Normalerweise wird eine SSD automatisch im BIOS erkannt, wenn Sie es anhängen. Jedoch, wenn Ihre SSD nicht im BIOS zeigt, sollten Sie darunter überprüfen;
1. Überprüfen Sie die SSD-Kabelverbindung. Sie können einfach ein anderes SATA-Kabel umschalten. Sie können es auch an einen externen USB-Adapter anschließen, um zu sehen, ob es sich um ein Problem der beschädigten BIOS-Verbindung handelt.
2. Überprüfen Sie, ob der SATA-Port aktiviert ist. In einigen Fällen wird der Port im System-Setup (BIOS) ausgeschaltet. Wenn Sie ein neues SSD-Laufwerk an das System anschließen, müssen Sie es möglicherweise manuell einschalten, bevor Sie das Laufwerk im BIOS sehen können.
3. Verbinden Sie das Laufwerk mit einem anderen Computer, um zu sehen, ob die SSD beschädigt ist.
Situation 2: SSD nicht von Windows-Setup 11/10/8/7 erkannt
Wenn es im BIOS erkannt wird, können Sie sich auf die folgenden Schritte beziehen, um es richtigzumachen:
1. Starten Sie das BIOS und stellen Sie SATA in den AHCI-Modus. Für die Installation von Windows 8/10 kann nicht auf SSD installieren, aktivieren Sie Secure Boot, wenn es verfügbar ist.
2. Wenn Ihre SSD bei Windows-Setup noch nicht angezeigt wird, drücken Sie SHIFT + F10, um ein Eingabeaufforderungsfenster zu öffnen.
3. Geben Sie „diskpart“ ein.
4. Geben Sie „list disk“ ein, um alle Festplatten anzuzeigen, die mit Ihrem Computer verbunden sind.
5. Geben Sie „select disk [disk nummer]“ ein. Geben Sie beispielsweise „select disk 1" ein, wenn Sie ein Laufwerk in Ihr System einfügen möchten.
6. Stellen Sie sicher, dass die ausgewählte Festplatte keine wertvollen Daten hat. Geben Sie „clean“ ein und drücken Sie die Einter-Taste, um alle Daten aus der SSD auszulöschen.
7. Wenn der Vorgang abgeschlossen ist, geben Sie „exit“ ein, um diese Fenster zu schließen und zum Windows Setup-Bildschirm zurückzukehren.
Danach soll das SSD-Laufwerk bei Windows-Setup angezeigt werden. Wenn Sie denken, dass sauber Prozess dieser Festplatte ihre Lebensdauer reduzieren kann, können Sie eine Secure Erase für SSD können durchführen.
Situation 3: Windows kann nicht auf diesem Datenträger installiert werden.
Wenn man in Windows das SSD-Laufwerk sieht, aber man kann Windows nicht auf SSD GPT mit einem Fehler installieren „Windows kann nicht auf diesem Datenträger installiert werden. Der ausgewählte Datenträger entspricht dem GPT-Partitionsstil“, können Sie dies durch Ändern von BIOS-Einstellungen beheben oder die Festplatte in den MBR-Partitionsstil umwandeln.
Wenn Ihr Computer UEFI-Boot unterstützt, können Sie zu BIOS-Einstellungen gehen und den UEFI-Modus aktivieren. Wenn Sie nur den Legacy-Boot-Modus sehen, können Sie die SSD in die MBR-Diskette umwandeln.
1. Drücken Sie Shift + F10, um eine Eingabeaufforderung auszuführen.
2. Geben Sie Folgendes ein:
diskpart
Llist disk
select disk [disk number]
clean
convert mbr
3. Warten Sie, bis der Vorgang abgeschlossen ist. Bis dahin gehen Sie zurück zum Windows-Installationsbildschirm und dann sollten Sie Windows installieren können.
Wenn die Fehlermeldung, die Sie erhalten haben, ist „Windows kann auf dem Datenträger nicht installiert werden. Der ausgewählte Datenträger erhält eine MBR-Partitionstabelle. Auf EFI-Systemen kann Windows nur auf GPT-Datenträgern installiert werden“, können Sie den UEFI-Modus deaktivieren und den Legacy-Modus aktivieren oder SSD auf GPT-Datenträger umwandeln.
Wie erwähnt, mit diskpart.exe, um die Festplatte auf MBR / GPT zu konvertieren, wird alles auf der Festplatte vollständig ausgelöscht. Wenn Sie nicht möchten, dass die SSD gelöscht wird, gibt es Drittanbieter-Software AOMEI Partition Assistant Professional, mit der Sie Datenträger auf MBR / GPT ohne Datenverlust umwandeln können.
Sie können die kostenlose Demo auf einem Arbeitscomputer herunterladen und Ihre SSD als zweites Laufwerk anschließen.
Um das Laufwerk zu GPT/MBR mit AOMEI Partition Assistant zu konvertieren:
1. Öffnen diese Software.
2. Klicken Sie mit der rechten Maustaste auf die SSD und wählen Sie In GPT konvertieren. Wenn Ihr SSD GPT ist, wählen Sie In MBR konvertieren.
3. Bestätigen Sie die Aufgabe und klicken Sie auf Ausführen, um diese Änderung auszuführen.
Fazit
Abschließend müssen Sie nicht in Panik geraten, wenn Windows nicht auf SSD installieren wird. Sie können einfach diese Schritte, um es auf der Grundlage Ihrer eigenen Situation zu beheben.
Diese Software ermöglicht es Ihnen auch, ein bootfähiges Medium zu erstellen, sodass Sie es auf einem Computer verwenden können, auf dem noch kein Windows-System installiert ist. Wenn Sie die Festplatte an SSD anstelle von frischer Installation klonen möchten, kann diese Software auch von Nutzen sein.