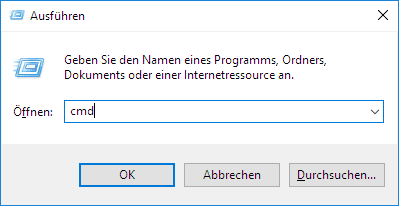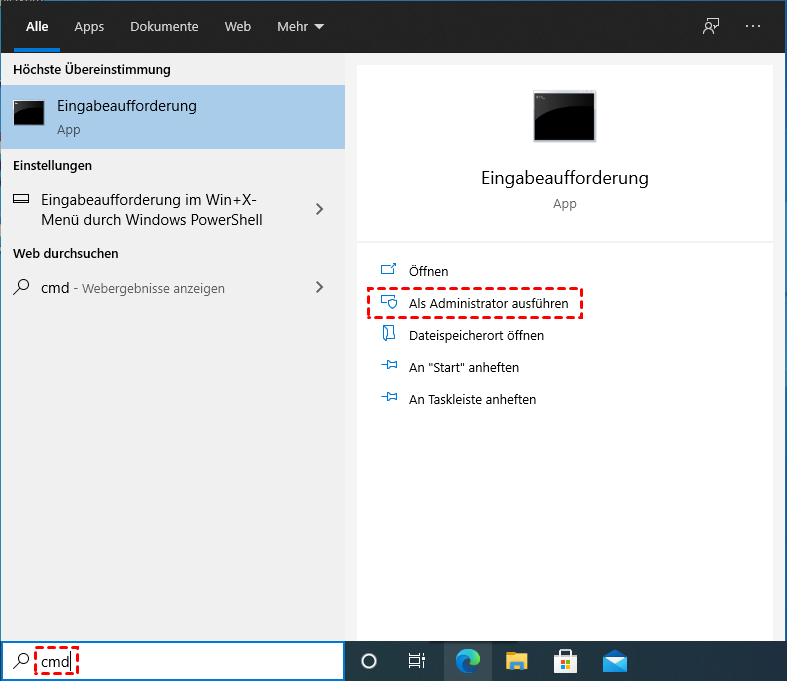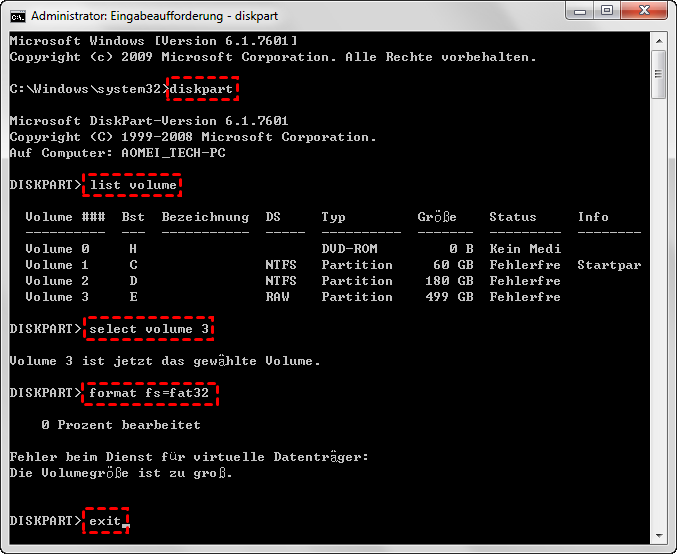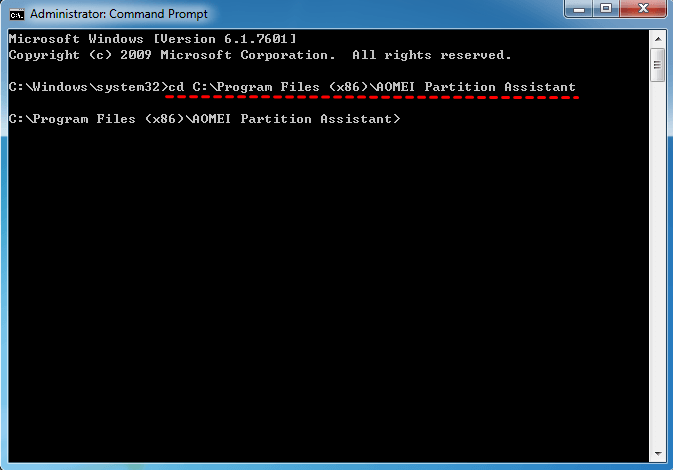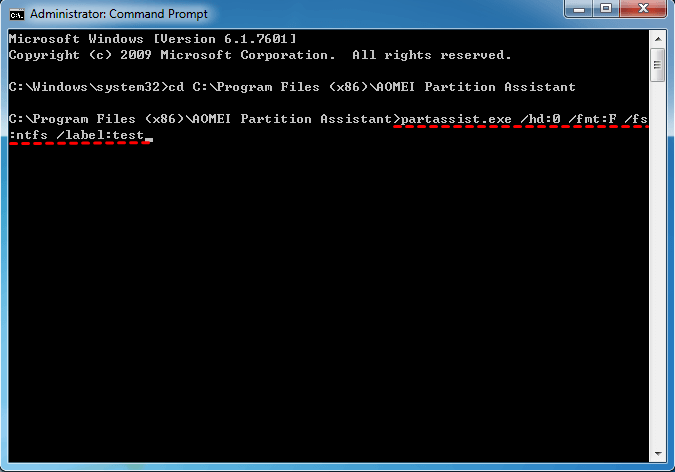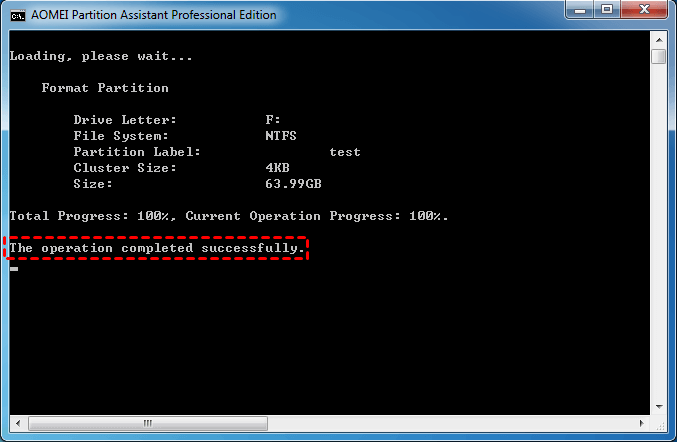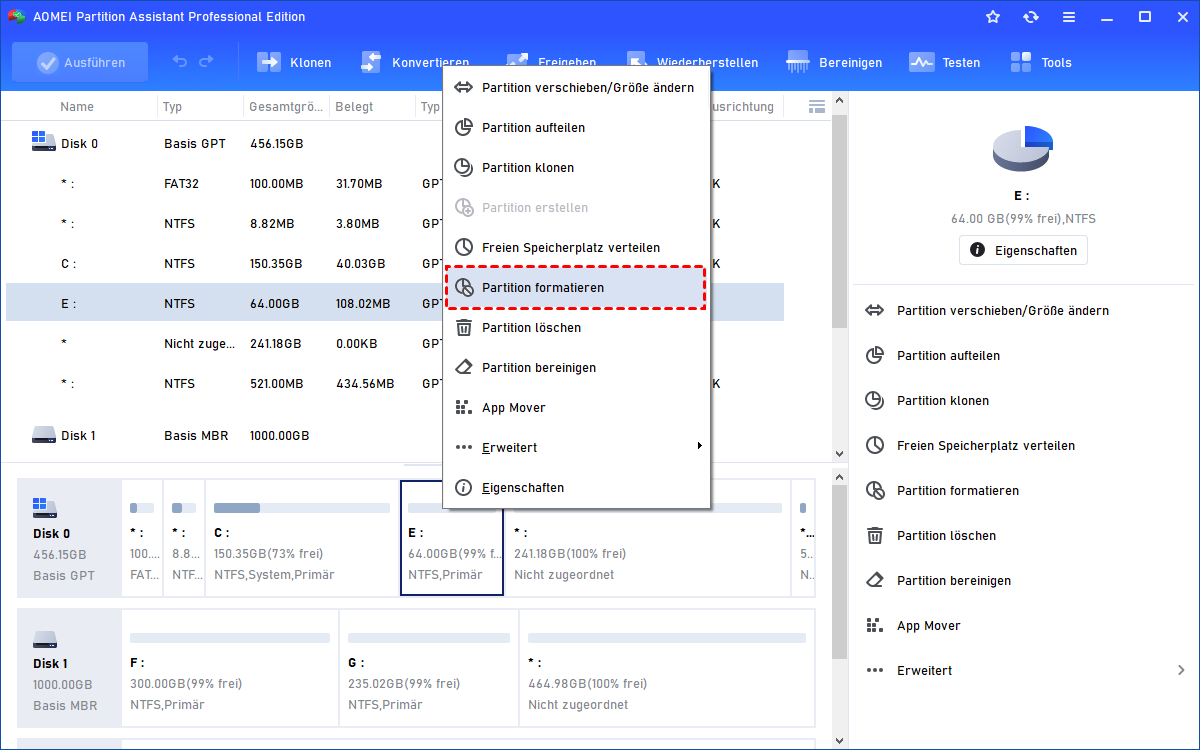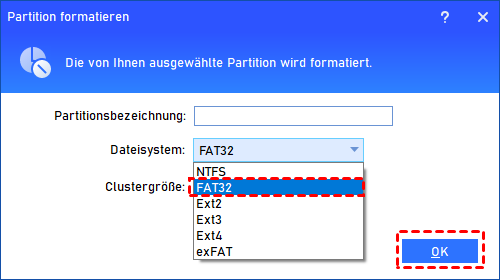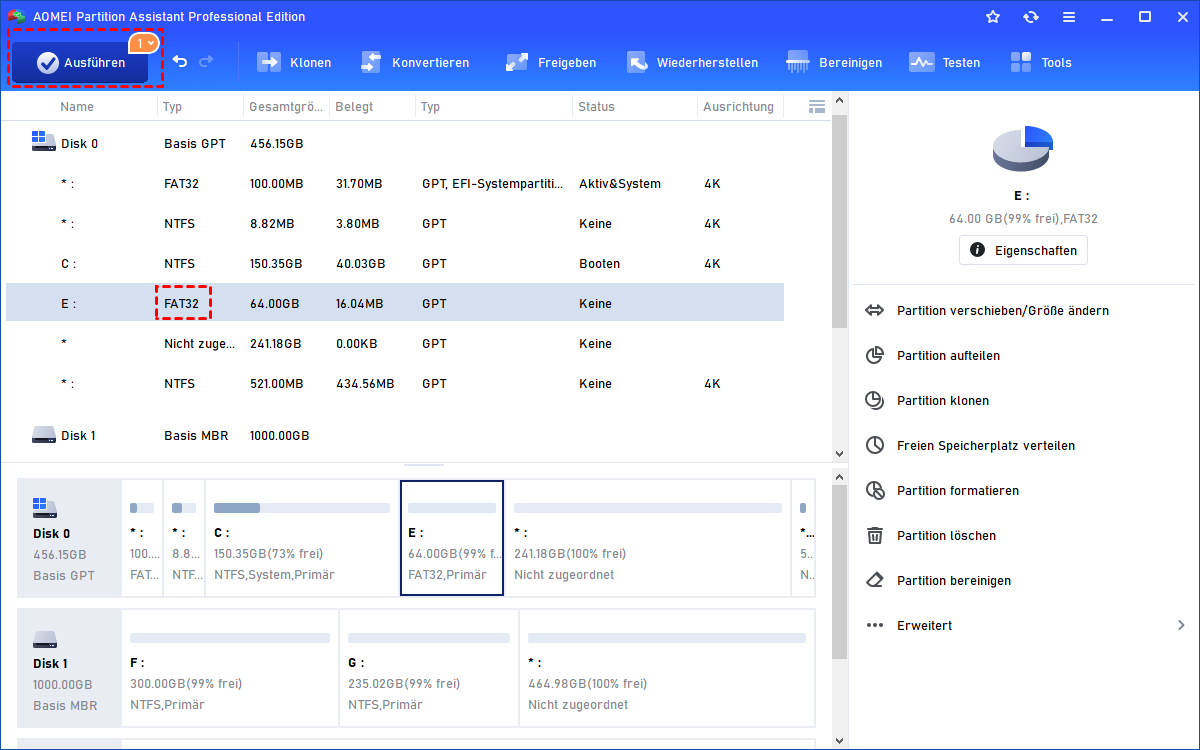Festplatte mit DiskPart formatieren in Windows 11/10/8/7
Sie können mit DiskPart Festplattenpartition schnell in NTFS oder FAT32 formatieren. Eine gute Alternative zu DiskPart - AOMEI Partition Assistant kann unter Windows 11/10/8/7 eine Festplatte mit CMD und GUI einfach formatieren.
Formatieren der Festplatte ist vor der Verwendung erforderlich
Die Formatierung der Festplatte ist vor der Verwendung erforderlich. Unabhängig davon, welches Betriebssystem Sie verwenden, hat es eine bestimmte Art, Festplatten zu verwalten, und nur die formatierte Festplattenstruktur kann erkannt werden. Nach der Formatierung der Festplatte können Sie sie zur Installation des Betriebssystems und zum Speichern von Daten verwenden. Wenn Sie also eine neue Partition erstellen, müssen Sie diese Partition immer mit einem Dateisystem formatieren.
Wie kann man die Festplatte mit DiskPart formatieren?
Zum Formatieren der Festplattenpartition können Sie die Datenträgerverwaltung verwenden oder mit der rechten Maustaste auf eine Festplatte im Windows-Explorer klicken und „Formatieren ...“ auswählen. Wenn Sie lieber eine Befehlszeile zum Formatieren des Laufwerks verwenden möchten, ist DiskPart die erste Wahl und bietet viele Vorteile.
Wenn Sie beispielsweise ein Laufwerk neu formatieren möchten, auf dem sich ein Betriebssystem befindet, finden Sie auf dem Laufwerk Systempartitionen, die von der Datenträgerverwaltung nicht formatiert und im Windows Explorer nicht angezeigt werden können. Aber wie kann man eine Festplatte mit DiskPart formatieren?
DiskPart ist ein erstaunliches Werkzeug, das die Festplatten verwalten kann, indem Sie relative Syntax eingeben. Sie können das CMD verwenden, um einen Laufwerksbuchstaben zuzuweisen und zu entfernen, eine Partition zu erstellen, eine Partition zu löschen, eine Partition zu initialisieren usw. Und Sie können eine lokale Festplatte oder eine externe Festplatte für die Verwendung des Dateispeichers in Ihrer Windows-Betriebssystemumgebung formatieren.
Hier können Sie Schritt für Schritt sehen, wie Sie Festplatten mit CMD formatieren.
✍Tipp: Nach dem Formatieren der Festplatte werden alle Dateien gelöscht. Bitte denken Sie daran, vor dem Formatieren die benötigten Dateien zu sichern.
☞ Schritt 1. Verwenden Sie die Befehlszeile, um ein Laufwerk zu formatieren, müssen Sie zuerst die Eingabeaufforderung öffnen. Sie können eine der zwei Methoden wählen.
①Klicken Sie hierzu auf „Start“, geben Sie „cmd“ ein, rechtsklicken Sie darauf und wählen Sie „Als Administrator ausführen“.
②Drücken Sie [WIN + R], um das Fenster „Ausführen“ zu öffnen. Geben Sie dann „cmd“ ein und drücken Sie die Eingabetaste einfach.
☞ Schritt 2. Geben Sie „diskpart“ ein, um die Eingabeaufforderung von DiskPart zu öffnen.
☞ Schritt 3. Geben Sie „list volume“ ein, drücken Sie die Eingabetaste, alle Volume werden gelistet.
☞ Schritt 4. Geben Sie „select volume n“ ein, drücken Sie die Eingabetaste, das Volume wird ausgewählt, das Sie formatieren wollen.
☞ Schritt 5. Geben Sie dann „format fs=ntfs quick“ ein und drücken Sie die Eingabetaste. Die Partition wird schnell formatiert. Wie der Screenshot zeigt.
Tipp: Sie können FAT32 durch NTFS ersetzen, um die Festplattenpartition mit dem NTFS-Dateisystem zu formatieren.
☞ Schritt 6. Schließlich können Sie „exit“ eingeben und die Eingabetaste drücken, um die Eingabeaufforderung zu schließen.
Bis jetzt können Sie das neue formatierte Laufwerk in Computer sehen und es nutzen. Zudem können Sie mit DiskPart Laufwerkbuchstabe zuweisen und ändern.
Alternative zu DiskPart in Windows 11/10 - AOMEI Partition Assistant
DiskPart ist weit verbreitet in Windows Vista/7/8/8.1/10/11, leider unterstützt es Windows XP nicht. Wenn Sie Windows XP verwenden, wie verwalten Sie Datenträger mit Befehlszeile? Außerdem, wenn Sie DiskPart verwenden, um Partition mit Systemdateien installiert zu formatieren, können Sie fehlgeschlagen sein und erhalten einen Windows-Fehlercode 0x80070057, was würden Sie tun?
Zum Glück gibt es eine Software - AOMEI Partition Assistant, mit dem Sie die Festplatte mit CMD verwalten können, und es unterstützt fast alle Windows-Betriebssystem. Diese AOMEI Partition Assistant Professional unterstützt Windows 11,10, 8, 8.1, 7, Vista, XP.
Neben der Befehlszeile bietet AOMEI Partition Assistant Ihnen noch eine grafische Benutzeroberfläche (GUI) zum Verwalten Ihrer Festplatten, z.B. Festplatte initialisieren, Festplatte kopieren, die Partitionsgröße ändern usw. Für weitere Funktionen können Sie AOMEI Partition Assistant Pro wählen.
Zurück zu dem Punkt, wie formatieren Sie Datenträger mit AOMEI Partition Assistant? Bevor Sie dies tun, müssen Sie diese Software herunterladen. Dann können Sie die Anleitung unten folgen.
Methode 1. Mit der Befehlszeile von AOMEI Partition Assistant Partitonen formatieren
Klicken Sie zuerst auf „Start“ und geben Sie „cmd“ ein, rechtsklicken Sie auf das Programm und wählen Sie „Als Administrator ausführen“ oder drücken Sie „WIN + R“, geben Sie „cmd“ ein und drücken Sie die Eingabetaste, um die Eingabeaufforderung der Befehlszeile zu öffnen. Dann können Sie die Parameter verwenden, um ein Laufwerk zu formatieren, indem Sie die Schritte im Screenshot ausführen. Um die AOMEI-Befehlszeile zu verwenden, müssen Sie:
1). Geben Sie cd C:\Program Files (x86)\AOMEI Partition Assistant ein, und drücken Sie die Eingabetaste. The path is your AOMEI Partition Assistant installation directory.
2). Geben Sie dann partassist.exe /hd:0 /fmt:F /fs:ntfs /label:test ein, um das ausgewählte Laufwerk auf NTFS zu formatieren. Drücken Sie die Eingabetaste.
3). Warten Sie, bis der Vorgang abgeschlossen ist.
✍Hinweise:
• „/fmt“ gefolgt von Partitionsnummer oder Laufwerksbuchstaben, und die Partitionsnummer beginnt mit 0. Wenn der angegebene Wert der Laufwerksbuchstabe ist, kann die Plattennummer ignoriert werden.
• „/fs“ bedeutet Dateisystem, dessen Wert fat16, fat32 oder ntfs sein kann.
• „/label“ bedeutet, dass Sie einen beliebigen Namen für die Partition angeben können.
Methode 2. Mit intuitiver Benutzeroberfläche Windows 10 Festplatte formatieren
Die Wahrheit ist, dass nicht jeder gerne die Eingabeaufforderung zum Formatieren der Festplattenpartition verwendet. Für diese Menschen ist das Formatieren der Partition mit der grafischen Benutzeroberfläche anstelle des DiskPart-Formats eine bessere Wahl. Der AOMEI Partition Assistant Professional bietet auch die einfachste Benutzeroberfläche, um die Partition zu formatieren. Mit ihm können Sie eine Festplattenpartition mit nur wenigen Klicks formatieren. Hier können Sie die folgenden Schritte ausführen:
Schritt 1. Starten Sie diese Freeware. Wählen Sie die zu formatierende Partition aus, klicken Sie mit der rechten Maustaste darauf und wählen Sie im Popup-Menü die Option Partition formatieren.
Schritt 2. Hier können Sie einen Volumenname eingeben, und die Festplattenpartition formatieren, indem Sie eine Art von Dateisystemen auswählen. Klicken Sie auf OK.
Schritt 3. Klicken Sie abschließend auf Ausführen auf der Symbolleiste, um alle Vorgänge auszuführen.
Sie können jede Partition auf Ihrer Festplatte formatieren. Oder Sie können direkt die Festplatte initialisieren. Beide von ihnen werden die Daten auf der Festplatte löschen, wenn es einige wichtige Daten auf Ihrer Festplatte gespeichert sind, bitte sichern sie zuerst.
Sie können auch einen WinPE bootfähigen usb erstellen, um die Festplattenpartition mit dem AOMEI Partition Assistant zu formatieren. Wenn Sie CMD weiterhin zum Formatieren der Festplattenpartition verwenden möchten, hilft Ihnen die nächste Methode.
Schlusswort
Für Privatanwender und Bürobenutzer ist empfiehlt es sich, DiskPart zum Formatieren der Festplattenpartition zu verwenden. Und AOMEI Partition Assistant ist auch eine wirklich gute DiskPart-Alternative, weil es eine einfachere Syntax zur Verwaltung der Festplatten und Partitionen hat und sein GUI-Modus von den Benutzern sehr geschätzt wird. Außerdem kann es Laufwerke mit mehr als 32 GB erfolgreich auf FAT32 formatieren, was mit dem DiskPart-Befehl nicht möglich ist.
Aber wenn Sie versuchen, eine zuverlässige Partitionssoftware zu finden, um die Leistung Ihrer Server für kleine und mittlere Unternehmen zu optimieren, ist AOMEI Partition Assistant Server die beste Wahl. Er funktioniert auf Windows Server 2003, 2008 (R2), 2012 (R2), 2016, 2019, 2022 und SBS 2003, 2008, 2011 sowie Windows XP, Vista, 7, 8 / 8.1, 10. Erleben Sie den hervorragenden Server-Partition-Manager, laden Sie bitte zum Versuchen herunter.