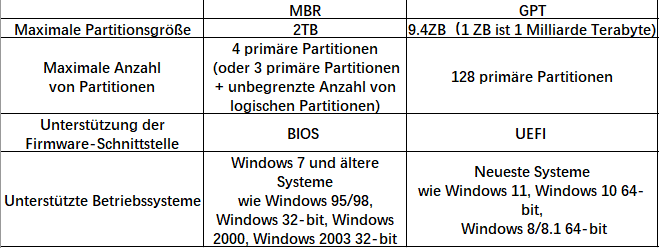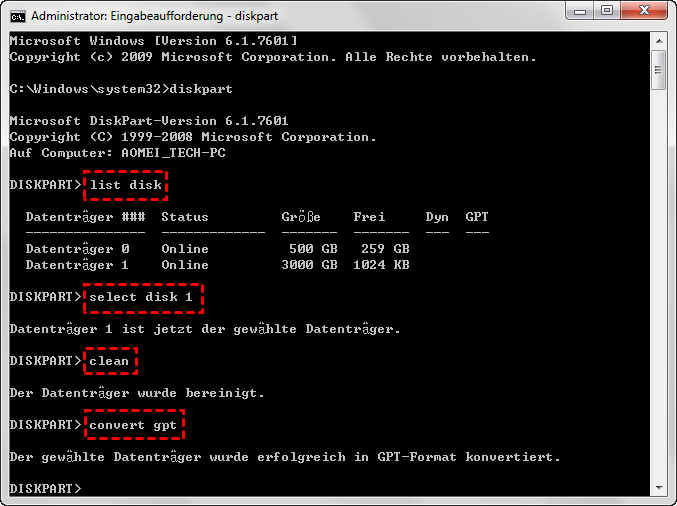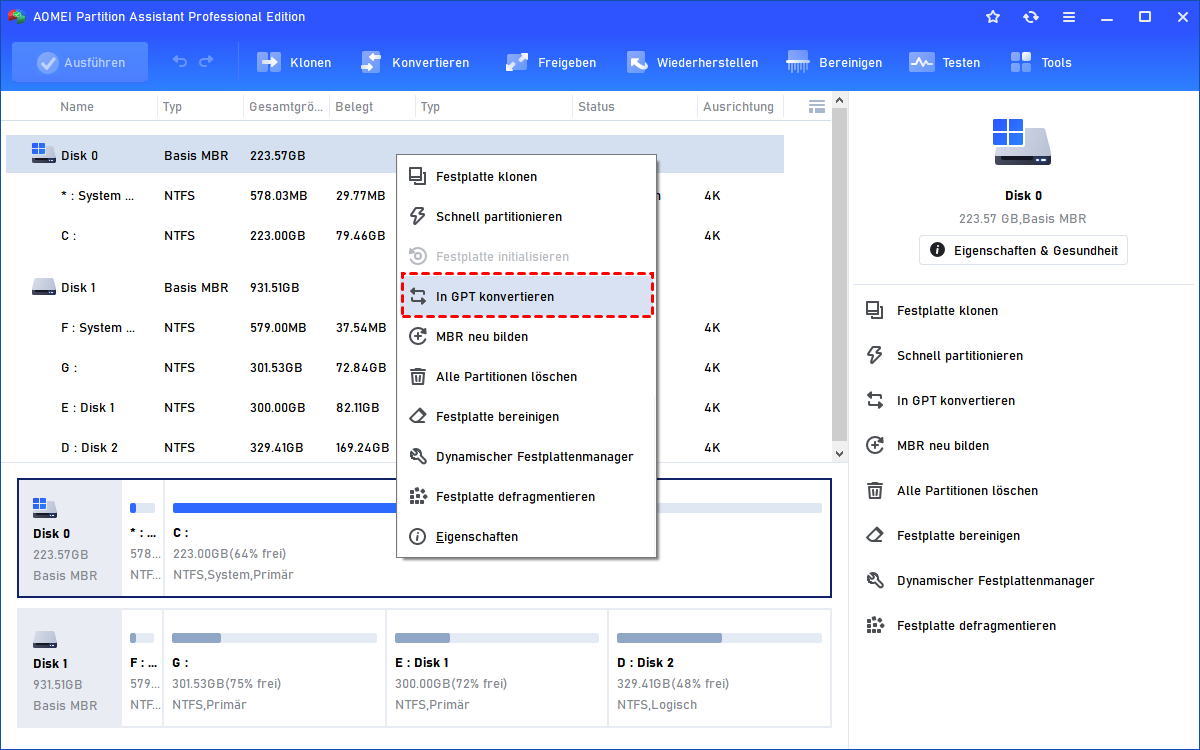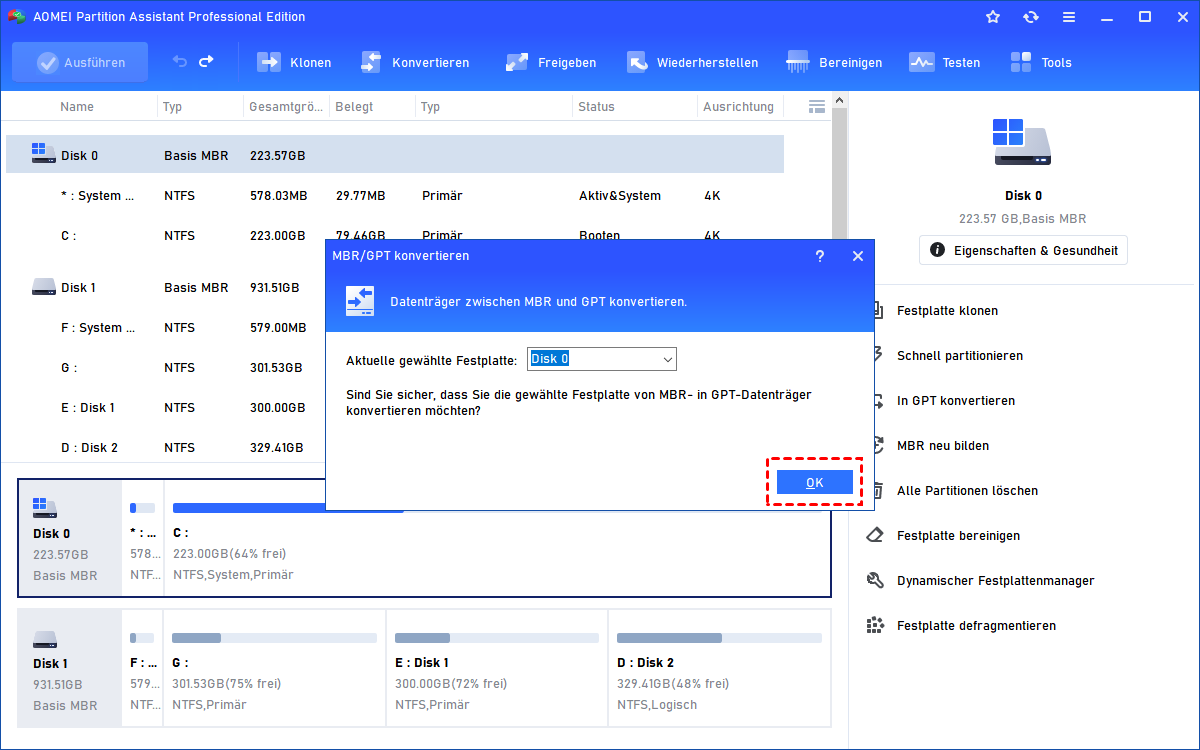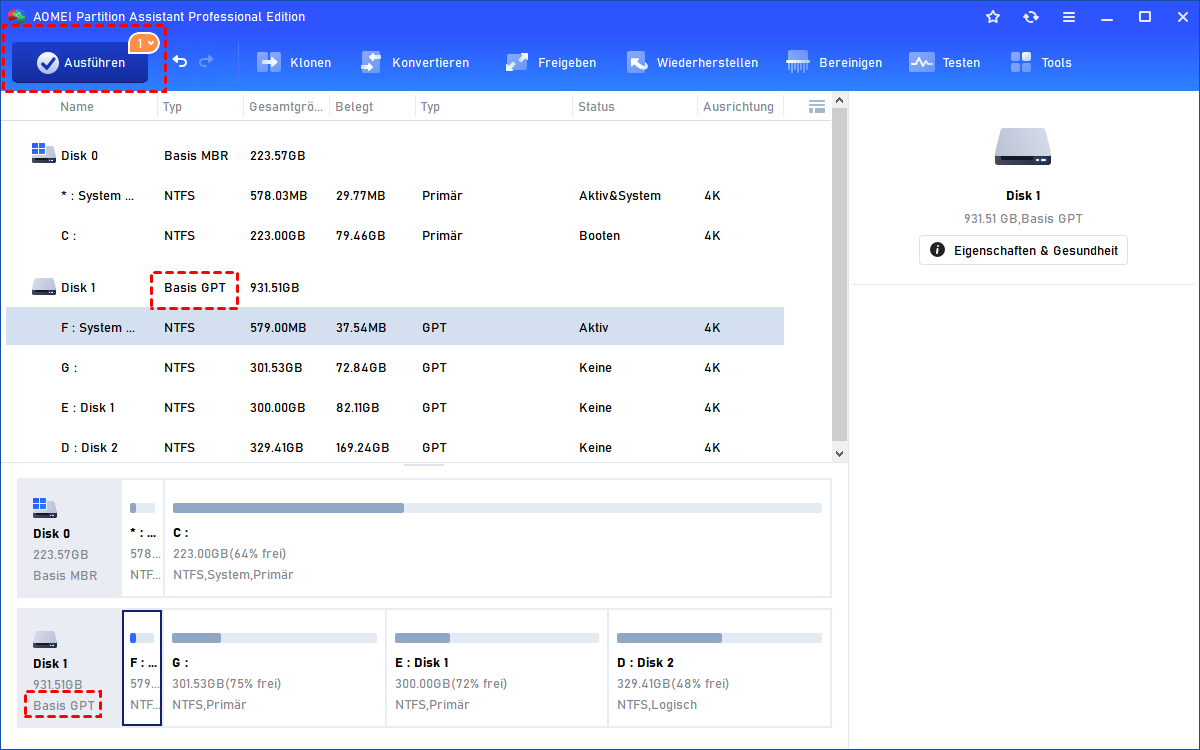Diskpart: GPT konvertieren in Windows 11/10/8/7
Sie können über Diskpart eine Festplatte von MBR nach GPT konvertieren. Wenn sich auf dem MBR-Datenträger Partitionen befinden, müssen Sie diese im Voraus löschen; oder Sie können ein Drittanbieter-Tool verwenden, um MBR in GPT zu konvertieren, ohne Daten in Windows 11, 10, 8, 7 zu verlieren.
Die Unterschiede zwischen MBR und GPT-Festplatten
MBR und GPT sind zwei verschiedene Festplattenpartitionsstile. Nur wenn die Festplatte mit dem eingestellten Partitionsstil initialisiert wird, kann sie zum Speichern von Daten, einschließlich des Betriebssystems, verwendet werden. Im Vergleich zu MBR ist GPT ein neuer Partitionsstil, der die Beschränkungen von MBR in Bezug auf die Festplattenkapazität und die Anzahl der primären Partitionen durchbricht, sodass immer mehr Menschen GPT umstellen möchten. Die Unterschiede zwischen MBR und GPT sind wie folgt:
● GPT unterstützt Festplatten mit einer Größe von mehr als 2 TB, während MBR dies nicht kann.
● MBR wird von Legacy BIOS, GPT von UEFI gebootet.
● Eine GPT-Festplatte unterstützt Volumes bis zu 18 Exabyte und 128 Partitionen pro Festplatte, während die MBR-Festplatte eine Größe von 2 Terabyte und maximal 4 primäre Partitionen unterstützt.
● GPT-partitionierte Festplatten haben redundante primäre und Backup-Partitionstabellen für eine verbesserte Integrität der Partitionsdatenstruktur.
● Laut der offiziellen Mitteilung von Microsoft. Wenn Sie ein Upgrade auf Windows 11 planen, unterstützt Windows 11 nur den UEFI-Boot-Modus. Sie sollen also besser die MBR-Systemfestplatte in GPT für Windows 11 konvertieren.
Diskpart: GPT konvertieren
Diskpart ist ein in Windows integriertes Befehlszeilentool, das die Umwandlung von MBR/GPT in MBR/GPT unterstützt. Sie können sich an den folgenden Schritten orientieren:
- Bevor Sie dies tun, finden Sie hier einige hilfreiche Tipps:
- Sichern Sie den MBR-Datenträger, den Sie zu GPT-Datenträger konvertieren möchten, um die Daten sicher zu halten.
- Sie können nur MBR-Basisdatenträger ohne Partitionen oder Volumen in GPT-Datenträger ändern. Wenn es einige Partitionen oder Volumes gibt, sichern Sie die Daten, dann löschen Sie alle Partitionen oder Volumen vor dem Konvertieren.
- Wenn Sie während der Windows-Installation MBR auf GPT-Festplatte umwandeln möchten, öffnen Sie bitte die Eingabeaufforderung mit der Kombination Shift + F10.
Schritt 1. Klicken Sie auf Start, geben Sie „cmd“ ein, und klicken Sie mit der rechten Maustaste darauf, wählen Sie „Als Administrator ausführen“, oder drücken Sie die Kombination „WIN + R“, geben Sie „cmd“ ein und drücken Sie die Eingabetaste, um die Eingabeaufforderung zu öffnen. Dann geben Sie „diskpart“ ein, um das Dienstprogramm auszuführen.
Schritt 2. Geben Sie „list volume“ ein, um sicherzustellen, ob es auf dem MBR-Datenträger Partitionen oder Volumen gibt. Wenn es gibt, müssen Sie zuerst die Partition mit Diskpart löschen.
Dann geben Sie „list disk“ und drücken Sie Enter, es zeigt Ihnen alle Festplatten auf Ihrem Computer. Merken Sie sich die Festplattennummer, die Sie in GPT-Datenträger konvertieren möchten. Hier nehmen wir Datenträger 1 als Beispiel.
Schritt 3. Geben Sie „select disk 1“ ein, drücken Sie die Eingabetaste, es wird Sie daran erinnern, dass der Datenträger 1 ausgewählt ist.
Schritt 4. Geben Sie „convert gpt“ ein, drücken Sie die Eingabetaste, um den Vorgang abzuschicken.
Warten Sie eine Sekunde, werden Sie eine Nachricht von der Eingabeaufforderung sehen, dass der gewählte Datenträger erfolgreich in GPT-Format konvertiert wurde. Bitte schauen Sie sich den folgenden Screenshot an. Danach geben Sie „exit“ ein, um Diskpart zu beenden.
Wenn Sie Festplatte von GPT in MBR konvertieren möchten, können Sie auch den CMD-Befehl „convert mbr“ verwenden.
Alternative zu DiskPart: MBR zu GPT konvertieren ohne Datenverlust
Obwohl die Konvertierung von MBR nach GPT mit DiskPart einfach ist, ist sie für normale Benutzer schwierig, da die Eingabe der Eingabeaufforderung nicht jedermanns Sache ist. Und der größte Nachteil ist, dass alle Daten auf der Festplatte gelöscht werden müssen und das System nicht zu GPT konvertiert werden kann, wenn Windows läuft, da es keine sauberen Systemfestplattendaten unterstützt.
Um diese Probleme zu lösen, empfehle ich Ihnen den AOMEI Partition Assistant Professional. Dies ist ein leistungsfähiger MBR-zu-GPT-Konverter, der eine gute Alternative für DiskPart sein kann. Mit ihm können Sie MBR in GPT konvertieren, ohne die Daten zu löschen, und umgekehrt. Noch wichtiger ist, dass seine Bedienung sehr einfach ist, es braucht nur 3 Schritte, um die Konvertierung zu erreichen.
Bitte laden Sie die AOMEI Partition Assistant Professional Demo herunter, um zu sehen, wie man MBR in GPT in Windows 11/10/8/7 konvertiert.
Schritt 1. Rechtsklicken Sie auf die Festplatte, die Sie konvertieren wollen, und wählen Sie „In GPT konvertieren“ aus der Liste.
Schritt 2. Dann wird es öffnet sich ein Fenster, um den Vorgang zu bestätigen. Klicken Sie auf „OK“.
Schritt 3. Hier können Sie die Operationen nochmal bestätigen, wenn es kein Problem gibt, klicken Sie auf „Ausführen“ in der Symbolleiste.
Und warten Sie, bis der Vorgang abgeschlossen ist. Danach können Sie zu „Dieser PC“ gehen und die „Eigenschaften“ öffnen, und Sie werden sehen, dass die Partitionstabelle zu GPT geworden ist.
Wenn Sie eine Systemfestplatte konvertieren, müssen Sie das BIOS auf UEFI umstellen, damit die GPT-Systemfestplatte beim Neustart gebootet wird.
Zusammenfassung
Wissen Sie jetzt, wie Sie über DiskPart GPT konvertieren können? Um MBR in GPT mit mehr Leichtigkeit zu konvertieren, ist AOMEI Partition Assistant Professional Ihr ausgezeichneter Assistent. Wenn Sie versuchen, ihn unter Windows Server zu verwenden, aktualisieren Sie bitte auf AOMEI Partition Assistant Server.