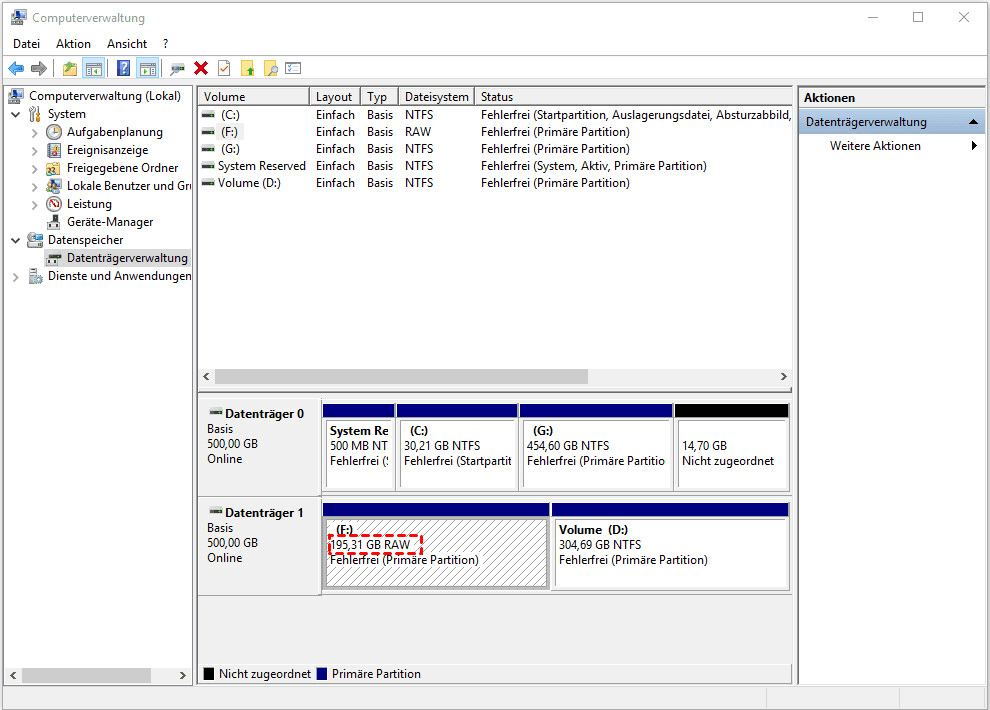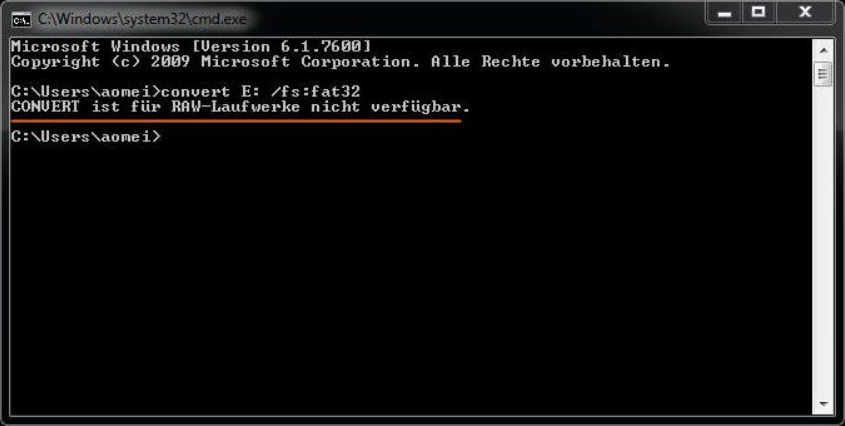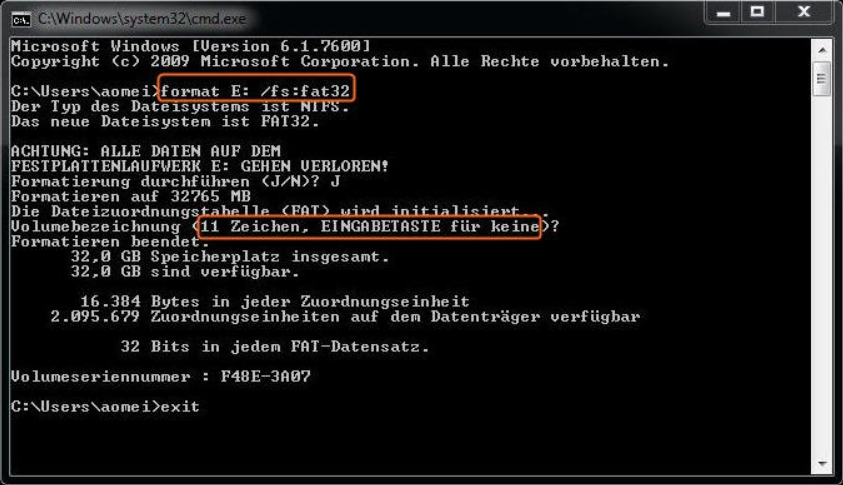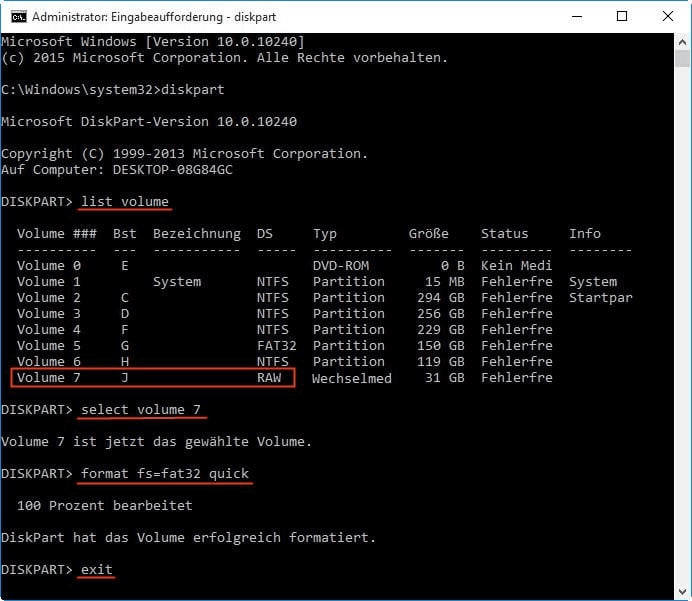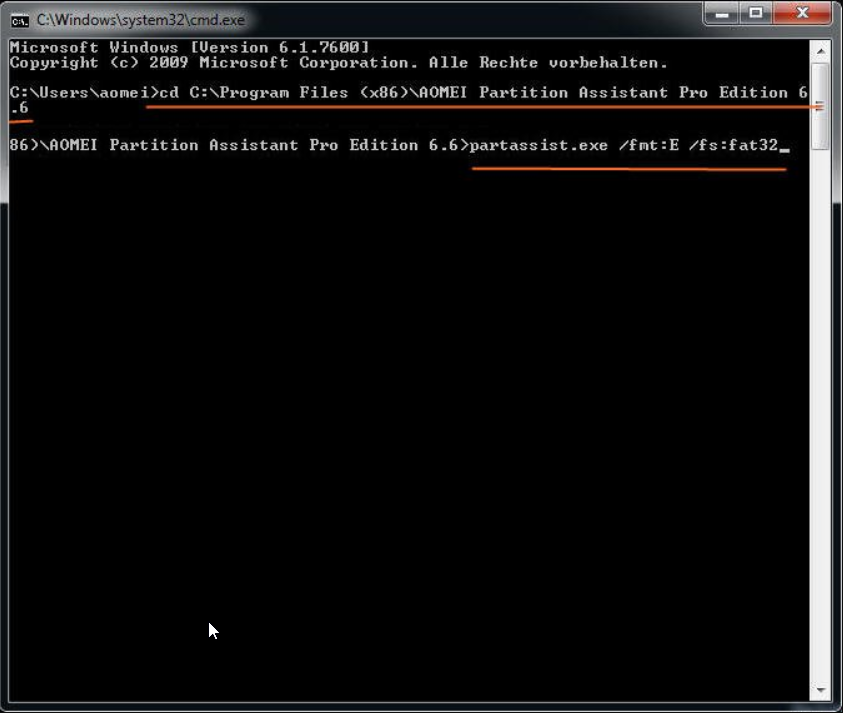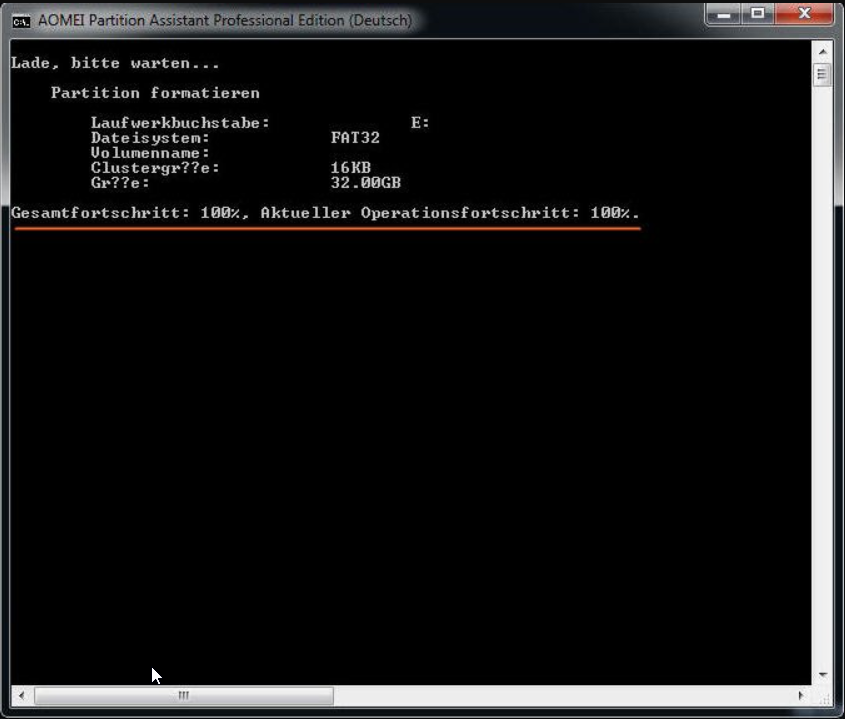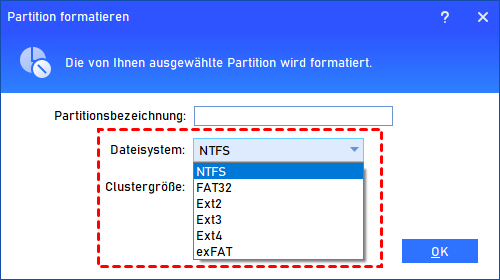Wie kann man das Dateisystem RAW in FAT32 mit CMD umwandeln?
Möchten Sie RAW Dateisystem von microSD-Karte, Speicherkarte, USB-Stick oder USB-Stick in FAT32 mit CMD konvertieren? Hier erfahren Sie, wie Sie mit CMD RAW in FAT32 ohne Datenverlust umwandeln können.
Über RAW und FAT32 Dateisystem
Viele Benutzer suchen nach einer Methode im Internet, um das Dateisystem RAW in FAT32 ohne Datenverlust umzuwandeln. Bevor wir diskutieren, wann Sie RAW in FAT32 umwandeln, ist es gut zu wissen, was sie sind.
Das RAW-Format ist eine Art von Dateisystem, das von Windows nicht erkannt werden kann.
Ein Laufwerk, das nicht formatiert wurde oder mit einem unbekannten Dateisystem, wird in der Datenträgerverwaltung als RAW angezeigt und wird im Windows-Datei-Explorer nicht ordnungsgemäß angezeigt. Wenn ein normal formatierter Speicher RAW wird, könnte das Dateisystem der Partition beschädigt sein.
Das FAT32-Dateisystem ist ebenso wie NTFS und exFAT ein Partitionsformat, das zum Speichern von Dateien verwendet wird und häufig vom Windows-Betriebssystem verwendet wird.
Die Umwandlung von exFAT in NTFS ist ein häufiges Thema. Der Unterschied besteht darin, dass das FAT32-Format die höchste Kompatibilität aufweist, sodass es auch von anderen Betriebssystemen erkannt werden kann. Daher sollten viele Wechseldatenträger wie microSD-Karten, USB-Sticks und Speicherkarten mit dieser Art von Dateisystem formatiert werden.
Warum RAW in FAT32 mit CMD konvertieren?
Wenn es darum geht, das Dateisystem zu ändern, bietet Windows 11/10 mehr als nur die Befehlsbenutzerschnittstelle (CUI), d.h. die Eingabeaufforderung. Warum also der CUI-Typ? Kurz gesagt, mit der CUI entfällt das mühsame Herumklicken im Vergleich zu GUI-Operationen. Die Befehlszeile ist bei professionellen IT-Fachleuten als fortschrittliches Betriebsverhalten beliebt, das unbeaufsichtigte Aufgaben unterstützt. Wie kann man also RAW in FAT32 mit CMD konvertieren?
Anleitungen: Das RAW-Dateisystem in FAT32 umwandeln
Sie können den Befehl direkt in CMD ausführen oder einzelne Befehle in Diskpart eingeben. Egal, ob Sie RAW in FAT32 in einem Pen-Laufwerk, einer Speicherkarte, einer SD-Karte oder einem USB-Flash-Laufwerk konvertieren möchten, Sie müssen sich zuerst des CMD-Fehlers bewusst sein.
Fehler: Convert ist für RAW-Laufwerke nicht verfügbar
1. Geben Sie „Eingabeaufforderung“ in das Suchfeld ein, klicken Sie mit der rechten Maustaste darauf und führen Sie sie als Administrator aus.
2. Geben Sie „convert E: /fs: fat32“ an der Eingabeaufforderung ein und drücken Sie die Eingabetaste.
Dann wird eine Fehlermeldung auftreten: CONVERT ist für RAW-Laufwerke nicht verfügbar.
Hinweis: Wenn Sie versuchen, NTFS zu FAT32 und RAW zu NTFS mit CMD zu konvertieren, treten ähnliche Fehler auf. Die „convert“-Syntax funktioniert nur bei der Konvertierung von FAT32 in das NTFS-Dateisystem.
RAW in FAT32 mit CMD konvertieren
Um das Dateisystem RAW in FAT32 mit Befehlszeile umzuwandeln, müssen Sie einen anderen Befehl „format“ verwenden. Um RAW in FAT32 ohne Datenverlust umzuwandeln, sollten Sie besser eine Sektor-für-Sektor-Sicherung durchführen. Starten Sie dann die Formatierung.
1. Starten Sie die Eingabeaufforderung als Administrator.
2. Geben Sie format E: /fs:fat32 (E ist der Laufwerksbuchstabe des RAW-Laufwerks) und drücken Sie die Eingabetaste.
Drücken Sie erneut die Eingabetaste. Geben Sie die Partitionsbezeichnung an, wenn Sie möchten. Es dauert ungefähr 20 Minuten, um diese 32 GB Samsung SD-Karte in diesem Beispiel zu formatieren.
3. Geben Sie exit ein, um zu beenden.
Wenn auf dem RAW-Laufwerk keinen Laufwerkbuchstaben verfügbar ist, können Sie beispielsweise eine microSD-Karte mit Diskpart von RAW zu FAT32 formatieren. In Diskpart ist die Volumennummer des RAW-Laufwerks verfügbar. So können Sie RAW in FAT32 mit Diskpart konvertieren:
1. Geben Sie diskpart in die CMD-Eingabeaufforderung ein und drücken Sie die Eingabetaste.
2. Geben Sie folgende Reihenfolge ein:
- list volume
- select volume n (n steht für die Volumennummer des RAW-Laufwerks)
- format fs=fat32 quick
- exit
Tipps: Natürlich können Sie mithilfe von Diskpart bootfähigen USB-Stick auf FAT32 formatieren.
In den meisten Fällen wird das RAW-Laufwerk in kurzer Zeit in FAT32 formatiert. In einigen Fällen wird das Format jedoch aufgrund seines schlechten Zustands nicht abgeschlossen, oder der Formatierungsprozess dauert lange. Wenn Sie zufällig auf eine der unglücklichen Situationen stoßen, ist es immer gut, ein sorgenfreier Workaround zu machen.
RAW in FAT32 mit CMD über eine professionelle Software konvertieren
AOMEI Partition Assistant Professional ist ein umfassender Partition-Manager, mit dem Sie RAW-Laufwerke mithilfe der Eingabeaufforderung zu FAT32, NTFS oder exFAT formatieren können. Das Dienstprogramm „partassist.exe“ in dieser Software unterstützt fast alle Operationen seines GUI-Dienstprogramms. Laden Sie dieses Format-Tool herunter, um es auszuprobieren.
1. Öffnen Sie die Eingabeaufforderung und führen Sie sie gemäß den Anweisungen als Administrator aus.
2. Geben Sie cd + den Installationspfad von AOMEI Partition Assistant Professional ein und drücken Sie die Eingabetaste. Geben Sie beispielsweise cd C:\Program Files (x86)\AOMEI Partition Assistant Pro Edition 6.6 ein und drücken Sie die Eingabetaste.
Hinweis: Um den Installationspfad zu erfahren, klicken Sie mit der rechten Maustaste auf die Desktopverknüpfung von AOMEI Partition Assistant und wählen Sie Eigenschaften. In dem Pop-up-Fenster finden Sie den Installationspfad neben Ziel und fügen Sie den Pfad zu CMD ein.
3. Geben Sie partassist.exe /fmt:E /fs:fat32 ein und drücken Sie die Eingabetaste. Das bedeutet, dass Format E: zu FAT32 fährt. Sie können E: durch einen anderen Laufwerkbuchstaben ersetzen.
3. Klicken Sie im Dialogfeld zur Benutzerkontensteuerung auf Ja. Dann beginnt der Formatierungsprozess sofort. Es dauert weniger als zwei Minuten, um diese 32 GB SD-Karte zu formatieren.
- ★Erklärungen:
- */fmt: (formatieren) gefolgt von der Partitionsnummer oder dem Laufwerksbuchstaben.
- */fs: (Dateisystem) kann von FAT16, FAT32, exFAT, NTFS gefolgt werden.
Für weitere Informationen zu den Befehlszeilen von AOMEI Partition Assistant Professional besuchen Sie bitte die Seite „Festplatte über die Eingabeaufforderung partitionieren“.
Hinweis: Für die Formatierung von USB-Stick, Speicherkarte, SD-Karte von RAW zu FAT32 gelten die entsprechenden Methoden.
AOMEI Partition Assistant Professional bietet auch eine grafische Benutzeroberfläche für normale Benutzer. Sie können das RAW-Laufwerk problemlos im benutzerfreundlichen Assistenten auf FAT32 formatieren.
Die Schritte sind: Klicken Sie mit der rechten Maustaste auf das RAW-Laufwerk (es erscheint als Unformatiert) und wählen Sie Partition formatieren; Spezifizieren Sie die Partitionsinformationen und klicken Sie auf OK; Klicken Sie schließlich auf Ausführen und dann auf Weiter, um den Vorgang zu übernehmen.
Fazit
Um RAW in FAT32 mit CMD zu konvertieren, können Sie sowohl Windows-integrierte Dienstprogramme als auch professionelle Formatierungswerkzeuge von Drittanbietern verwenden.
Um das Partition-Dateisystem von einem Format in das andere zu ändern, sollte AOMEI Partition Assistant sowohl für Anfänger als auch für Experten das am besten geeignete Werkzeug sein. Mit dieser Software können Sie auch dieses Problem „Convert ist für RAW-Laufwerke nicht verfügbar“ vermeiden.
Außerdem können Sie auch mit AOMEI Partition Assistant USB-Stick auf exFAT formatieren und Systemdatenträger in GPT konvertieren, ohne Daten zu verlieren.
Wenn Sie diese Software in Windows Server ausführen möchten, wechseln Sie bitte zu AOMEI Partition Assistant Server, der für Benutzer von Windows 2022/2019/2016/2012/2008 konzipiert ist.