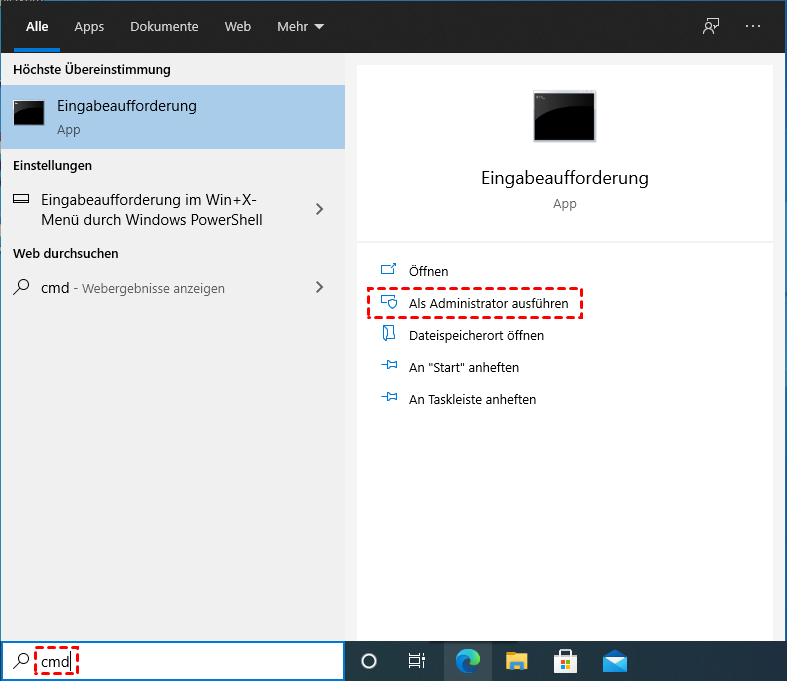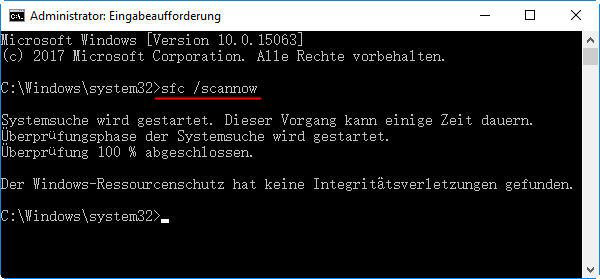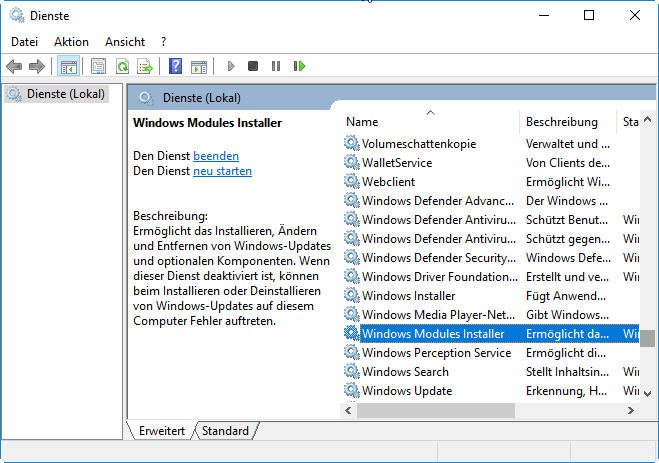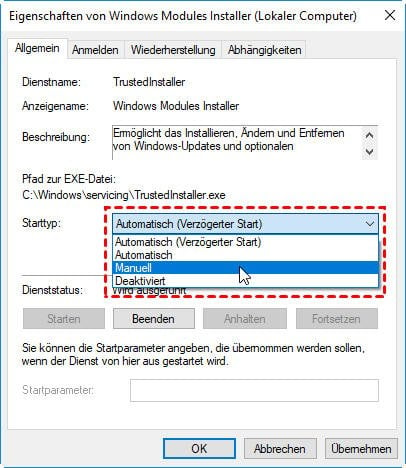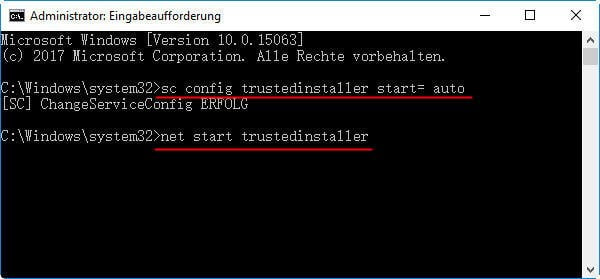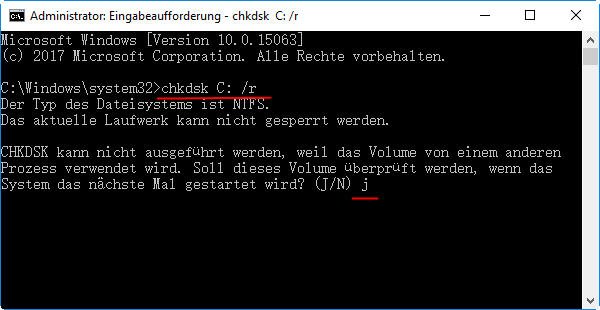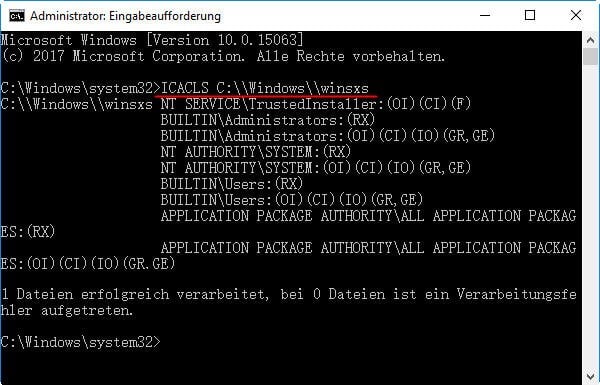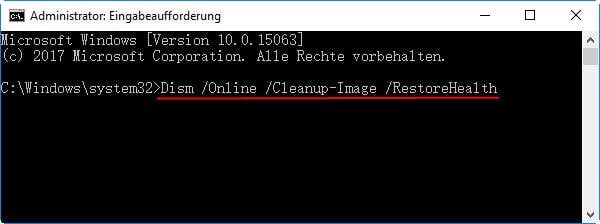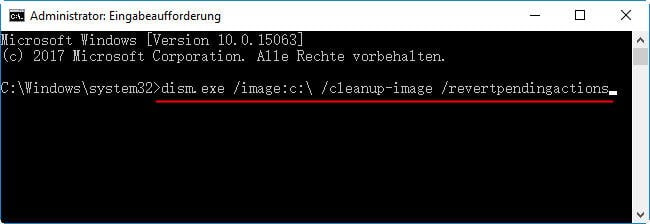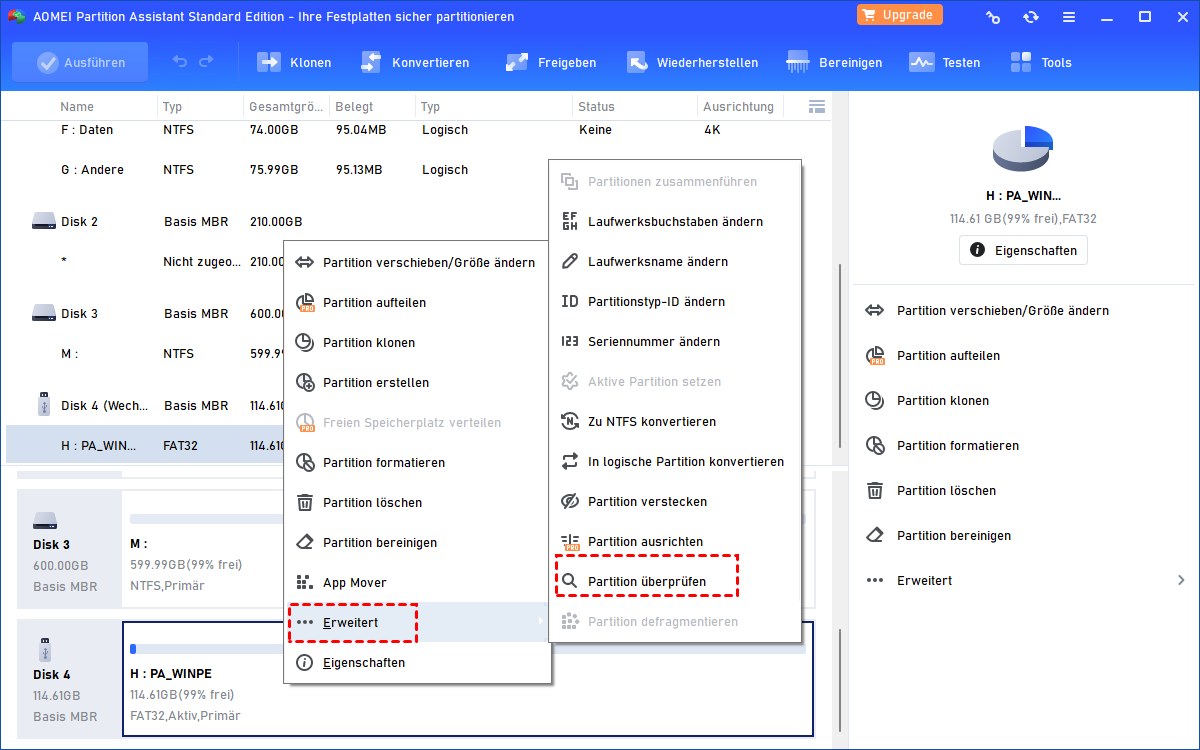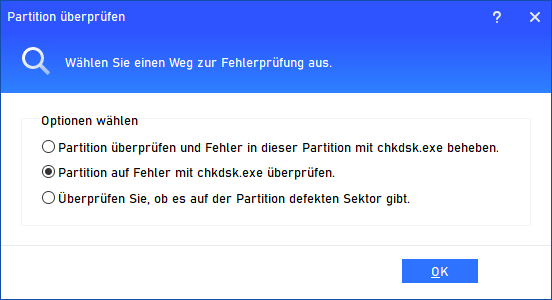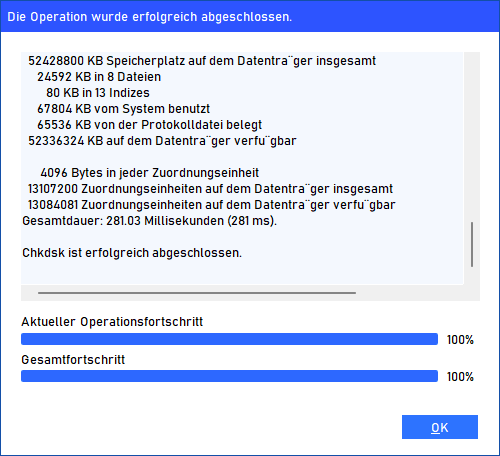Gelöst: SFC/Scannow funktioniert nicht in Windows 11/10/8/7
SFC/Scannow funktioniert nicht und zeigt verschiedene Fehlermeldungen an, z. B. der Windows-Ressourcenschutz den angeforderten Vorgang nicht ausführen konnte? Hier können Sie eine weitere Analyse des nicht funktionierenden SFC/Scannow-Befehls durchführen und die Lösung finden, um dieses Problem effektiv zu beheben.
Über SFC /Scannow
SFC (kurz für System File Checker) ist ein Microsoft Windows-Tool, das sich im C:\Windows\System32 Ordner befindet. Sie können damit beschädigte Windows-Systemdateien scannen oder wiederherstellen. In Windows Vista/7/10 ist das Systemdatei-Überprüfungsprogramm in Windows Resources Protection (WRP) integriert, der zum Schutz von Registrierungsschlüsseln und Ordnern zusammen mit entscheidenden Systemdateien verwendet wird.
Der Windows Modules Installer-Dienst (TrustedInstaller.exe) hat vollen Zugriff auf Dateien und Registrierungsschlüssel vom Windows-Ressourcenschutz, sodass Sie WRP-geschützte Ressourcen ändern können. Er muss ausgeführt werden, wenn Sie fehlende oder beschädigte WRP-Ressourcen wiederherstellen. Und Administratoren haben keine vollständigen Rechte mehr für Systemdateien.
Wie starte ich SFC Scannow?
Schritt 1. Geben Sie cmd ins Suchfeld ein, wählen Sie es aus der Startmenüliste aus und führen Sie es als Administrator aus.
Schritt 2. Geben Sie sfc /scannow in die Eingabeaufforderung ein und drücken Sie die Eingabetaste.
Schritt 3. Der Vorgang dauert einige Zeit. Sie müssen nur warten und dieses Fenster schließen.
✍HINWEIS: Wenn kein Problem vorliegt oder Ihre Probleme nicht behoben werden können, werden Sie einige Meldungen im Eingabeaufforderungsfenster erhalten.
● Der Windows-Ressourcenschutz hat keine Integritätsverletzungen gefunden.
Das bedeutet, dass Sie nichts tun müssen. Ihr Computer hat keine fehlende oder beschädigte Systemdateien.
● Der Windows-Ressourcenschutz hat beschädigte Dateien gefunden und erfolgreich repariert. Details finden Sie in...
Das bedeutet, dass Ihr Problem durch den Befehl „sfc.exe“ behoben wird. Und Sie müssen nichts tun.
● Der Windows-Ressourcenschutz konnte den angeforderten Vorgang nicht ausführen.
Dies bedeutet, dass ein Problem während der Ausführung der Befehle Scan und Offline Scan auftritt.
● Der Windows-Ressourcenschutz hat beschädigte Dateien gefunden, und konnte einige der Dateien nicht reparieren.
Das bedeutet, dass sfc /scannow die gefundenen beschädigten Dateien nicht reparieren kann, und Sie müssen etwas tun.
Darüber hinaus können Sie noch andere Meldungen erhalten, z.B. „Der Windows-Ressourcenschutz konnte den Reparaturdienst nicht starten.“; „Es steht eine Systemreparatur aus, deren Abschluss einen Neustart erfordert“; „Sie müssen als Adminstrator angemeldet sein und eine Konsolensitzung ausführen, um das SFC-Programm verwenden zu können“, usw.
Wie kann man „SFC /Scannow funktioniert nicht“ danach in Windows 7/8/10/11 beheben?
Wie oben erwähnt, erhalten Sie je nach Situationen verschiedene Meldungen. Im Folgenden zeige ich Ihnen, wie man entsprechend „SFC /Scannow geht nicht“ behebt. Siehen Sie unten und finden Sie einen Weg, der für Sie funktioniert.
Der Windows-Ressourcenschutz konnte den Reparaturdienst nicht starten
Wenn Sie diese Fehlermeldung erhalten, bedeutet das, dass der Windows Modules Installer-Dienst (TrustedInstaller.exe) deaktiviert ist. Sie müssen ihn manuell aktivieren.
Im Folgenden gibt es zwei Methoden. Sie können eine auswählen, mit der Sie vertraut sind.
▶ #1. „SFC /scannow geht nicht“-Fehler durch Dienste reparieren
Schritt 1. Drücken Sie Win + R, um das Ausführen-Fenster aufzurufen, geben Sie servces.msc ein und klicken Sie auf OK.
Schritt 2. Finden Sie Windows Modules Installer und doppelklicken Sie darauf.
Schritt 3. Legen Sie den Starttyp als Manuell fest und drücken Sie Übernehmen und OK.
▶ #2. „SFC /scannow reagiert nicht“ mit CMD beheben
Schritt 1. Geben Sie cmd ins Suchfeld ein und führen Sie es als Administrator aus. Geben Sie den Benutzername und Passwort ein, wenn Sie dazu aufgefordert werden.
Schritt 2. Geben Sie die folgenden Befehle ein und drücken Sie nach jedem Befehl die Eingabetaste.
-
sc config trustedinstaller start= auto
-
net start trustedinstaller
Schritt 3. Versuchen Sie erneut, SFC /scannow-Befehle auszuführen.
Der Windows-Ressourcenschutz konnte den angeforderten Vorgang nicht ausführen
▶ #1. Chkdsk-Befehl ausführen
Schritt 1. Öffnen Sie CMD und führen Sie es als Administrator aus. Geben Sie den Benutzernamen und Passwort ein, wenn Sie dazu aufgefordert werden.
Schritt 2. Geben Sie chkdsk C: /r in der Eingabeaufforderung ein und drücken Sie Enter. Geben Sie J ein und drücken Sie die Eingabetaste, wenn Sie gesagt werden, dass dieses Volume verwendet wird.
Schritt 3. Starten Sie Ihren Computer neu und das Problem wird gefunden und behoben. Danach können Sie SFC erneut ausführen.
▶ #2. SFC /scannow-Befehl im abgesicherten Modus ausführen
Schritt 1. Starten Sie Ihren Computer im abgesicherten Modus. In Windows 7 können Sie den Computer starten und wiederholt die Taste F8 drücken, bevor das Windows-Logo angezeigt wird. Wählen Sie dann die Option Abgesicherter Modus unter Erweiterte Startoptionen aus. In Windows 10 können Sie auf Neu starten klicken, während Sie die Shift-Taste gedrückt halten.
Schritt 2. Öffnen Sie cmd und führen Sie es als Administrator aus.
Schritt 3. Stellen Sie sicher, dass die Ordner PendingDeletes und PendingRenames auf Ihrem System vorhanden ist.
Schritt 4. Geben Sie sfc /scannow im Eingabeaufforderungsfenster ein und drücken Sie die Eingabetaste.
#3. Sicherheitsbeschreibung ändern
Manchmal erhalten Sie diese Fehlermeldung, da dieser Befehl nicht auf den WinSxS-Ordner zugreifen kann. Und dann müssen Sie die Sicherheitsbeschreibung dieses Ordners manuell ändern.
Schritt 1. Öffnen Sie cmd und führen Sie es als Administrator aus. Geben Sie den Benutzername und Passwort ein, wenn Sie dazu aufgefordert werden.
Schritt 2. Geben Sie ICACLS C:\\Windows\\winsxs ein und drücken Sie die Eingabetaste.
Schritt 3. Starten Sie Ihren Computer neu.
Der Windows-Ressourcenschutz hat beschädigte Dateien gefunden, und konnte einige der Dateien nicht reparieren
Wenn Sie diese Fehlermeldung erhalten und SFC /scannow das Problem nicht behebt, können Sie versuchen, mit dem DISM-Befehl die Gesundheit wiederherzustellen.
Schritt 1. Öffnen Sie cmd und führen Sie es als Administrator aus. Geben Sie den Benutzername und Passwort ein, wenn Sie dazu aufgefordert werden.
Schritt 2. Geben Sie im Popup-Fenster Dism /Online /Cleanup-Image /RestoreHealth ein und drücken Sie die Eingabetaste.
SFC /Scannow funktioniert nicht, Systemreparatur steht aus
Möglicherweise erhalten Sie auch eine Fehlermeldung: Es steht eine Systemreparatur aus, deren Abschluss einen Neustart erfordert. Um dies zu beheben, können Sie DISM RestoreHealth wie oben erwähnt versuchen. Wenn es nicht funktioniert und Sie „DISM unterstützt nicht die Wartung von Windows PE mit der Option /Online“ erhalten, können Sie Folgendes versuchen.
▶ #1. Einen anderen DISM-Befehl ausführen
Schritt 1. Öffnen Sie CMD beim Booten.
Schritt 2. Geben Sie den folgenden Befehl ein und drücken Sie die Eingabetaste.
dism.exe /image:c:\ /cleanup-image /revertpendingactions
▶ #2. Registrierungsschlüssel für ausstehende Systemreparatur löschen
Schritt 1. Geben Sie regedit ein und wählen Sie es aus dem Startmenü.
Schritt 2. Navigieren Sie im Registrierungs-Editor zum folgenden Schlüssel.
HKEY_LOCAL_MACHINE\SOFTWARE\Microsoft\Windows\CurrentVersion\RebootPending
Schritt 3. Rechtsklicken Sie auf den RebootPending-Schlüssel, und wählen Sie Löschen im Kontextmenü.
Schritt 4. Schließen Sie dieses Fenster und versuchen Sie SFC erneut.
Beste Methode für „SFC /Scannow funktioniert nicht“ in Windows 7/8/10/11
System File Checker wird hauptsächlich zum Wiederherstellen der fehlenden oder beschädigten Systemdateien verwendet. Wenn SFC /scannow in Windows 7/8/10/11 nicht funktioniert, können Sie den kostenlosen Partition-Manager AOMEI Partition Assistant Standard ausprobieren. Damit können Sie fehlende oder beschädigte Systemdateien finden und reparieren.
Darüber hinaus können Sie mit der Software Weiteres tun, z.B. Partitionsgröße ändern, Partition verschieben, „Volume erweitern ausgegraut“ beheben, nicht zugeordneten Speicherplatz zum Laufwerk D: hinzufügen, usw. AOMEI Partition Assistant kann die Grundbedürfnisse der meisten Benutzer befriedigen.
Tipp: Wenn Sie jedoch erweiterte Funktionen wünschen oder Probleme beheben möchten, die mit der Standard Edition nicht gelöst wird, können Sie ein Upgrade auf AOMEI Partition Assistant Professional durchführen.
Schritt 1. Downloaden Sie AOMEI Partition Assistant und öffnen Sie ihn.
Schritt 2. Klicken Sie mit der rechten Maustaste auf die Partition, die Sie überprüfen möchten, und wählen Sie die Option Erweitert und Partition überprüfen.
Schritt 3. Wählen Sie eine der Optionen und klicken Sie auf OK. Der Prozess wird gestartet.
Schritt 4. Der Prozess wird sofort ausgeführt. Warten Sie eine Minute und klicken Sie auf OK, wenn der Prozess 100% erreicht.
Zum Schluss
System File Checker ist ein sehr nützliches Tool in Microsoft Windows, aber manchmal könnten Sie finden, dass SFC /scannow nicht funktioniert. In der Regel erhalten Sie die entsprechende Meldung, die Ihnen hilft, eine Lösung zu finden, z.B. Der Windows-Ressourcenschutz konnte den angeforderten Vorgang nicht ausführen; Der Windows-Ressourcenschutz hat beschädigte Dateien gefunden, und konnte einige der Dateien nicht reparieren; Der Windows-Ressourcenschutz konnte den Reparaturdienst nicht starten, usw.
Nach Ihrer eigenen Situation folgen Sie der oben beschriebenen Methoden und beheben Sie das Problem „SFC /Scannow funktioniert nicht“. Wenn Sie es nicht beheben können, können Sie immer noch mit dem kostenlosen AOMEI Partition Assistant die Partition überprüfen und die fehlenden oder beschädigten Systemdateien beheben. Dieses Tool ist sehr einfach zu bedienen, auch für Anfänger.
Um das SFC Scannow-Problem in Windows Server zu beheben, können Sie sich an den AOMEI Partition Assistant Server wenden.