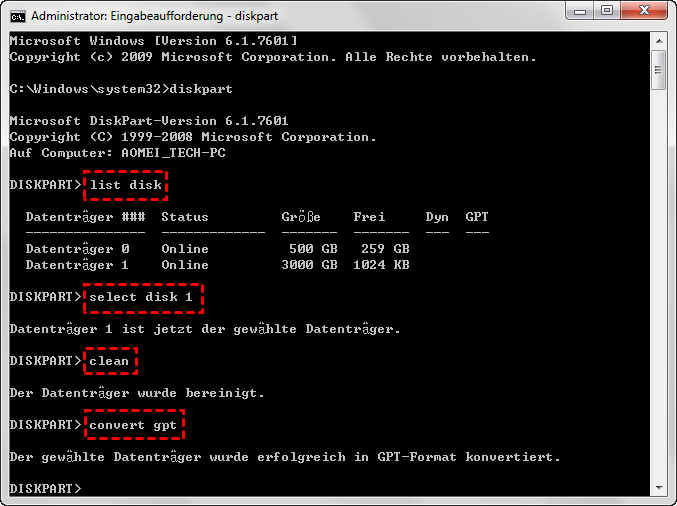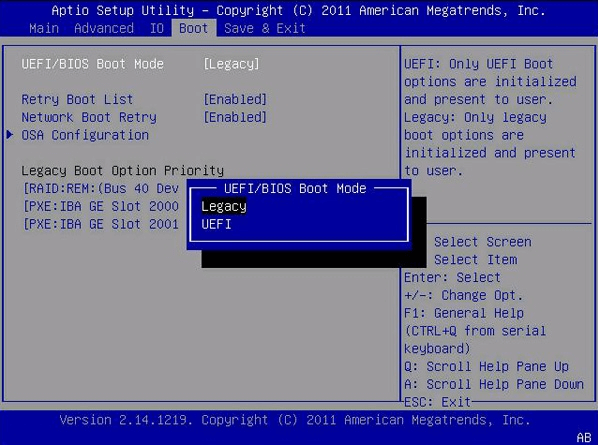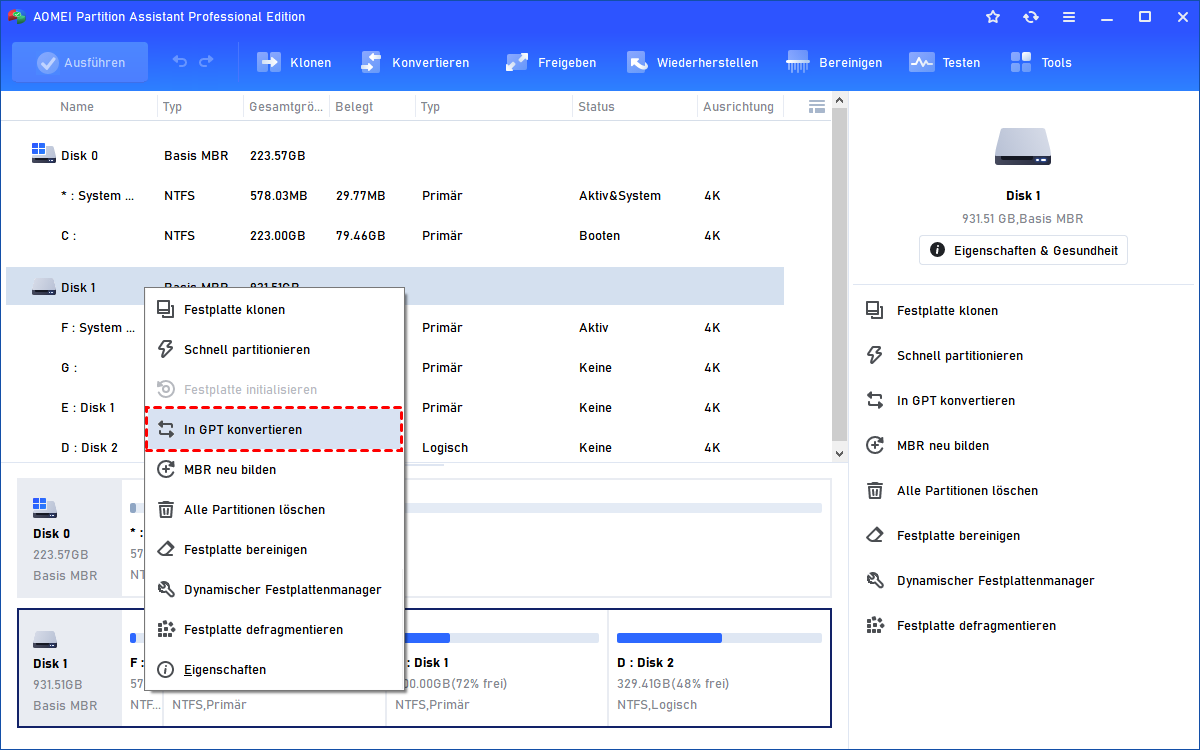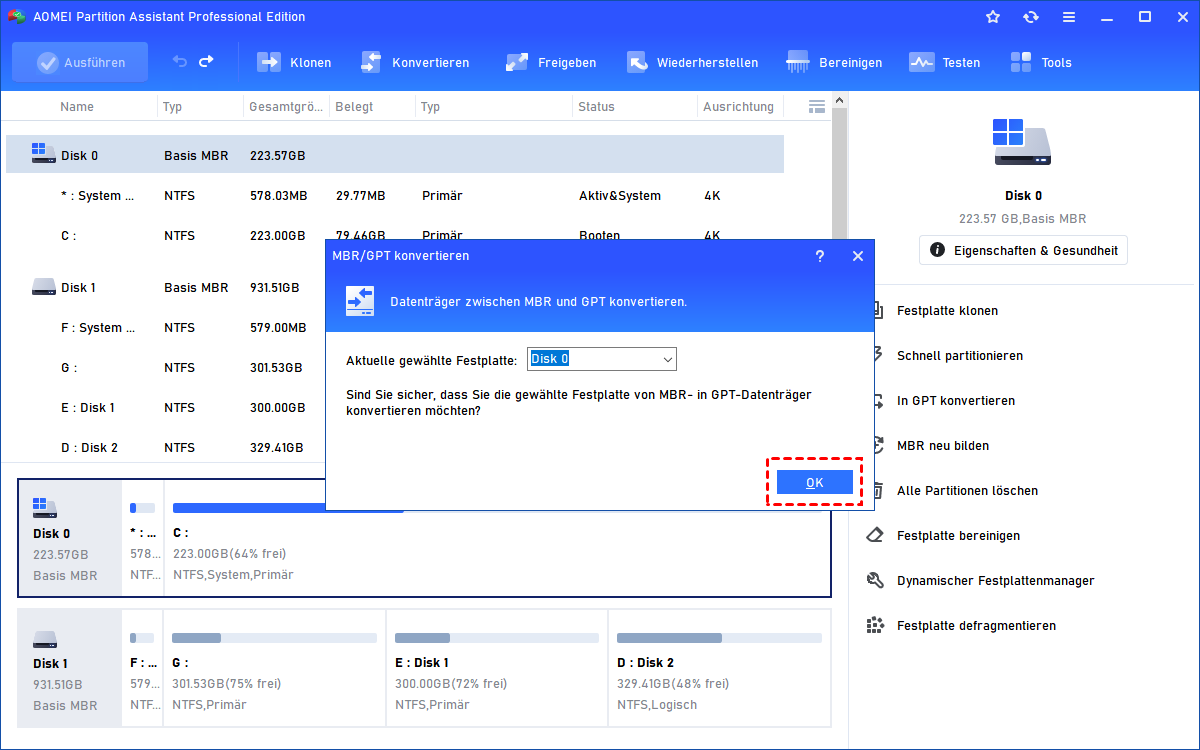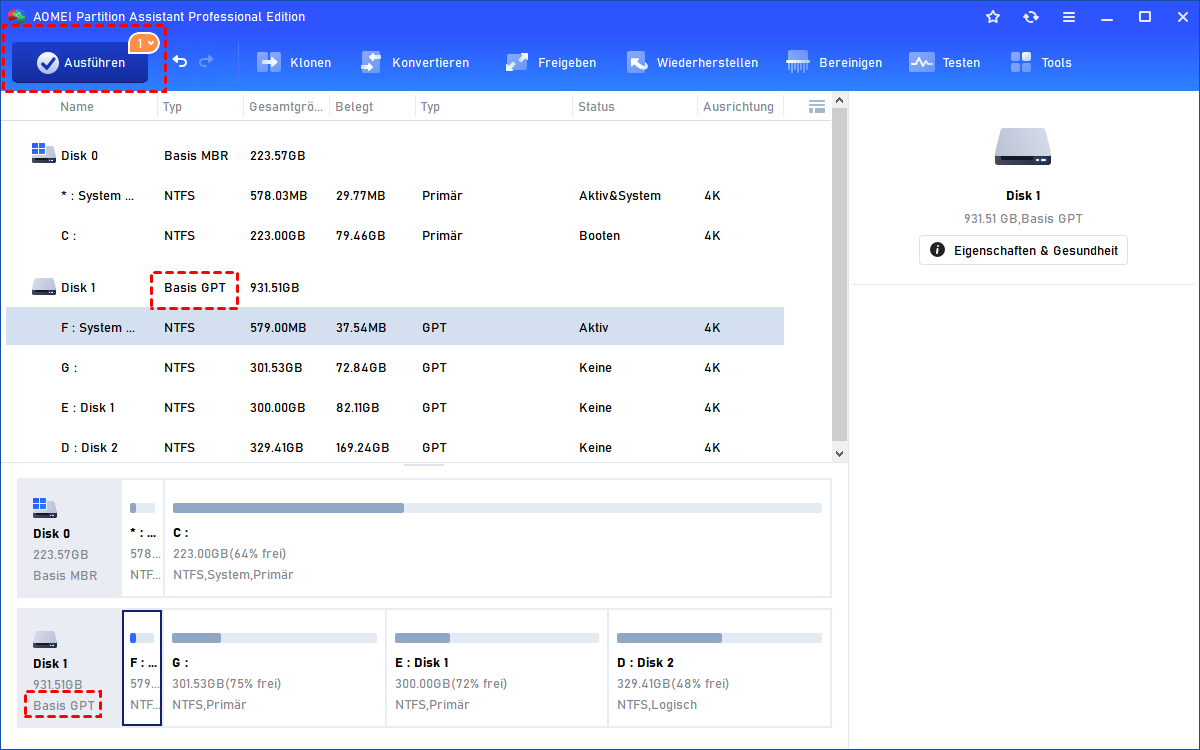Der angegebene Datenträger ist nicht konvertierbar, wie zu beheben?
Warum ist der angegebene Datenträger nicht konvertierbar, wenn MBR in GPT mit Diskpart konvertiert wird? Dieser Artikel erklärt und zeigt Ihnen, wie Sie das Problem auf einfache Weise beheben können.
Wann bekommen Sie den Fehler?
Hallo zusammen, ich muss meine Systemplatte von MBR nach GPT konvertieren. Ich habe einen Windows-Installations-USB vorbereitet und davon gebootet und versucht, die Eingabeaufforderung in Windows PE zu verwenden, um die Systemfestplatte zu konvertieren, aber als ich den Befehl 'convert mbr' eingab, erhielt ich eine Fehlermeldung: „Der angegebene Datenträger ist nicht konvertierbar.“ Kann mir jemand sagen, warum das passiert und was die Lösung ist?
Warum wird die Meldung "Der angegebene Datenträger ist nicht konvertierbar" angezeigt?
In den meisten Fällen verwenden wir MBR-Festplatten. Mit der Entwicklung der Technologie hat sich jedoch der Status von GPT-Festplatten erhöht. Im Vergleich zu MBR hat GPT Vorteile bei der Festplattenkapazität und der Anzahl der primären Partitionen.
Seit der Veröffentlichung von Windows 11 verwenden immer mehr Benutzer GPT-Festplatten, da Microsoft verlangt, dass Windows 11 von UEFI bootet, wenn Sie von Windows 10 auf Windows 11 aktualisieren. Daher kommt man nicht umhin, MBR-Systemfestplatten in GPT-Festplatten für Windows 11 zu konvertieren.
Aber wenn Sie die Eingabeaufforderung verwenden, um die Festplatte zu konvertieren, erhalten Sie möglicherweise: „Virtual Disk Service Error: Der angegebene Datenträger ist nicht konvertierbar“. Der Grund für diesen Fehler ist, dass sich auf Ihrer Festplatte Partitionen befinden.
Die Eingabeaufforderung unterstützt die Konvertierung von MBR/GPT nach MBR/GPT, aber eine der wichtigsten Bedingungen ist, dass keine Partitionen auf der Festplatte vorhanden sind, einschließlich der Systempartitionen. Sie müssen also die Partitionen auf der Festplatte vor der Konvertierung bereinigen. Um dieses Problem zu lösen, müssen Sie die folgenden Befehle in Diskpart eingeben:
● list disk
● select disk 1 (1 ist die Festplattennummer der Festplatte, die Sie konvertieren möchten)
● clean (Dieser Vorgang löscht alle Daten auf der ausgewählten Festplatte, sollen Sie wichtige Daten sichern, bevor Sie beginnen)
● convert gpt
Danach geben Sie „exit“ ein und drücken zweimal die Eingabetaste, um Diskpart zu beenden. Anschließend können Sie Windows über den Windows-Installations-USB neu auf der GPT-Festplatte installieren. Da die GPT-Systemfestplatte über UEFI gebootet werden muss, müssen Sie auch den BIOS-Boot-Modus auf UEFI ändern, um die Systemfestplatte zu booten.
Behebung der Fehlermeldung „Der angegebene Datenträger ist nicht konvertierbar“, ohne Partitionen zu löschen
Wenn Sie die Festplatte bei der Konvertierung von MBR nach GPT nicht bereinigen möchten. Sie können AOMEI Partition Assistant Professional wählen, um Ihre Systemplatte direkt von MBR/GPT nach MBR/GPT zu konvertieren, ohne Daten zu verlieren. Er kann die System-/Datenfestplatte konvertieren, während Windows läuft, und die konvertierte Festplatte wird nicht das Problem des Startfehlers haben. Noch wichtiger ist, dass seine Arbeitsweise so einfach ist, dass jeder, der keine Computerkenntnisse hat, es benutzen kann.
Hinweis: Bitte laden Sie die Demoversion herunter, um zu sehen, wie man MBR zu GPT konvertieren die angegebene Festplatte nicht konvertierbar zu beheben.
Schritt 1. Installieren und starten Sie AOMEI Partition Assistant Pro.
Schritt 2. Klicken Sie mit der rechten Maustaste auf den Datenträger, der die Fehlermeldung „Der angegebene Datenträger kann nicht konvertiert werden“ anzeigt, und wählen Sie dann die Option In GPT konvertieren.
Schritt 3. Klicken Sie auf OK.
Schritt 4. Klicken Sie auf Ausführen, um die Konvertierung zu beginnen.
Nach Abschluss der Konvertierung müssen Sie in das BIOS booten, um den UEFI-Boot-Modus zu aktivieren, bevor Sie Windows laden können.
Fazit
Wenn Sie das Problem „der angegebene Datenträger ist nicht konvertierbar“ beheben möchten, ist AOMEI Partition Assistant Ihre erste Wahl. Neben der Konvertierung von MBR/GPT in MBR/GPT mit Partition Assistant. AOMEI Partition Assistant Pro kann auch primäre Partitionen in logische Partitionen umwandeln, und weitere Funktionen warten darauf, von Ihnen freigeschaltet zu werden.
Wenn Sie ein Windows Server-Benutzer sind, dann bietet Ihnen AOMEI Partition Assistant Server Edition die perfekte Lösung für alle Fehler, die Ihnen begegnen könnten!