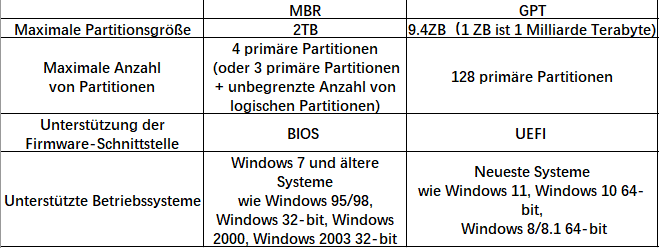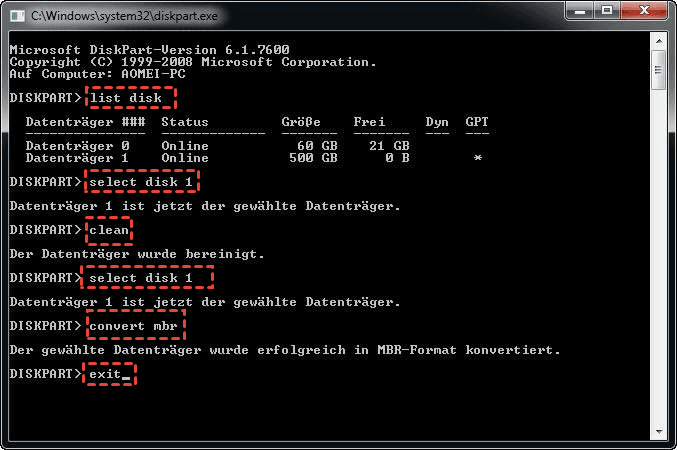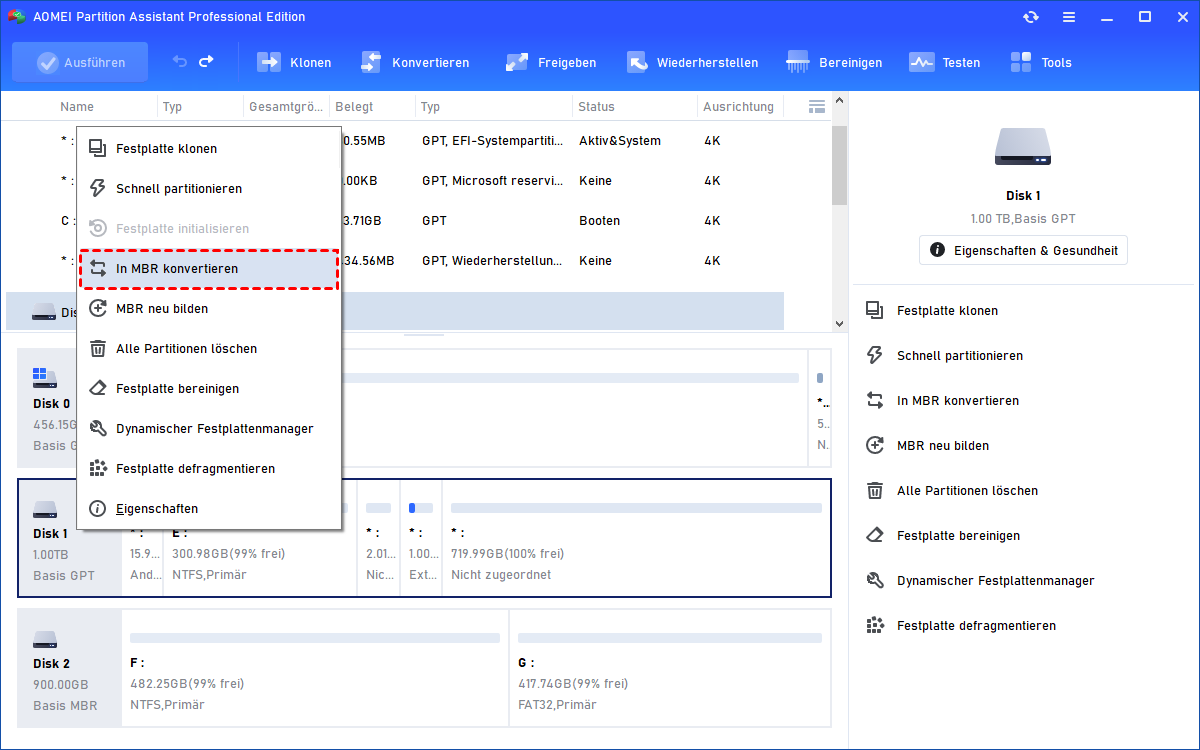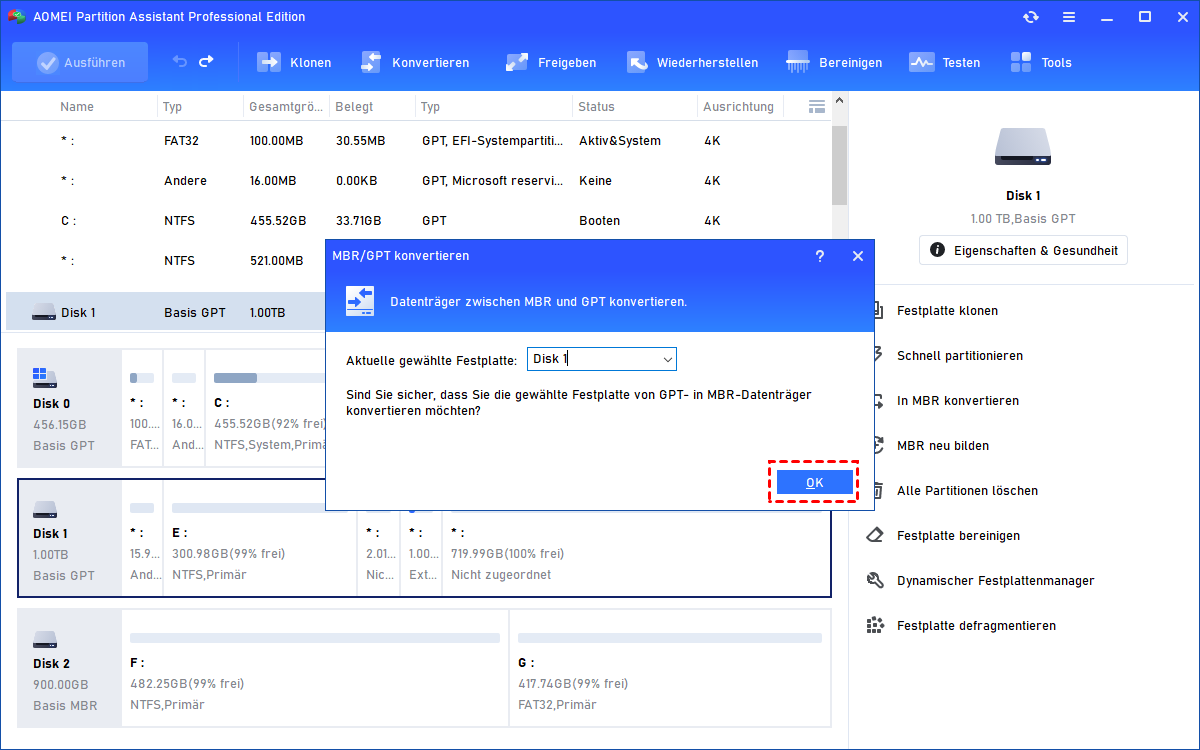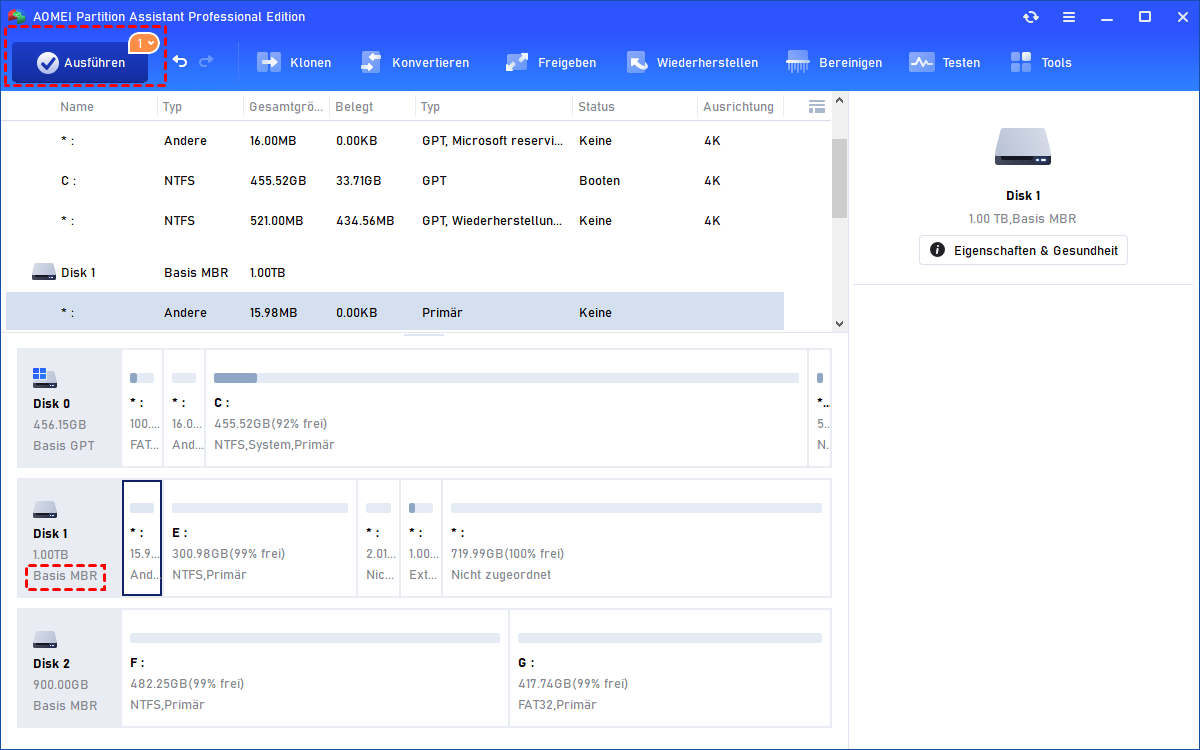Datenträger von GPT in MBR mit Diskpart umwandeln ohne Datenverlust
In diesem Beitrag erfahren Sie, wie Sie GPT in MBR mit Diskpart ohne Datenverlust umwandeln können, indem Sie Schritt für Schritt die Eingabeaufforderung verwenden. Außerdem wird eine einfachere Methode zur Konvertierung von GPT in MBR ohne Datenverlust erklärt.
Was sind GPT und MBR?
Wenn Sie einen Datenträger von GPT in MBR mit Diskpart umwandeln möchten, müssen Sie zuerst wissen, was GPT und MBR sind. GPT und MBR sind beide Partitionsstil auf einer physischen Festplatte. Beide haben ihre eigenen Eigenschaften.
► GPT (kurz für GUID-Partitionstabelle)
Es ist das moderne Standardlayout für Partitionstabellen auf den Festplatten neuerer Systeme und verwendet UEFI (Unified Extensible Firmware Interface) anstelle von BIOS. Diese Technologie ermöglicht es Ihnen, eine große Festplatte (über 2 TB) voll auszunutzen und eine unbegrenzte Anzahl von Partitionen zu erstellen, in der Praxis wird Ihr Betriebssystem dies jedoch auf 128 beschränken.
► MBR (Master Boot Record)
Es verwendet Legacy BIOS-Modus. Im Gegensatz zu GPT können Sie mit MBR nur maximal 4 primäre Partitionen oder 3 primäre Partitionen und eine erweiterte Partition erstellen. MBR ist jedoch mit einer größeren Anzahl von Systemen und Setups kompatibel als GPT.
Aufgrund der unterschiedlichen Eigenschaften und Funktionen von GPT und MBR müssen Sie sich für die richtige Option (GPT oder MBR) entscheiden, damit Ihr System das Laufwerk erkennt.
Wenn Sie ein älteres Betriebssystem oder ein 32-Bit-Windows-Betriebssystem verwenden, müssen Sie MBR anstelle von GPT wählen. Wenn Sie GPT-Laufwerk verwenden, können Sie den Computer nur von UEFI-Modus starten.
Darüber hinaus hat Microsoft behauptet, dass das System Windows 11 nur GPT und UEFI zulassen wird.
GPT zu MBR konvertieren über CMD [Datenverlust]
Wenn Benutzer Festplatten- oder Partitionsprobleme haben, greifen sie normalerweise auf die integrierten Windows-Tools zurück, wie Datenträgerverwaltung, Eingabeaufforderung, um die Probleme zu lösen. Diese Tools sind im Großen und Ganzen sehr nützlich und können Sie bei der Konvertierung zwischen GPT und MBR in Windows 7, 8, 10 und 11 unterstützt. Im Folgenden finden Sie eine Anleitung, wie Sie Ihr Laufwerk von GPT in MBR mit Diskpart umwandeln können.
Datenverlust Achtung: Diese Methode führt dazu, dass die Daten auf Ihrem Laufwerk gelöscht werden, weil der Befehl /clean angewendet wird (Schritt 4). Bitte verwenden Sie diese Anleitung nicht, wenn Sie zuvor kein Festplatten-Image des Laufwerks erstellt haben.
Nur wenn Sie Ihre Daten sichern, können Sie sicherstellen, dass Sie bei der Konvertierung zwischen GPT und MBR mithilfe der Eingabeaufforderung keine Daten verlieren.
Schritt 1. Drücken Sie die Tastenkombination „Win +R“, geben Sie dann „CMD“ im Ausführen-Feld ein. Wenn Sie GPT in MBR bei der Installation von Windows umwandeln wollen, können Sie die Tastenkombination „Shift + F10“ drücken, um die Eingabeaufforderung auszuführen. Nachdem Sie das CMD-Fenster geöffnet haben, geben Sie „diskpart.exe“ ein und drücken Sie die Eingabetaste.
Schritt 2. Geben Sie „list disk“ ein und drücken Sie die Eingabetaste.
Schritt 3. Geben Sie „select disk n“ ein(n steht für die Datenträgernummer, die Sie bereinigen wollen).
Schritt 4. Geben Sie „clean“ ein.
Schritt 5. Geben Sie „select disk n“ ein(n steht für die Datenträgernummer, die Sie konvertieren wollen.)
Schritt 6. Geben Sie „convert mbr“ ein.
Schritt 7. Schließlich geben Sie „exit“ ein.
Jetzt können Sie das Backup-Image auf der vorherigen Festplatte wiederherstellen. Wenn Sie Ihre Daten im Voraus sichern, können Sie sicherstellen, dass Sie die Eingabeaufforderung zur Konvertierung von GPT in MBR ohne Datenverlust verwenden können. Das macht die Sache jedoch kompliziert.
Alternative: GPT in MBR umwandeln ohne Datenverlust (3 Schritte)
Wie wir gerade festgestellt haben, besteht die einzige Möglichkeit, Datenverluste zu vermeiden, bei der Verwendung der Eingabeaufforderung zum Konvertieren zwischen GPT und MBR darin, alle Daten zuvor zu sichern, weil alle Partitionen während des Konvertierungsprozesses gelöscht werden.
Weil das Sichern und Wiederherstellen von Daten ein langer und zeitaufwändiger Prozess ist, ziehen es viele Benutzer vor, Software von Drittanbietern wie AOMEI Partition Assistant Professional zu verwenden, um die Konvertierung ohne Datenverlust durchzuführen. Hier sind einige nützliche Funktionen dieser Software.
✍ Es kann MBR HDD/SSD auf GPT HDD/SSD klonen, ohne dass Sie die Ziel-GPT-Festplatte in den MBR-Partitionsstil umwandeln müssen, und es ermöglicht Ihnen, auch GPT-Festplatten in MBR zu klonen.
✍ Sie können damit nur OS von HDD auf SSD migrieren und dabei Dateien auf HDD behalten, ohne es neu zu installieren und Dateien zu verlieren.
✍ AOMEI Partition Assistant ist mit vielen Windows-Betriebssystemen wie Windows 7/8/10/11, Windows XP kompatibel. Sie können für das Windows 11 Upgrade damit MBR zu GPT oder GPT zu MBR konvertieren.
✍ Wenn Sie ein Windows Server-Betriebssystem wie Server 2022, 2019, 2016 und mehr verwenden, wechseln Sie bitte zu AOMEI Partition Assistant Server.
Schritt 1. Installieren und starten Sie AOMEI Partition Assistant Professional. (Sie können die Professional-Demoversion herunterladen, um sie zunächst auszuprobieren).
Schritt 2. Gehen Sie bitte auf die Hauptschnittstelle, klicken Sie auf den Datenträger, den Sie konvertieren wollen, und wählen Sie „In MBR konvertieren“.
Schritt 3. Bestätigen Sie die Operation und klicken Sie auf „OK“.
Schritt 4. Sehen Sie sich die Vorschau der ausstehenden Aktionen an und klicken Sie auf „Ausführen“, wenn Sie fortfahren möchten.
Falls Sie Ihre Laufwerke in Zukunft konvertieren müssen, können Sie mit AOMEI Partition Assistant bei Bedarf den Partitionsstil zwischen GPT und MBR ändern.
Wenn Sie Ihre Systemfestplatte zwischen den Partitionsstilen GPT und MBR umwandeln müssen, befolgen Sie einfach die oben genannten 3 Schritte, solange Ihr PC erfolgreich hochfahren kann.
Wenn Sie Ihren Computer nicht normal starten können, können Sie mit AOMEI Partition Assistant ein bootfähiges Medium erstellen und den WinPE-Modus aktivieren, um die Konvertierung durchzuführen, was im nächsten Teil erklärt wird.
GPT in MBR während der Installation von Windows 11/10/8/7 umwandeln
Schritt 1. Erstellen Sie ein bootfähiges Medium mit AOMEI Partition Assistant.
Schritt 2. Stecken Sie Ihre USB-Festplatte, starten Sie Ihren Computer und rufen Sie das BIOS auf (normalerweise können Sie bei Desktops die Del-Taste und bei Laptops die F2-Taste drücken). Ändern Sie im BIOS die Bootreihenfolge so, dass das USB-Laufwerk Priorität hat, und drücken Sie dann Enter, um die Hauptseite von AOMEI Partition Assistant Professional Edition zu laden.
Die restlichen Schritte sind ähnlich wie oben. Sie können der Schritte von oben folgen, um GPT in MBR ohne Datenverlust umzuwandeln.
Fazit
So können Sie GPT in MBR mit Diskpart umwandeln, aber Sie müssen Ihre Daten zuerst sichern. Wenn Sie Ihre Daten nicht sichern oder dies aufgrund des hohen Zeitaufwands nicht wollen, kommt es leider zu einem Datenverlust, da die Festplatte durch den Befehl „clean“ gelöscht wird.
Mit AOMEI Partition Assistant können Sie jedoch direkt zwischen GPT und MBR konvertieren, ohne die Partitionen zu löschen oder das Laufwerk zu löschen. Mit AOMEI Partition Assistant können Sie den Partitionsstil auch mühelos während der Windows-Installation umwandeln.
AOMEI Partition Assistant bietet im Vergleich zur Datenträgerverwaltung viele nützliche Funktionen, einschließlich Konvertierung von FAT32 zu NTFS, Größenänderung der Partition, Konvertierung von logischer Partition in primäre usw.