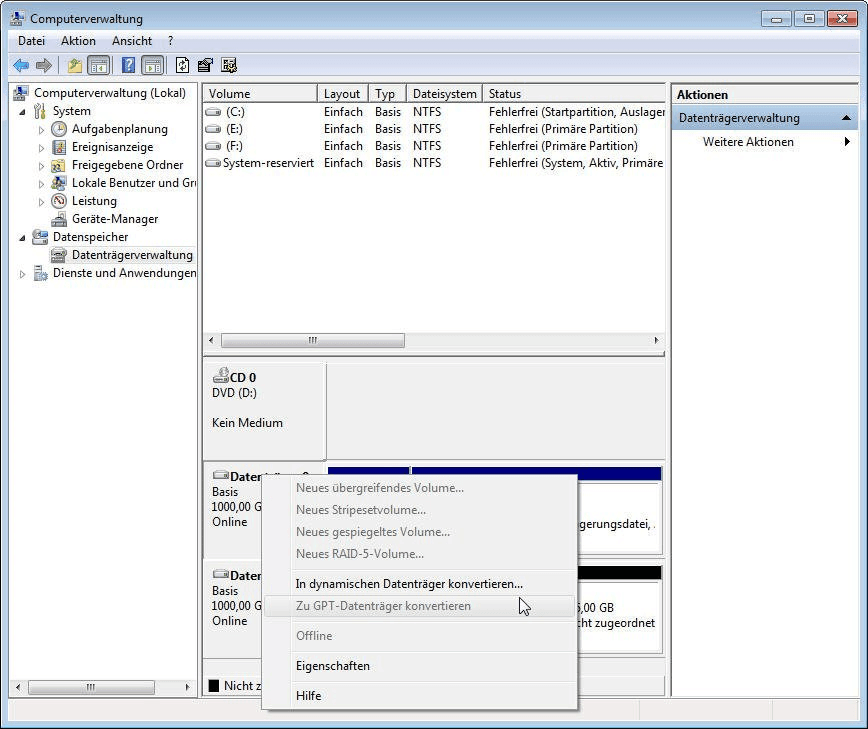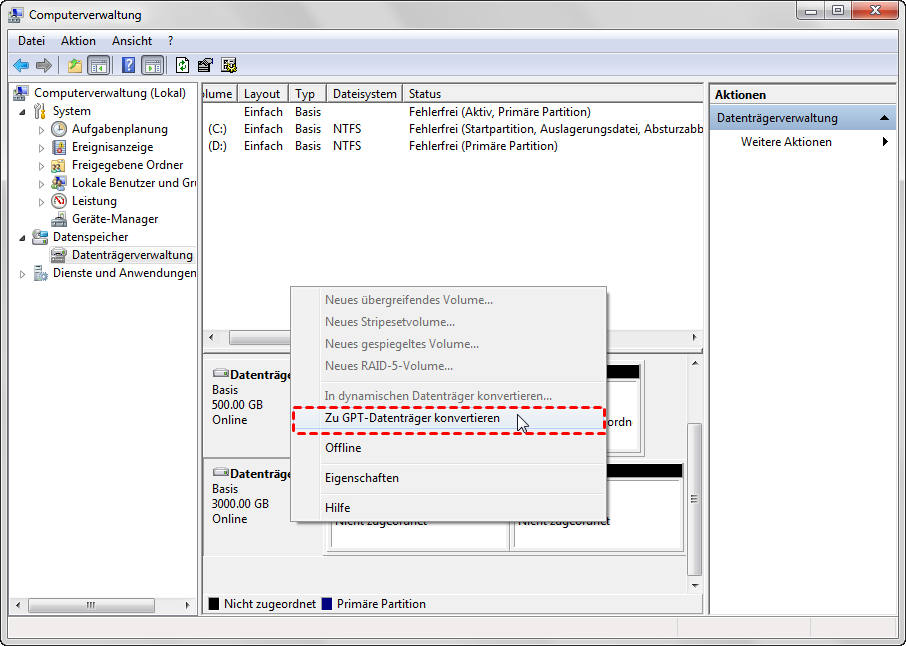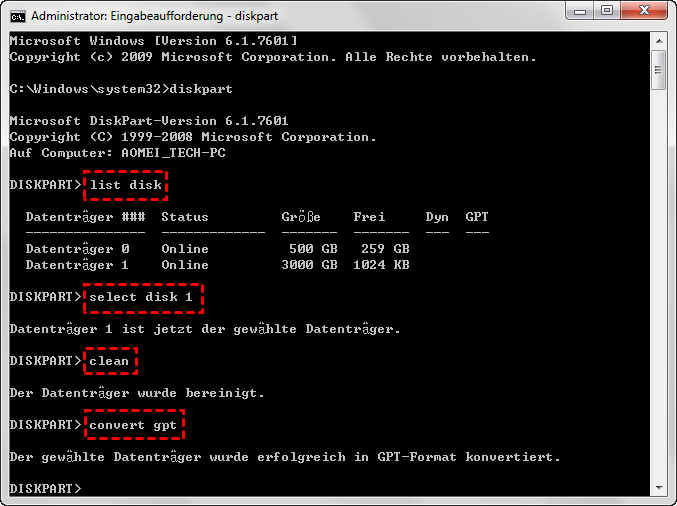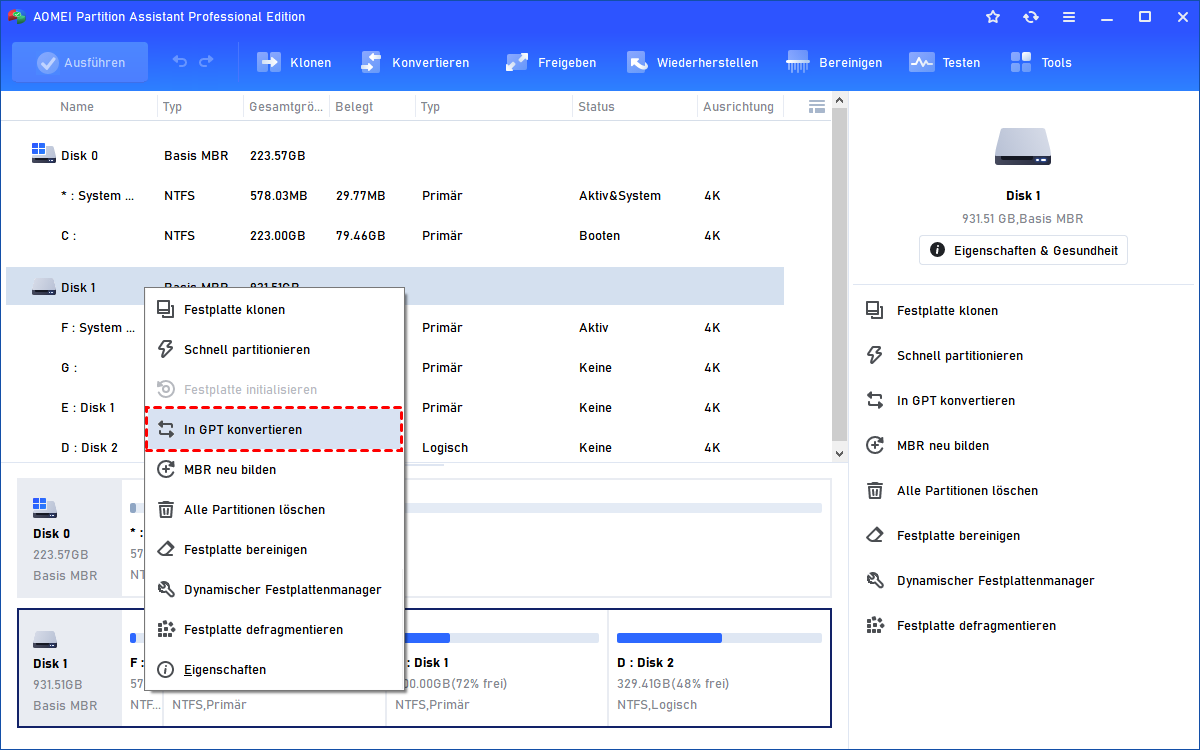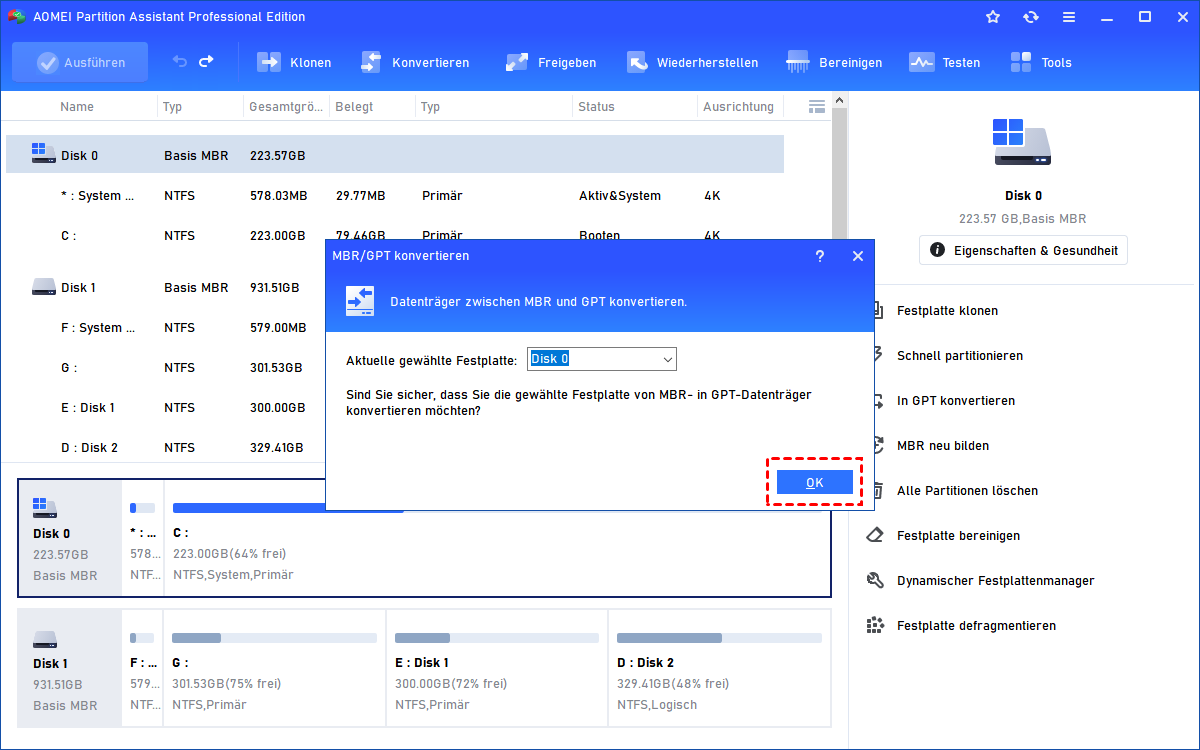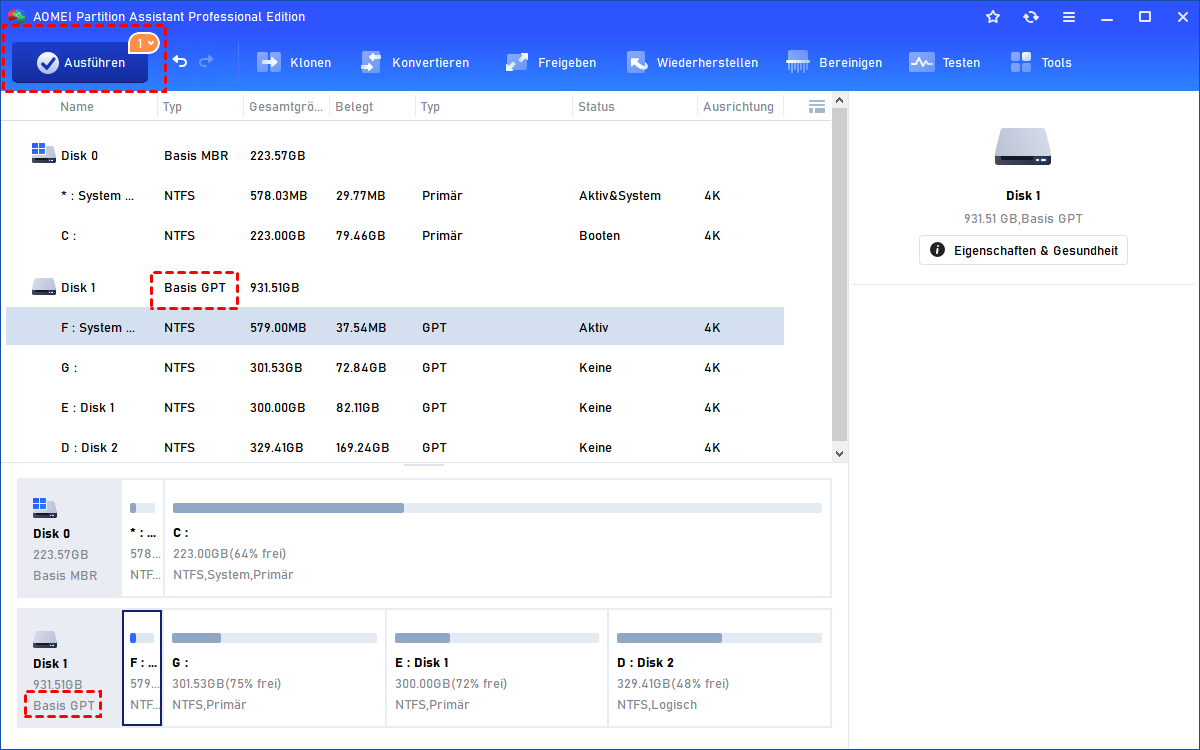„Zu GPT-Datenträger konvertieren“ ausgegraut, wie zu lösen?
Manchmal wird in der Windows-Datenträgerverwaltung die Option „Zu GPT-Datenträger konvertieren“ ausgegraut angezeigt. Hier erfahren Sie, warum Sie nicht zu GPT konvertieren können und wie Sie leicht MBR in GPT umwandeln können.
„Zu GPT-Datenträger konvertieren“ ausgegraut in der Windows-Computerverwaltung
Wie wir alle wissen, ist die maximale Große der MBR-Festplatte auf 2TB begrenzt und nur vier primäre Partitionen auf der Festplatte sind erlaubt. Allerdings erlaubt GPT-Festplatte 128 primäre Partitionen und mehr als 16 Millionen TB. Im Vergleich zu MBR haben GPT-Festplatten eine größere Kompatibilität mit moderner Hardware und Systemen, da sie den neueren UEFI-Boot-Modus verwenden.
Und Microsoft hat jetzt verkündet, dass das Upgrade von Windows 10 auf Windows 11 über die „Nach Updates suchen“-Funktion UEFI und GPT erfordert, d.h. wer ein neues System erleben möchte, muss möglicherweise eine GPT-Festplatte wählen.
Wenn Sie jedoch versuchen, die Festplatte über die Datenträgerverwaltung, ein in Windows integriertes Partitionierungstool, in GPT zu konvertieren, ist die Option „Zu GPT-Datenträger konvertieren“ möglicherweise ausgegraut, wie im folgenden Screenshot zu sehen ist.
Warum ist die Option „Zu GPT-Datenträger konvertieren“ ausgegraut und wie kann sie gelöst werden?
Warum können Sie MBR nicht zu GPT konvertieren? Der wichtigste Grund ist, dass auf dem Datenträger bereits Partitionen vorhanden sind. Die Datenträgerverwaltung kann nur einen leeren Nicht-Systemdatenträger von MBR nach GPT oder von GPT nach MBR konvertieren.
In einem solchen Fall müssen Sie alle wichtigen Daten auf dem Datenträger sichern, alle Partitionen löschen und dann die Konvertierung starten. Nachdem Sie alle Partitionen gelöscht haben, wird die Option „Zu GPT-Datenträger konvertieren“ nicht mehr ausgegraut sein und Sie können die Konvertierung erfolgreich durchführen.
Die obige Lösung funktioniert nur, wenn Sie versuchen, die Datenfestplatte zu konvertieren, da die Systemfestplatte nicht über die Windows Datenträgerverwaltung in GPT oder MBR konvertiert werden kann. Das liegt daran, dass Sie die Systempartition bei laufendem Windows nicht löschen dürfen.
In dieser Situation können Sie auf das Tool DiskPart.exe zurückgreifen. Dazu müssen Sie den PC von einem Installationsmedium booten, die Tastenkombination Shift + F10 auf dem Windows-Setup-Bildschirm drücken, um das Fenster der Eingabeaufforderung zu öffnen, und die folgenden Befehle ausführen:
▶ list disk ( Dies zeigt Ihnen alle Datenträger auf Ihrem Computer an. Notieren Sie sich die Nummer der Festplatte, die Sie in GPT umwandeln möchten. In dieser Anleitung verwenden wir die Platte 1 als Beispiel.)
▶ select disk n (Diskpart wird Sie daran erinnern, dass die Festplatte n ausgewählt ist)
▶ clean (alle Partitionen auf dem Ziellaufwerk entfernen)
▶ convert gpt
Schritt-für-Schritt-Anleitung: MBR zu GPT-Datenträger konvertieren ohne Datenverlust
Unabhängig davon, welche der oben genannten Lösungen Sie letztendlich verwenden, müssen Sie alle Partitionen und Daten löschen, bevor Sie MBR in GPT konvertieren können. Jetzt möchten wir Ihnen die beste Lösung für das Problem der ausgegrauten „Zu GPT konvertieren“ -Funktion der Datenträgerverwaltung vorstellen.
Wenden Sie sich an AOMEI Partition Assistant Professional, einen sicheren und leistungsstarken Partitionsmanager, der Ihnen helfen kann, MBR und GPT zu konvertieren, ohne Partitionen zu löschen oder Daten zu verlieren. Außerdem ist er in der Lage, die Systemfestplatte direkt zu konvertieren, ohne die WinPE-Umgebung zu betreten, wenn der Computer erfolgreich hochgefahren werden kann.
Im Vergleich zur Datenträgerverwaltung ist AOMEI Partition Assistant weitaus leistungsfähiger und kann eine ganze Reihe erweiterter Datenträgerverwaltungsfunktionen ausführen, z. B. Festplatten direkt zu GPT/MBR konvertieren, Partitionsgröße ändern, Partitionen verschieben, Partitionen zusammenführen, bootfähige Geräte erstellen, und vieles mehr. AOMEI Partition ist vollständig kompatibel mit Windows 11, 10, 8/8.1, 7, Vista und XP.
Hinweis: Sie können die Demoversion von AOMEI Partition Assistant Professional herunterladen, um es auszuprobieren!
Schritt 2. Klicken Sie auf OK, um den Vorgang zu bestätigen.
Schritt 3. Sie können jetzt eine Vorschau der Konvertierung anzeigen. Um die Änderungen zu übernehmen, klicken Sie oben links in der Symbolleiste auf Ausführen.
✍Hilfreiche Tipps:
- Wenn bei der Verwendung von Windows Server 2003, 2008, 2012, 2016, 2019 und 2022 Probleme bei der Konvertierung in GPT auftreten, lesen Sie AOMEI Partition Assistant Server Edition.
- Wenn Sie bei der Konvertierung einer Systemfestplatte zwischen MBR- und GPT-Stilen sicherstellen möchten, dass das System bootfähig ist, müssen Sie nach der Konvertierung das BIOS aufrufen und den Boot-Modus ändern. Weitere Informationen zu BIOS und EFI (UEFI) finden Sie unter „GPT-formatted disk. Legacy boot not supported.“ - 2 Lösungen
- Wenn Sie bei Laptops Festplatten zwischen MBR und GPT konvertieren, stellen Sie bitte sicher, dass die Batterie länger als der Konvertierungsprozess durchhält, wir empfehlen Ihnen, Ihren Laptop an eine Steckdose anzuschließen.
- Um Ihre Daten zu schützen, dürfen Sie den Prozess nicht stoppen/beenden, sobald er begonnen hat.
Zusammenfassung
Die meisten Windows-Benutzer müssen ihre Festplatten von MBR nach GPT konvertieren. Es kann jedoch auch vorkommen, dass Sie das Gegenteil tun müssen (GPT nach MBR). In der Regel liegt dies daran, dass sie Windows 2000, Windows 2003 32-Bit oder Windows XP 32-Bit verwenden, und diese Betriebssysteme unterstützen keine GPT-formatierten Festplatten.
Wenn Sie eine GPT-Festplatte mit diesen Betriebssystemen verwenden, wird sie als „GPT-Schutzpartition“ angezeigt und Sie können nicht auf Ihre Daten zugreifen. Glücklicherweise kann AOMEI Partition Assistant Ihnen auch dabei helfen, GPT in MBR zu konvertieren, ohne dass Ihre Daten verloren gehen.