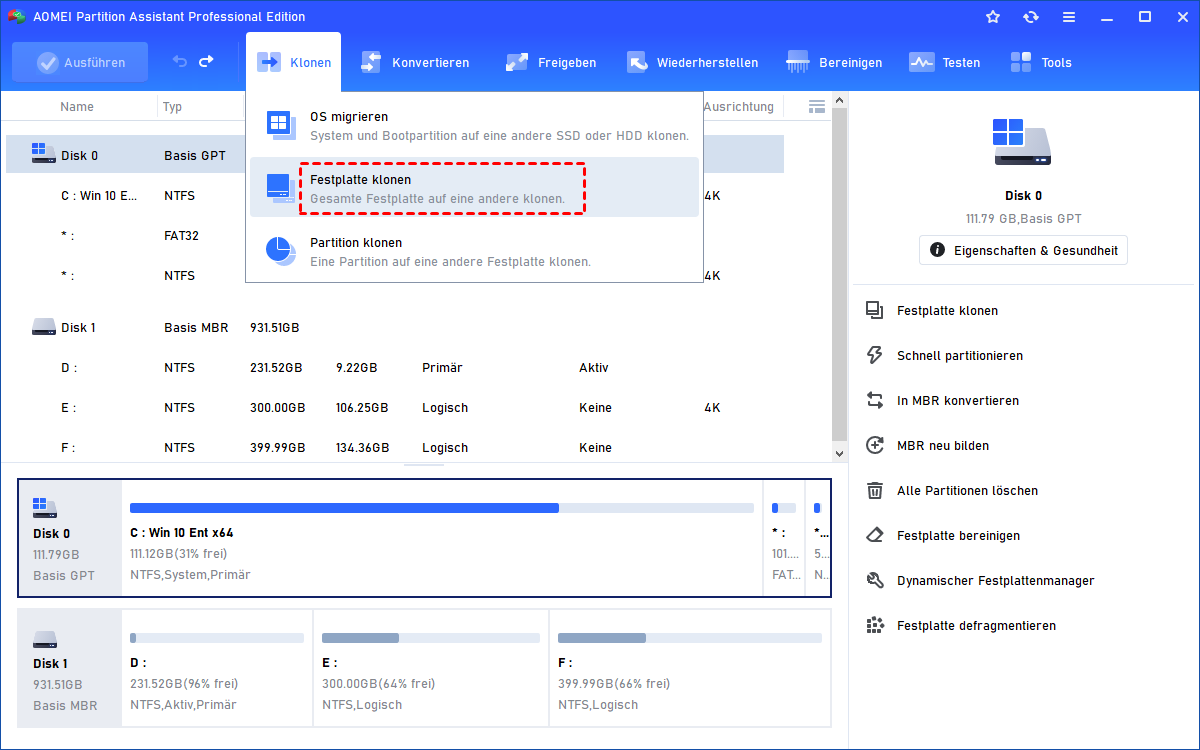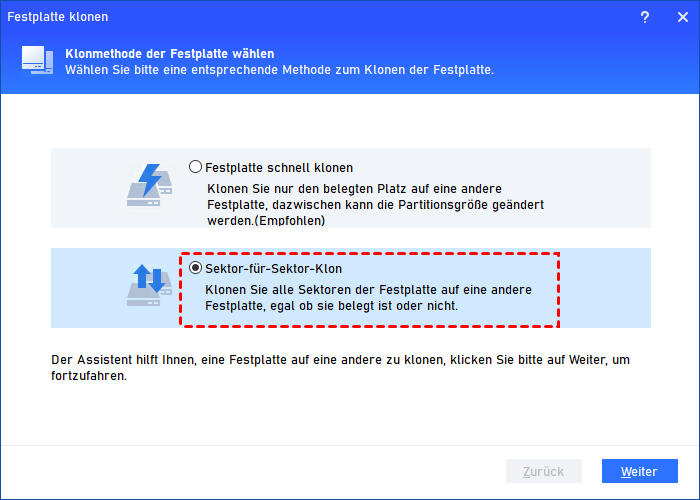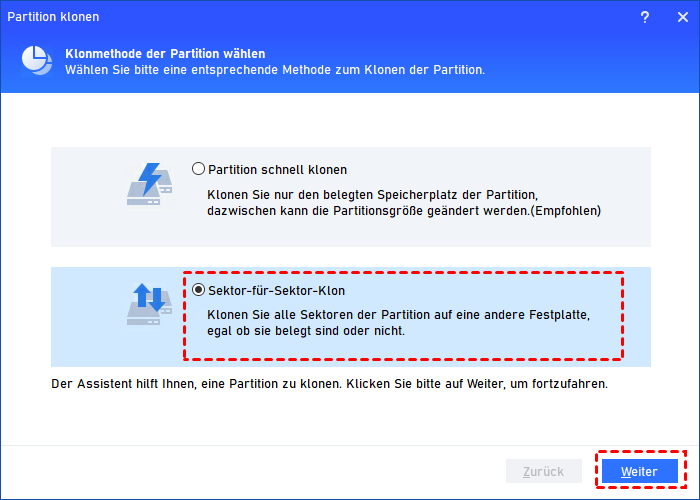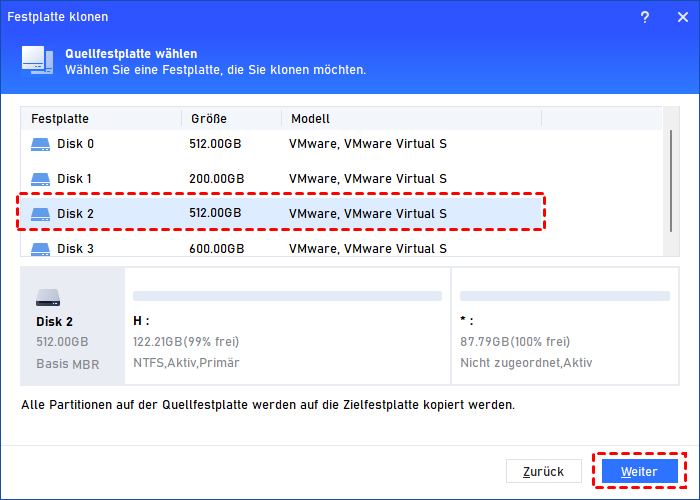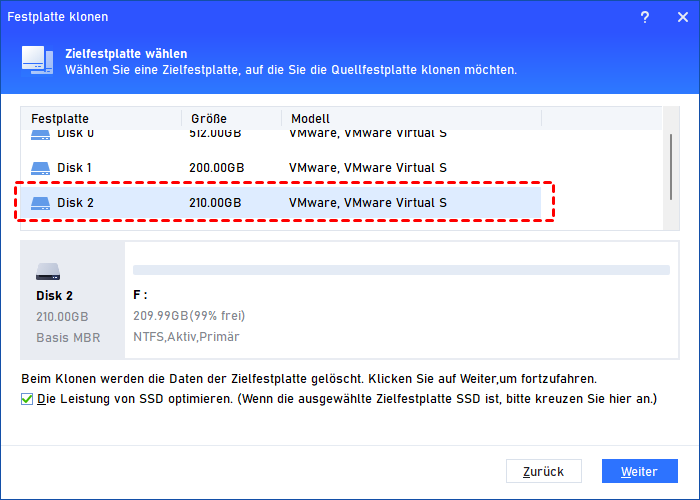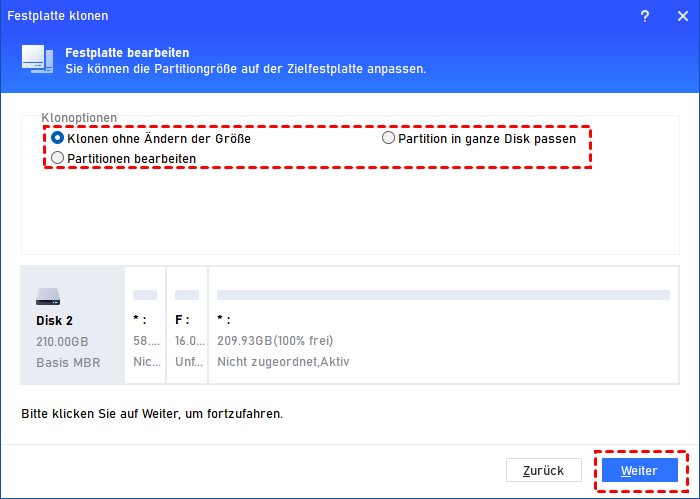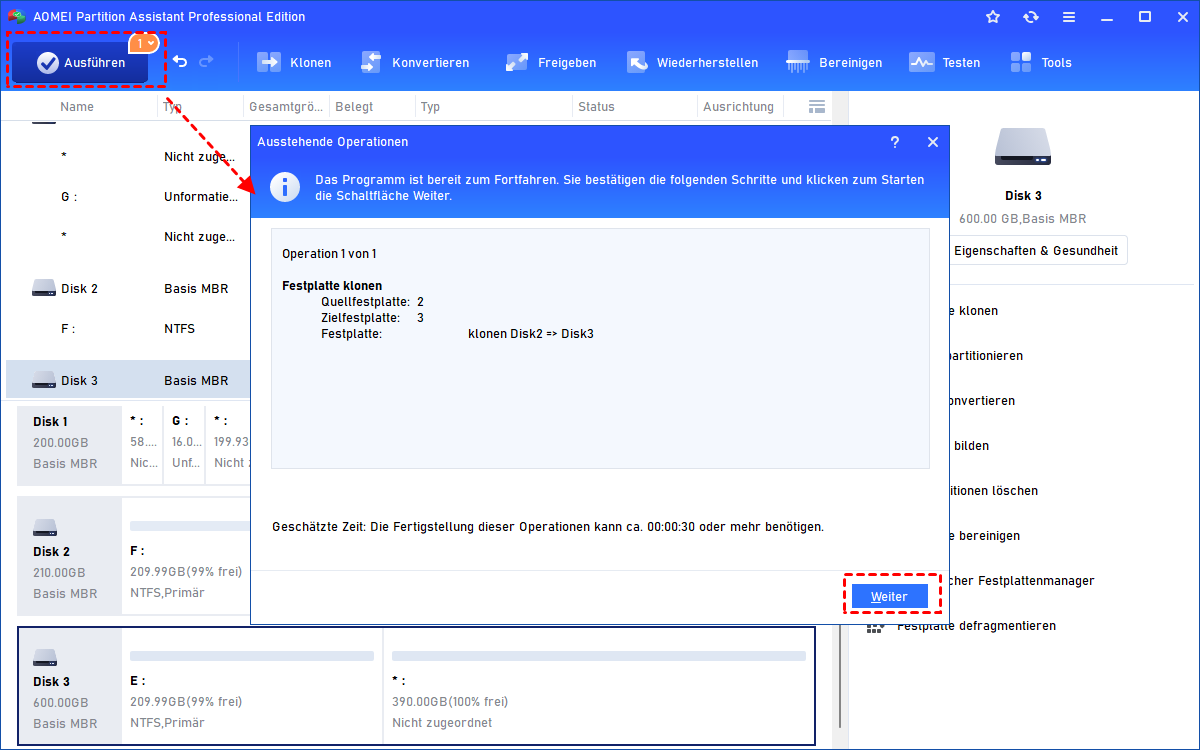Installation and Login
Los geht's
Partitionsgröße ändern
Festplatte & Partition klonen
Grundlegende Partitionsoperationen
Grundlegende Festplattenoperationen
Festplatte konvertieren
Partition konvertieren
Schritt-für-Schritt-Assistenten
Andere nützliche Funktionen
Mehr Wissen
FAQ und Fehlercodes
Installation and Login
Los geht's
Partitionsgröße ändern
Festplatte & Partition klonen
Grundlegende Partitionsoperationen
Grundlegende Festplattenoperationen
Festplatte konvertieren
Partition konvertieren
Schritt-für-Schritt-Assistenten
Andere nützliche Funktionen
Mehr Wissen
FAQ und Fehlercodes
Sektor-für-Sektor-Klon
AOMEI Partition Assistants Funktion von Sektor-für-Sektor-Klon wird entwickelt, um Backup für eine bestimmte Partition/Festplatte zu erstellen. Mit Hilfe dieser Funktion können Sie die Daten und Dateien von einer Festplatte oder Partition auf eine andere ohne Datenverlust manuell klonen.
Ein Sektor-für-Sektor-Klon stellt sicher, dass die Zielpartition/Zielfestplatte genau gleich wie die Quellpartition/Quellfestplatte ist. Sie wird alle Sektoren klonen, egal ob sie belegt sind oder nicht, auch wenn der Sektor leer ist oder er ein logisch schlechter Sektor ist. Infolgedessen wird das Ziel in der Größe gleich wie die Festplatte sein, die nach dem Prozess kopiert wird. Diese Funktion ist sehr praktisch, wenn man einen ganzen Klon für ihre Partition oder Festplatte machen will.
Bevor Sie das tun
Wenn Sie einen Sektor-für-Sektor-Klon für eine Partition machen, müssen Sie die Kopie an einem nicht zugeordneten Speicherplatz speichern. Wenn es keinen nicht zugeordneten Speicherplatz gibt, können Sie andere Partitionen löschen oder verkleinern, um einen nicht zugeordneten Speicherplatz zu schaffen. (Hinweis: Sektor-für-Sektor-Klon für Festplatte benötigt keinen nicht zugeordneten Speicherplatz.)
Die Zielpartition/Zielfestplatte soll gleich wie oder größer als die Quellpartition/Quellfestplatte sein.
Bevor Sie diese Operation ausführen, sichern oder übertragen Sie das lebenswichtige Dokument von der Zielpartition/Zielfestplatte, denn es wird nach dem Sektor-für-Sektor-Klon überschrieben werden.
„Sektor-für-Sektor-Klon” wird nicht nur den belegten Sektor, sondern auch den freien Sektor kopieren, daher wird sie sich längere Zeit als „Festplatte schnell klonen“ und "Partition schnell klonen" nehmen.
Sektor-für-Sektor-Klon
Schritt 1. Öffnen Sie AOMEI Partition Assistant und schauen Sie sich die Assistenten auf der oberen Seite des Hauptfensters. Wählen Sie Klonen ⇨ Festplatte klonen oder Partition klonen.
Festplatte klonen:
Partition klonen:
Hinweis: Da die Festplattenkopie mit der Partition klonen die gleichen Bedienschritte teilt, werden wir nur durch die restlichen Schritte die Partitionskopie demonstrieren.
Schritt 2. Schauen Sie sich den Assistenten Festpaltte klonen, es gibt zwei Möglichkeiten - Partition schnell klonen und Sektor-für-Sektor-Klon. Wählen Sie die zweite Option und klicken Sie auf Weiter, um fortzufahren.
Schritt 3. Als Ergebnis vom Schritt 2 werden Sie ein neues Fenster wie unten sehen. Wählen Sie eine Quellefestplatte und klicken Sie auf Weiter. (Wie der folgende Screenshot wählen wir die E-Partition als Quellpartition.)
Schritt 4. Wählen Sie eine Zielfestplatte. Sie können nur einen nicht zugeordneten Speicherplatz als die Zielfestplatte wählen. Klicken Sie auf Weiter, um zum nächsten Schritt zu gehen.
Schritt 5. Hier können Sie die Festplatte bearbeiten. Klicken Sie auf Fertig, um fortzufahren.
Schritt 6. Klicken Sie auf Ausführen, um alle Operationen auszuführen.
Hinweise:
Wenn Sie Systempartition/Systemfestplatte klonen, muss die Operation im PreOS-Modus vollendet werden.
Hier haben wir eine andere Software, die Partitionsklon oder Partitionskopie machen können, die ist AOMEI Backupper. Darüber hinaus bietet diese Software auch Disk-Image und Partition Image, damit Sie Festplatte/Partition sichern und migrieren können.