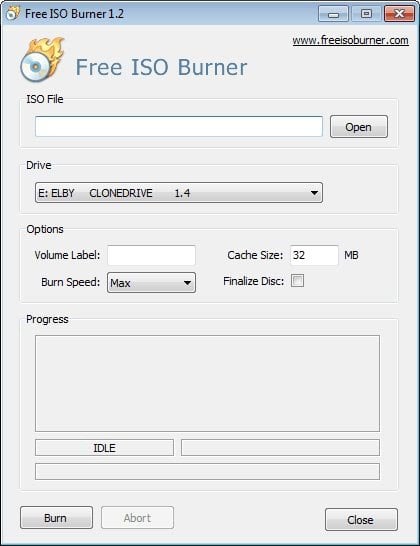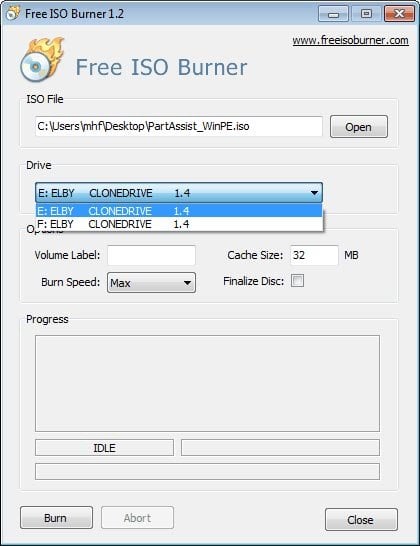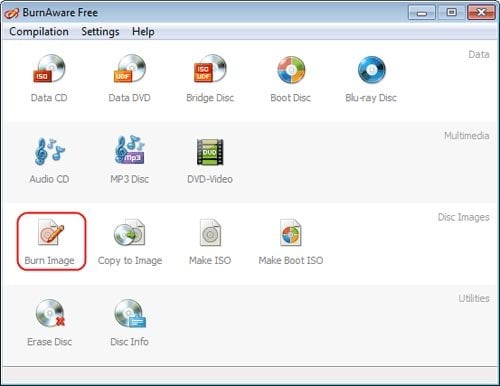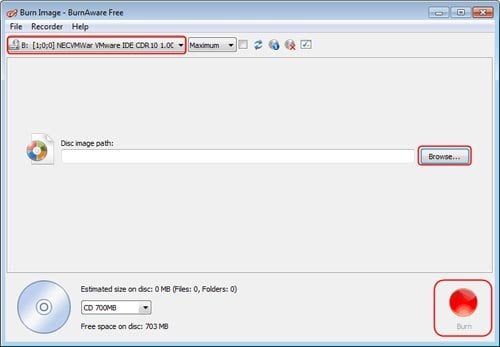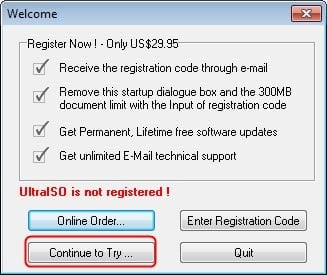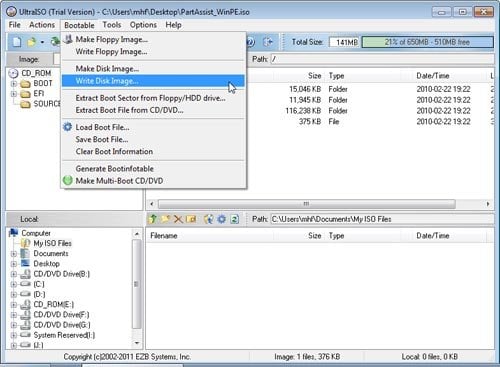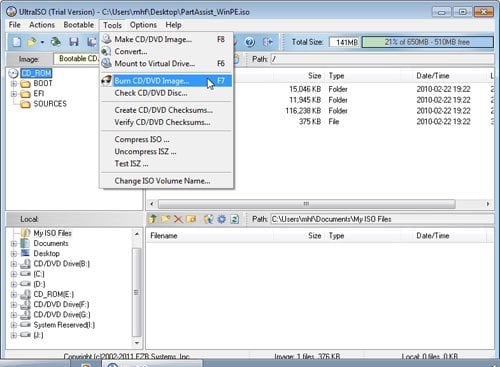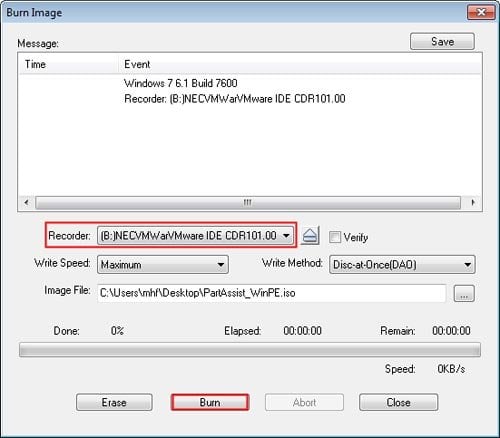Installation and Login
Los geht's
Partitionsgröße ändern
Festplatte & Partition klonen
Grundlegende Partitionsoperationen
Grundlegende Festplattenoperationen
Festplatte konvertieren
Partition konvertieren
Schritt-für-Schritt-Assistenten
Andere nützliche Funktionen
Mehr Wissen
- AOMEI Bootfähige ISO-Datei brennen
- Windows AIK herunterladen
- Windows ADK herunterladen
- Vor der Neupartitionierung
- Wie erweitert man Partition?
- Wie ändert man die Partitionsgröße?
- Ihren Festplattentyp identifizieren
- Was ist die Hauptkonsole von Partition Assistant?
- Was ist der PreOS-Modus von Partition Assistant?
- Mehr Wissen
FAQ und Fehlercodes
Installation and Login
Los geht's
Partitionsgröße ändern
Festplatte & Partition klonen
Grundlegende Partitionsoperationen
Grundlegende Festplattenoperationen
Festplatte konvertieren
Partition konvertieren
Schritt-für-Schritt-Assistenten
Andere nützliche Funktionen
Mehr Wissen
- AOMEI Bootfähige ISO-Datei brennen
- Windows AIK herunterladen
- Windows ADK herunterladen
- Vor der Neupartitionierung
- Wie erweitert man Partition?
- Wie ändert man die Partitionsgröße?
- Ihren Festplattentyp identifizieren
- Was ist die Hauptkonsole von Partition Assistant?
- Was ist der PreOS-Modus von Partition Assistant?
- Mehr Wissen
FAQ und Fehlercodes
Bootfähige ISO-Datei auf CD/USB brennen mit AOMEI Partition Manager
ISO-Datei ist eigentlich ein Disk-Image-Datei, die von CD, DVD oder Blu-ray Discs verwendet wird. Die ISO-Datei ist in der Regel nutzlos, bis sie auf eine Festplatte geschrieben (brannt) werden kann. Dieser Artikel wird Ihnen speziell zeigen, wie man Partition Assistants WinPE-bootfähige ISO-Datei auf CD-ROM oder USB-Flash-Laufwerk brennt.
Eine ISO-Datei, auch ein Disk-Image genannt, ist eine einzelne Datei, die eine Kopie einer gesamten Daten-CD oder -DVD ist. Nach der Erstellung von AOMEI Backupper bootfähiger ISO-Datei werden Sie zunächst die ISO-Datei auf eine CD/DVD oder USB-Flash-Laufwerk brennen müssen, bevor Sie sie verwenden können. Dieser Artikel wird Ihnen zeigen, wie Sie ISO-Dateien auf USB-Flash-Laufwerk und CD/DVD mit verschiedenen Brennsoftwares brennen.
Bevor Sie das tun
Downloaden Sie eine CD-, DVD- oder Blu-Ray-Brennsoftware (Hier nehmen wir UltraISO, BurnAware und FreeISOBurner als Demonstration).
Bereiten Sie einen USB-Stick oder eine beschreibbare CD, DVD oder Blu-ray Disc vor.
Stellen Sie sicher, dass Ihr Computer eine CD, DVD oder Blu-Ray-Brenner hat.
Bootfähige ISO-Datei mit FreeISOBurner auf CD/DVD brennen
Schritt 1. Laden Sie FreeISOBurner herunter und installieren Sie es. Und dann stecken Sie eine beschreibbare CD, oder DVD, oder Blu-ray Disc in Ihren Disc-Brenner. Starten Sie FreeISOBurner, und klicken Sie auf "Open", um die ISO-Datei hinzuzufügen, und wählen Sie im Feld "Drive" Ihre Disc (CD/DVD oder Blu-ray Disc).
Schritt 2. Klicken Sie auf "Burn", um die ISO-Datei zu brennen, und nach einer Weile wird es abgeschlossen sein.
Bootfähige ISO-Datei mit BurnAware auf CD/DVD brennen
Schritt 1. Laden Sie BurnAware herunter und installieren Sie es. Und dann stecken Sie eine beschreibbare CD, oder DVD, oder Blu-ray Disc in Ihren Disc-Brenner. Starten Sie BurnAware, und wählen Sie im Hauptfenster "Burn Image".
Schritt 2. Im Popup-Fenster wählen Sie Ihre Festplatte (CD/DVD or Blu-ray Disc), und klicken Sie auf "Browse", um die ISO-Datei hinzuzufügen.
Schritt 3. Schließlich klicken Sie auf "Burn", um die ISO-Datei zu brennen. Dann können Sie die bootfähige CD/DVD verwenden, um Ihren Computer zu starten und Ihre Festplattenpartition zu verwalten.
Bootfähige ISO-Datei mit UltraISO auf USB-Flash-Laufwerk brennen
Schritt 1. Laden Sie UltraISO herunter und installieren Sie es. Und dann stecken Sie ein USB-Flash-Laufwerk. Starten Sie die Software und klicken Sie auf "continue to try", um die Testversion zu verwenden.
Schritt 2. Im Hauptmenü wählen Sie "File" -> "Open", um dem Projekt die Datei PartAssist_WinPE.iso hinzuzufügen.
Schritt 3. Im Hauptmenü wählen Sie "Bootable" -> "Write Disk Image", um fortzufahren.
Schritt 4.Im Popup-Fenster wählen Sie Ihr USB-Flash-Laufwerk und eine "Write Method". Und dann klicken Sie auf "Write", um ISO-Datei auf USB-Laufwerk zu brennen.
Bootfähige ISO-Datei mit UltraISO auf CD/DVD brennen
Schritt 1.Laden Sie UltraISO herunter und installieren Sie es. Und dann stecken Sie eine beschreibbare CD, oder DVD, oder Blu-ray Disc in Ihren Disc-Brenner. Starten Sie die Software und klicken Sie auf "continue to try", um die Testversion zu verwenden.
Schritt 2.Im Hauptmenü wählen Sie "File" -> "Open", um dem Projekt die Datei PartAssist_WinPE.iso hinzuzufügen.
Schritt 3.Im Hauptmenü wählen Sie "Tools" -> "Burn CD/DVD Image", um fortzufahren.
Schritt 4.Im Popup-Fenster wählen Sie Ihre Festplatte (CD/DVD or Blu-ray Disc). Und dann klicken Sie auf "Burn", um die ISO-Datei auf CD/DVD zu brennen.