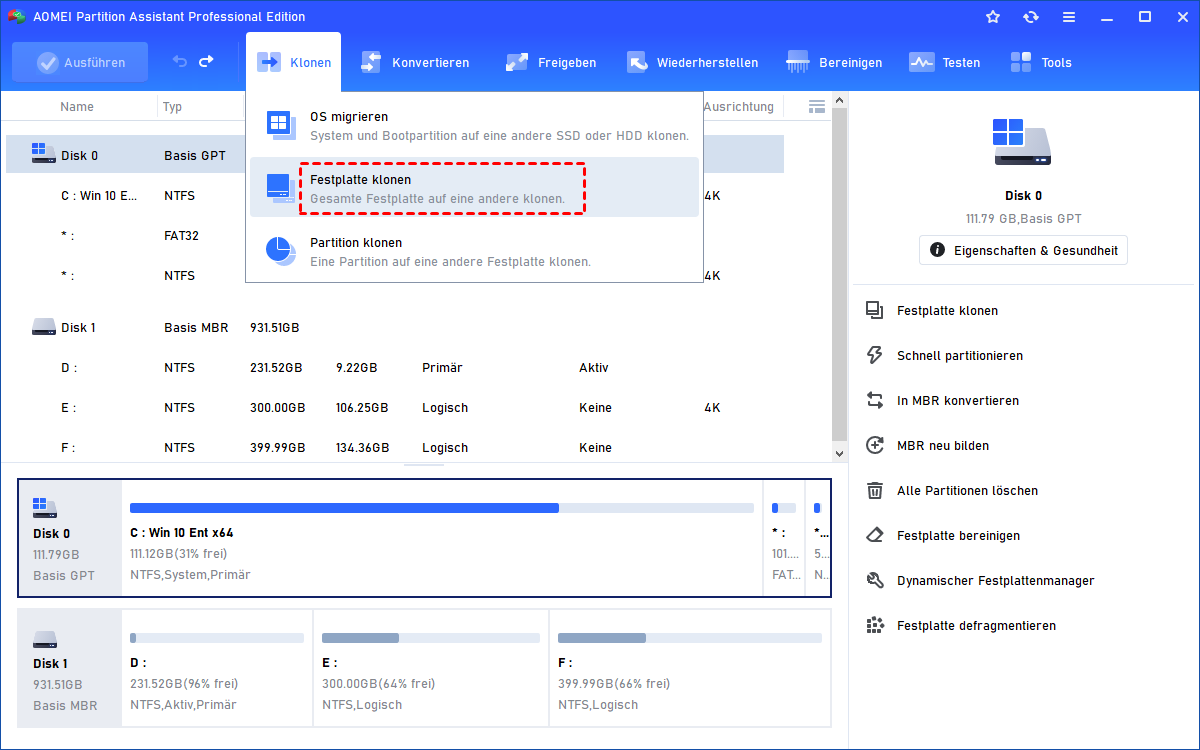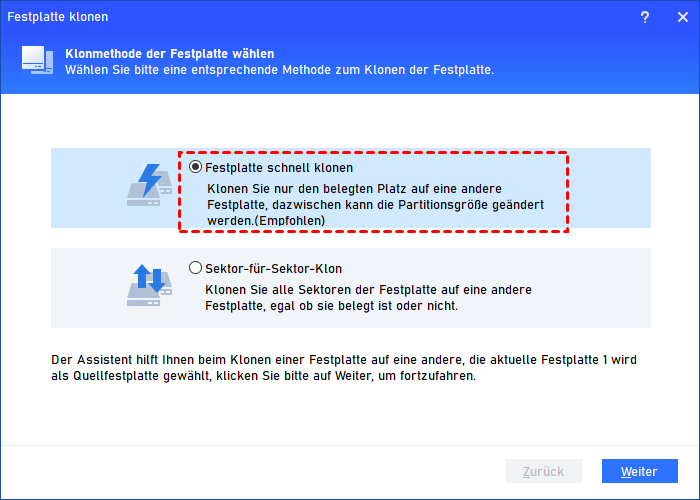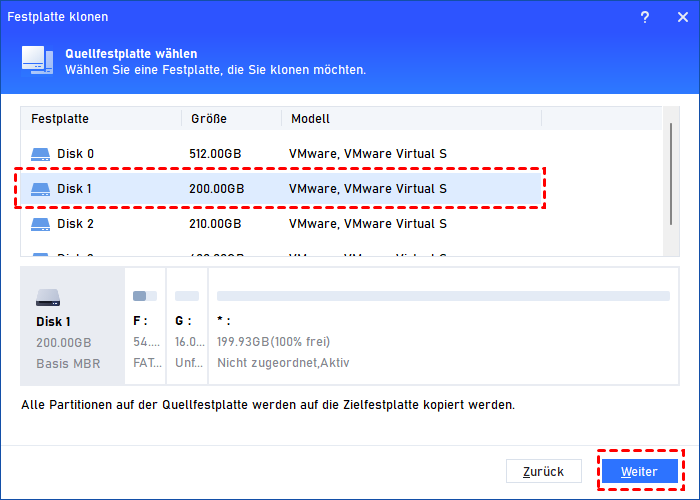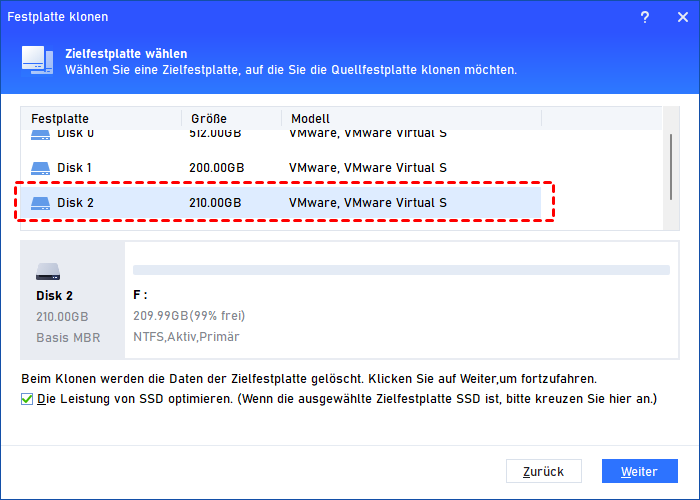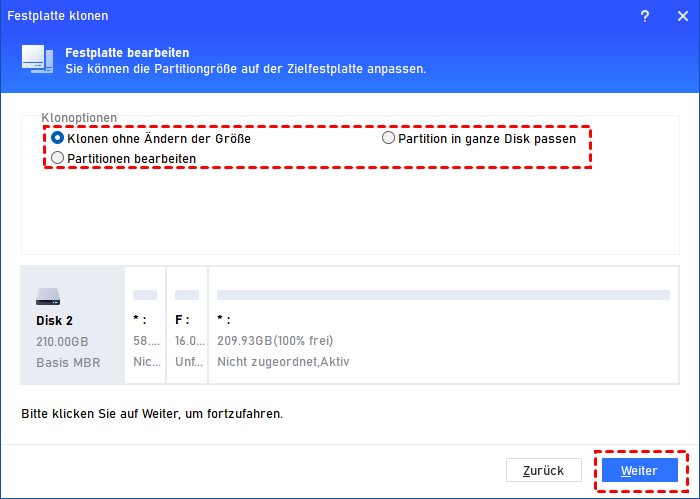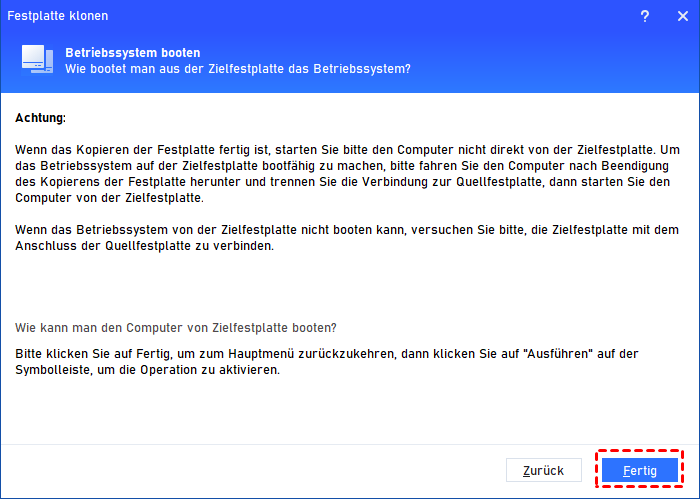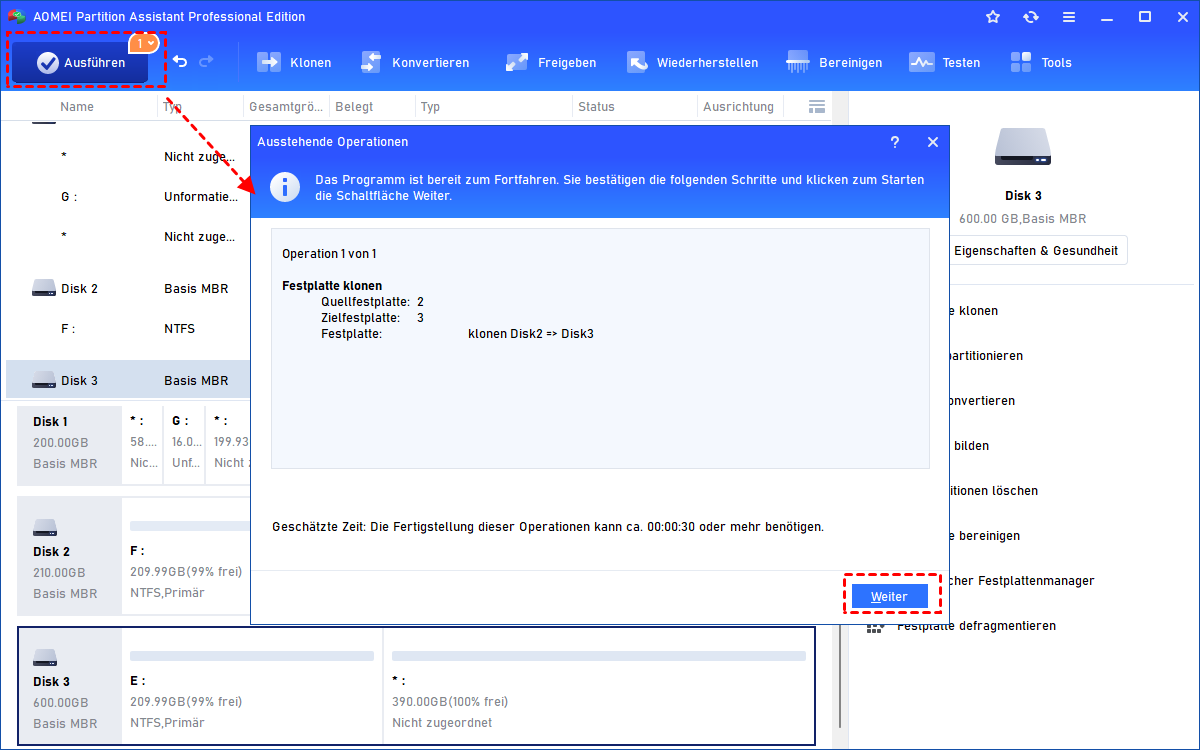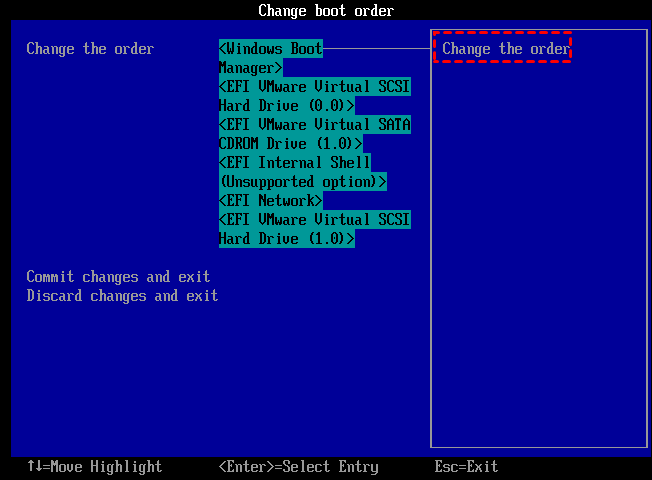SSD auf HDD klonen in Windows 11/10/8/7 - Ohne Neuinstallation
Wenn Sie eine SSD auf HDD klonen möchten, um Daten zu sichern oder zu übertragen, können Sie AOMEI Partition Assistant verwenden, mit dem Sie eine SSD auf HDD oder eine HDD auf SSD klonen können, ohne Probleme beim Booten zu haben.
Warum sollten Sie SSD auf HDD in Windows klonen?
Um eine hohe Leistung zu erzielen, entscheiden sich immer mehr Benutzer für das Klonen von HDD auf SSD. Aber Sie fragen sich vielleicht, warum man in Windows 10 oder 11 SSD auf HDD klonen sollte? Im Allgemeinen wollen die Leute das aus den folgenden zwei Hauptgründen tun:
✍ SSD auf HDD für ein Backup klonen. Manchmal kann der Computer versehentlich Datenverluste verursachen. Um den Verlust zu verringern, müssen Benutzer die SSD auf eine externe Festplatte klonen, um die Daten zu sichern.
✍ Größeren Speicherplatz bekommen. Obwohl SSD leistungsfähiger als HDD ist, ist ihr Preis teurer als der von HDD. Um Festplatten mit großer Kapazität nutzen zu können, müssen einige Benutzer SSDs auf HDDs klonen.
Das beste SSD auf HDD Klonen Tool in Windows 11/10/8/7 - AOMEI Partition Assistant
Um SSD auf HDD-Partition erfolgreich zu klonen, müssen Sie die Klon-Software von Drittanbietern um Hilfe bitten, weil Windows kein integriertes Tool zum Klonen von Festplatten besitzt. Die Wahl der richtigen Software zum Klonen von SSD auf HDD wird Ihnen viel Zeit und Energie sparen.
AOMEI Partition Assistant Professional ist die beste Auswahl, die den Benutzer beim Klonen von SSD auf HDD ohne Neuinstallation in Windows 11/10/8/7Vista/XP unterstützt. Es bietet zwei Klonmethoden: Festplatte schnell klonen und Sektor-für-Sektor-Klonen. Ersteres erlaubt Ihnen, nur den verwendeten Teil auf eine neue Festplatte zu klonen, was bedeutet, dass Sie eine größere Festplatte auf eine kleinere klonen können. Mit letzterem können Sie die gesamte Festplatte klonen. Darüber hinaus verfügt es über eine benutzerfreundliche Oberfläche, eine grafische Benutzeroberfläche, die es dem Bediener ermöglicht, auf einen Blick klar zu sehen, und es gibt prägnante Anweisungen für jeden Schritt.
Es ist kompatibel mit Windows 11/10/8.1/8/7, XP und Vista. Um SSD auf HDD in Windows Server zu klonen, verwenden Sie bitte AOMEI Partition Assistant Server.
SSD auf HDD klonen, ohne Windows-Neuinstallation - Schritt für Schritt
Bevor Sie mit dem Klonen beginnen, benötigen Sie möglicherweise ein SATA-zu-USB-Kabel, um die Festplatte mit dem PC zu verbinden. Wenn Sie einen Desktop-PC verwenden, können Sie die Festplatte auch direkt in den Festplattensteckplatz einbauen. Vergewissern Sie sich jedoch, dass die Festplatte initialisiert wurde.
Schritt 1. Installieren und starten Sie AOMEI Partition Assistant. Klicken Sie auf „Klonen“ und „Festplatte klonen“.
Schritt 2. Wählen Sie eine Klonmethode, „Festplatte schnell klonen“ oder „Sektor-für-Sektor-Klon“.
- Festplatte schnell klonen: Klonen Sie nur den belegten Speicherplatz auf die Zielfestplatte, sodass Sie eine größere Festplatte auf eine kleinere Festplatte klonen können.
- Sektor-für-Sektor-Klon: Klonen Sie alle Sektoren, unabhängig davon, ob sie benutzt werden oder nicht, auf eine andere Festplatte, wobei die Zielplatte größer sein muss als die Quellplatte.
Schritt 3. Wählen Sie jetzt die System-SSD als Quellfestplatte aus.
Schritt 4. Wählen Sie die HDD als Zielfestplatte.
Schritt 5. Hier können Sie die Partitionen bearbeiten.
PS: Wenn Sie die Festplatte auf eine kleinere Festplatte klonen, wird die erste Option ausgegraut.
Es erscheint ein Hinweis, wie Sie von der geklonten Festplatte booten können. Bitte merken Sie sich das.
Schritt 6. Dies ist die endgültige Bestätigung. Klicken Sie auf „Weiter“.
Tipps:
• Wenn Sie zuvor Sektor-für-Sektor-Klon gewählt haben und die Partitionsgröße anpassen wollen, können Sie die Größe der Partition nach dem Kopieren mit derselben Software ohne Datenverlust ändern.
• Im Gegenteil, das Klonen von HDD auf SSD kann auch mit dieser Software abgeschlossen werden.
• Wenn SSD auf SSD geklont wird, führt AOMEI Partition Assistant automatisch eine Partitionsausrichtung auf SSD durch.
Booten von HDD nach dem Klonen von SSD auf HDD
Nachdem Sie SSD auf HDD geklont haben, müssen Sie das BIOS aufrufen, um die HDD als erstes Boot-Gerät einzustellen. Hier ist der gesamte Prozess:
Schritt 1. Starten Sie Ihren PC neu und drücken Sie ständig F2, Entf, F8 oder F12, um das BIOS-Menü aufzurufen.
Schritt 2. Mit den Pfeiltasten können Sie die Registerkarte Boot auswählen.
Schritt 3. Verschieben Sie dann die geklonte Festplatte an die erste Position in der Liste.
Schritt 4. Speichern Sie die Änderungen und beenden Sie das BIOS-Setup-Programm. Ihr PC wird dann von der Festplatte neu gestartet.
Fazit
Mit einigen Schritten können Sie unter Windows 11/10/8/7/XP/Vista (sowohl 32bit als auch 64bit) mit AOMEI Partition Assistant eine SSD auf HDD klonen, ohne sie neu installieren zu müssen. Neben dem Klonen von Festplatten kann Ihnen der AOMEI Partition Assistant Professional in vielen anderen Bereichen helfen. Wenn Sie ihn noch nicht ausprobiert haben, zögern Sie bitte nicht!
Wenn Sie ein Windows Server-Benutzer sind, sollten Sie sich AOMEI Partition Assistant Server nicht entgehen lassen.