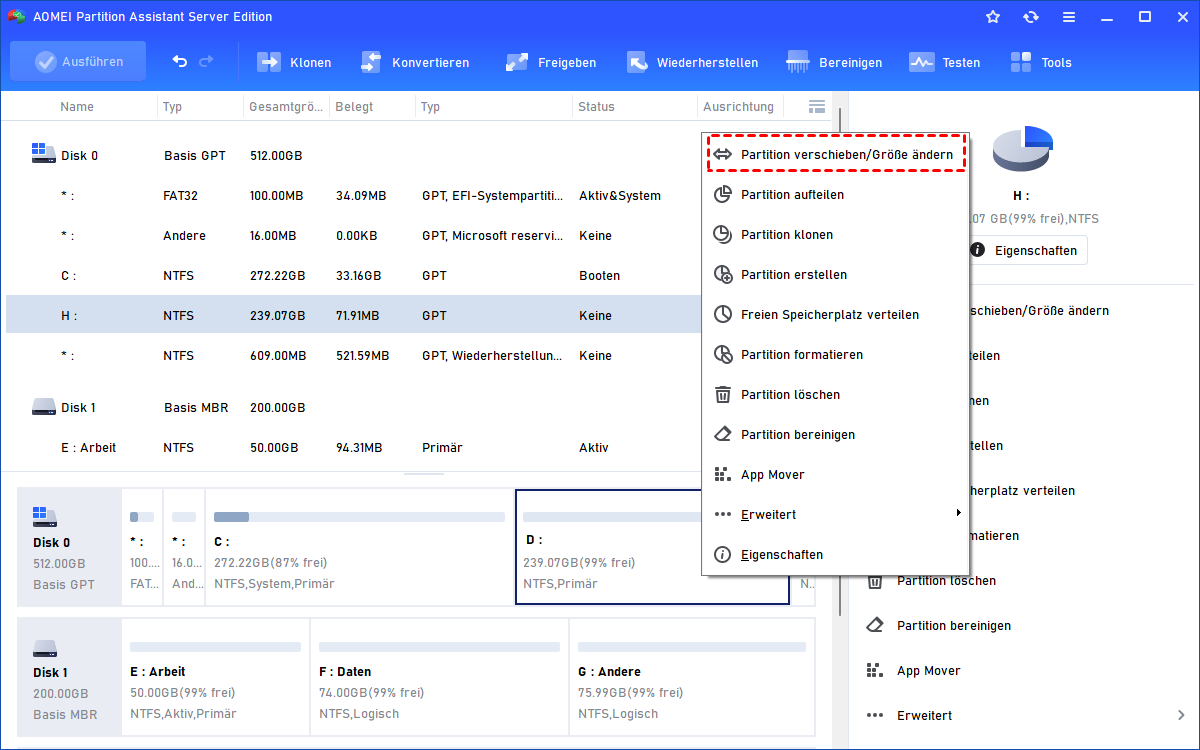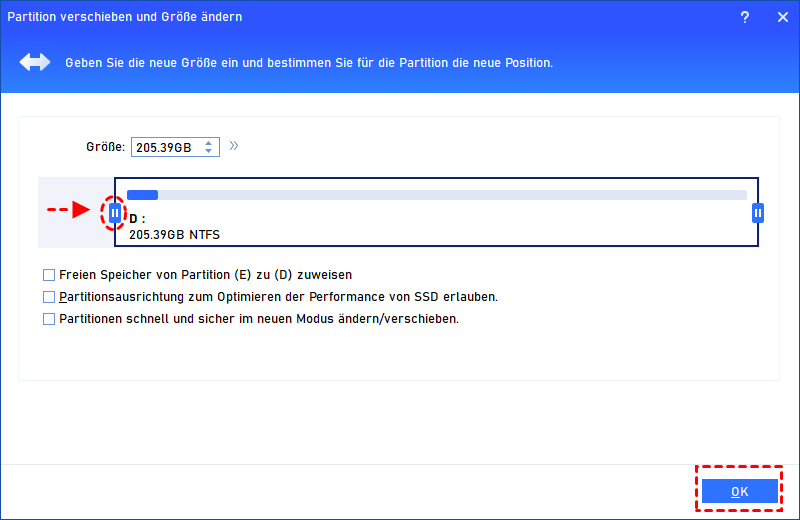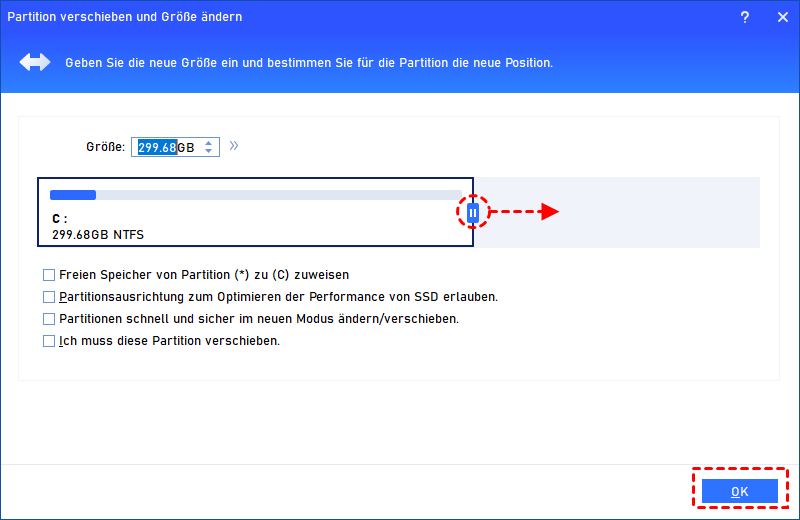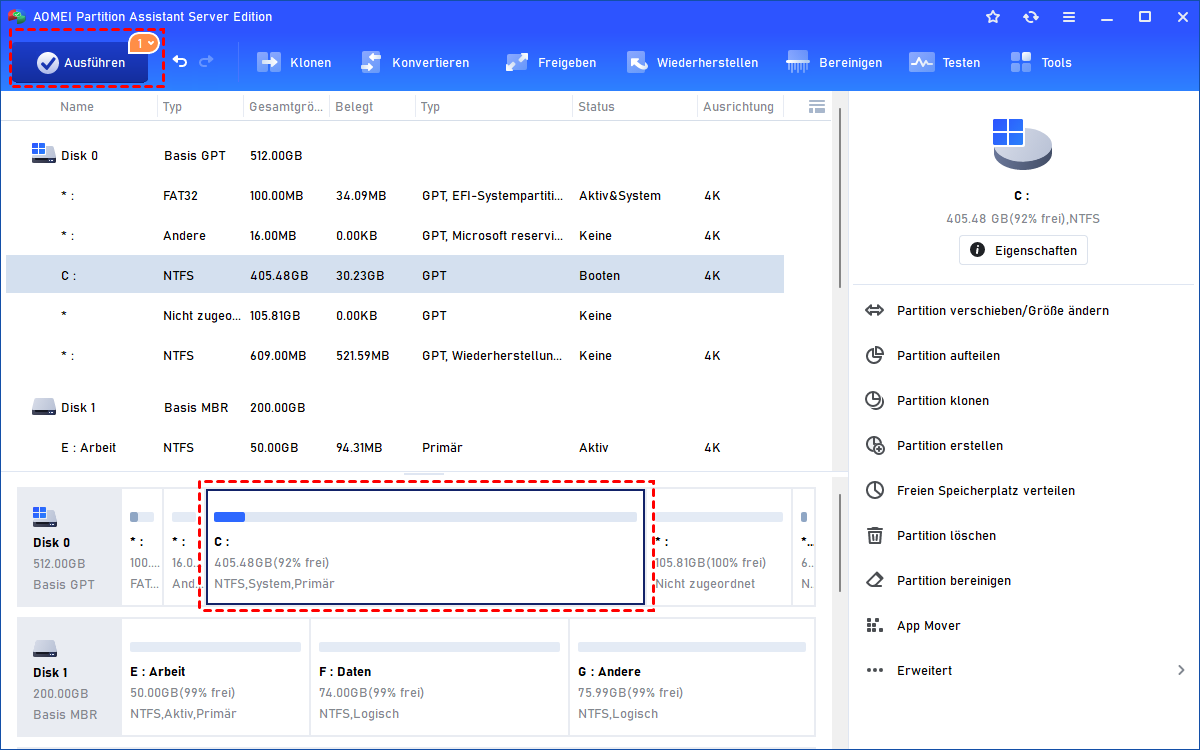Windows 2000 Server Partitionsgröße ändern ohne Datenverlust
Es ist wahrscheinlich schwer für Sie zu glauben, dass es immer noch so viele Leute Windows Server 2000 verwenden, da auch Windows Server 2008 so lange freigegeben wurde. Dieser Artikel wird vorstellen, wie man die Größe der Windows 2000 Server-Partition ändern kann.
Frage: Ich habe einen Desktop-Computer, der hauptsächlich zum Speichern und Sichern von freigegebenen Dateien verwendet wird. Es läuft Windows 2000 Server. Bei der Einrichtung habe ich 2 Partitionen erstellt: 20 GB (System) und 100 GB (Daten) und 30 GB nicht zugewiesener Speicherplatz. Ich muss jetzt auf Windows 2000 Server die Partitionsgröße ändern, damit ich meine Systempartition vergrößern kann, aber die eingebaute Datenträgerverwaltung kann das Volume nicht erweitern.
Jeder weiß, dass Windows 2000 integrierte Datenträgerverwaltung keine Funktion für „Volume erweitern“ und „Volume verkleinern“ hat, ganz zu schweigen vom Erweitern der Systempartition. Also, wenn die Festplatte partitioniert wurde, wird es schwer sein, die Verteilung zu ändern.
Allerdings können Sie auf Drittanbietersoftware, wie Partition Assistant, die alle Arten von Festplatten Probleme beheben können. Hier nehmen wir die obige Frage zum Beispiel an, um zu zeigen, wie die Größe der Partition(einschließlich BitLocker-Partition) in Windows 2000 mit dieser Partition Magic Server Software zu ändern.
Schritt-für-Schritt-Anleitung: Die Größe der Windows 2000 Server Partition ändern
Schritt 1. Starten Sie den Partition Assistant Server und Sie sehen alle Festplatten und Volumes, die mit Ihrem Server verbunden sind, sowie den nicht zugeordneten Speicherplatz und andere Eigenschaften jedes Volumes.
Schritt 2. Klicken Sie mit der rechten Maustaste auf D und wählen Sie „Partition verschieben/Größe ändern“ aus dem Menü. Ziehen Sie im Popup-Fenster den linken Rand nach rechts, um es zu verkleinern. Dann wird hinter dem Laufwerk C etwas nicht zugeordneter Speicherplatz vorhanden sein.
Schritt 3. Rechtsklicken Sie auf C und wählen Sie auch „Partitionsgröße ändern“. Ziehen Sie im Popup-Fenster den rechten Rand nach rechts, um das Laufwerk C in den nicht zugeordneten Speicherplatz zu erweitern.
Schritt 4. Klicken Sie auf „Ausführen“ auf der Symbolleiste, um fortzufahren.
Anhand der obigen Demonstrationen können Sie erkennen, dass es einfach und leicht ist, mit dieser Magic Software das Laufwerk C zu erweitern. Wenn es keinen freien Speicherplatz auf der Festplatte gibt, können Sie sogar Speicherplatz von einer Partition auf eine andere verschieben, ohne dass Sie freien Speicherplatz durch Verkleinern einer Partition erstellen müssen. Und Sie brauchen die Festplatte nicht zu formatieren und neu zu partitionieren.