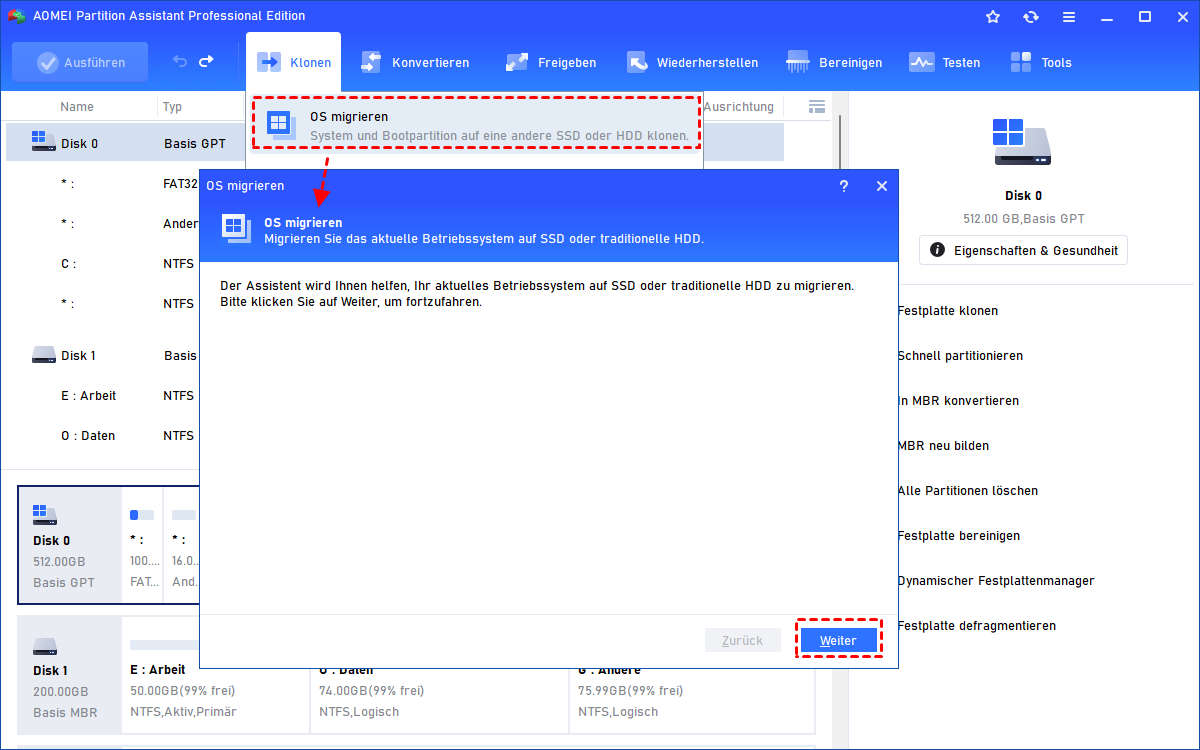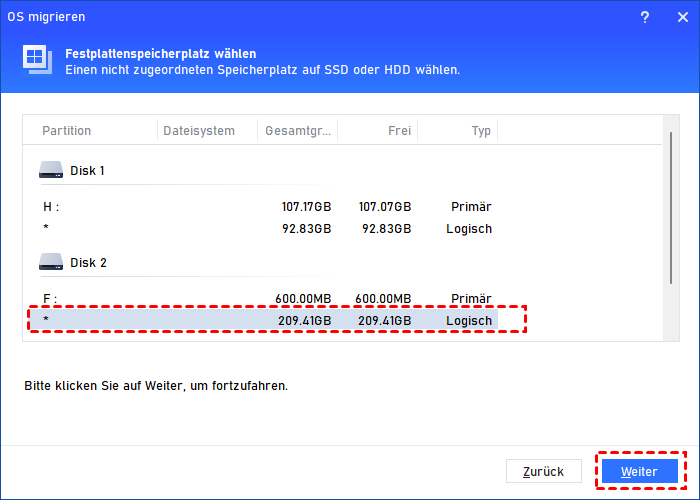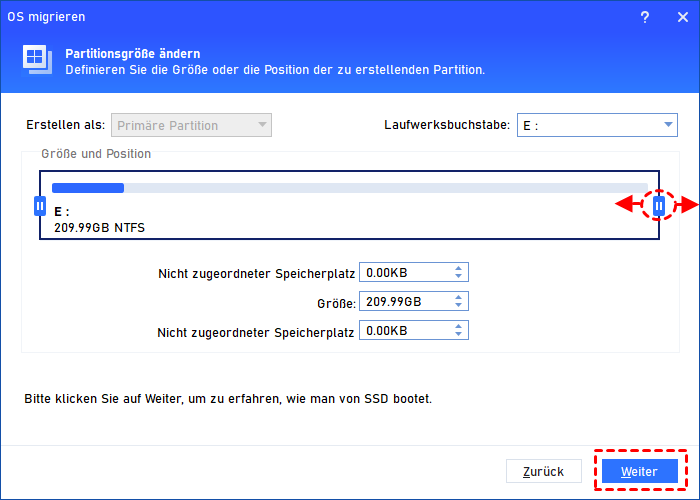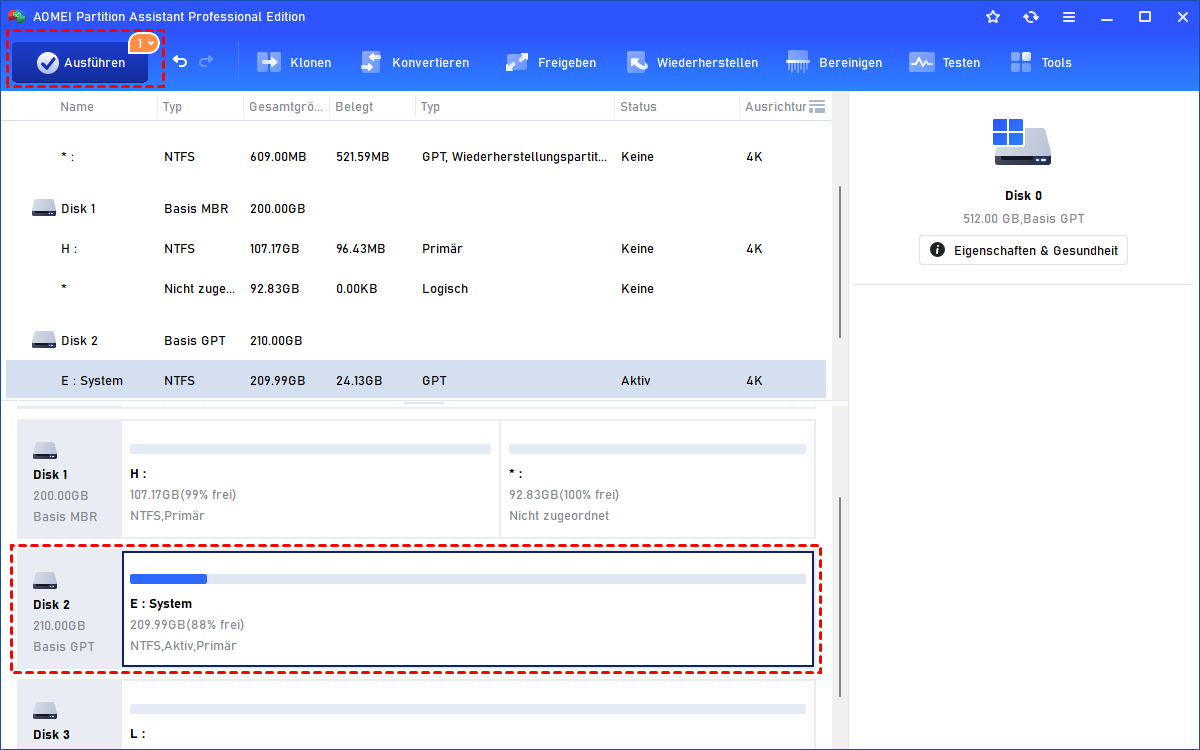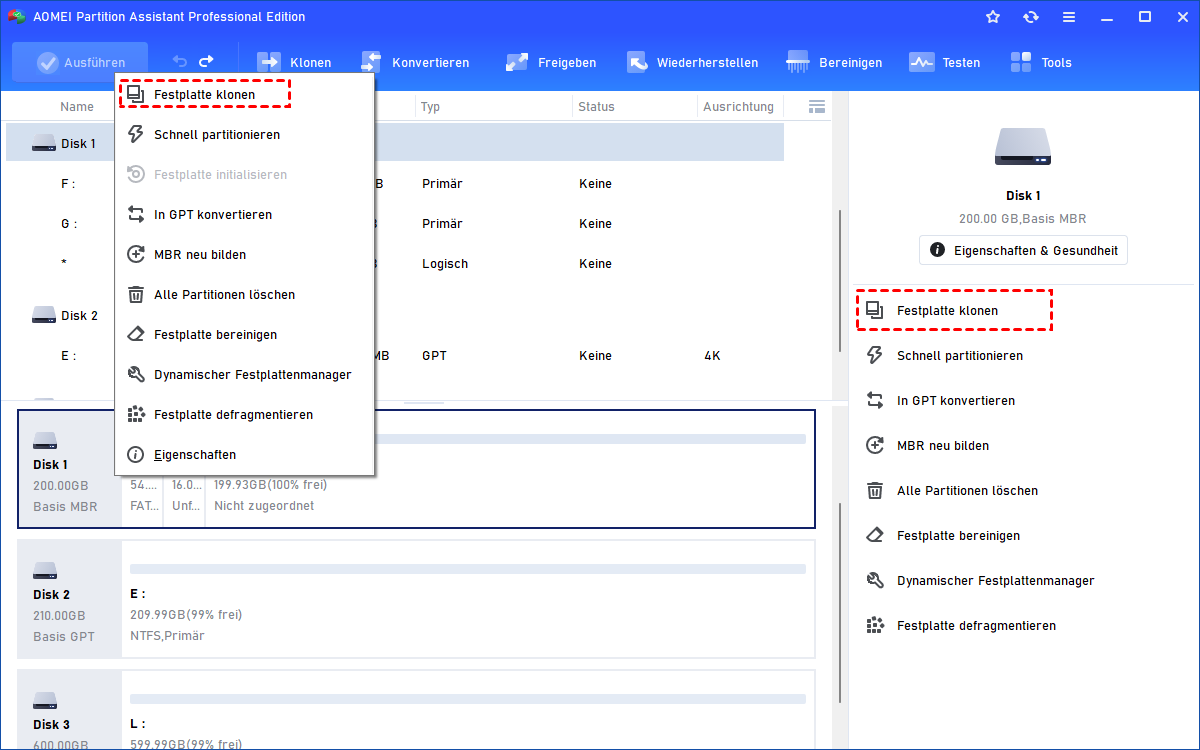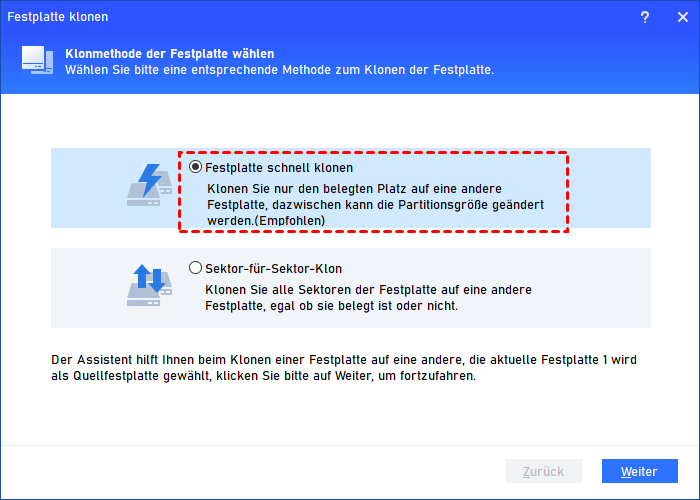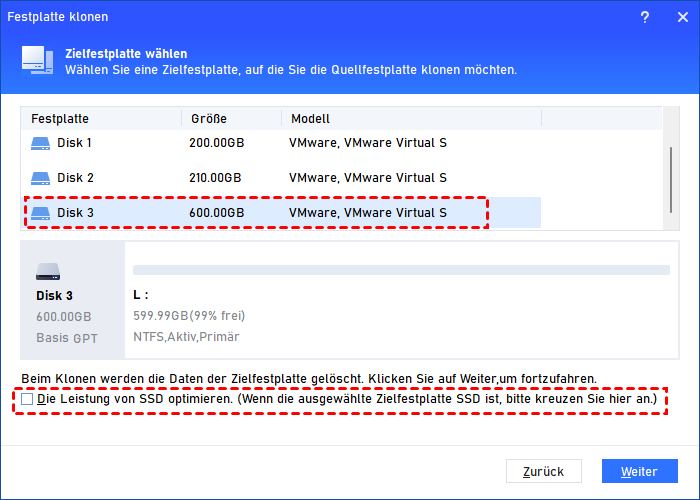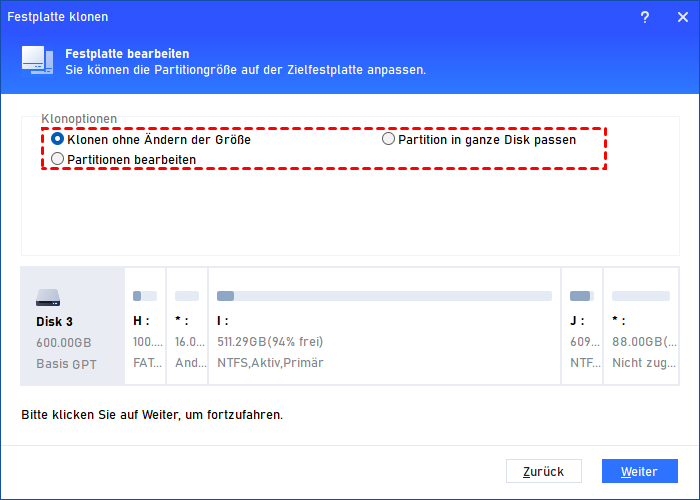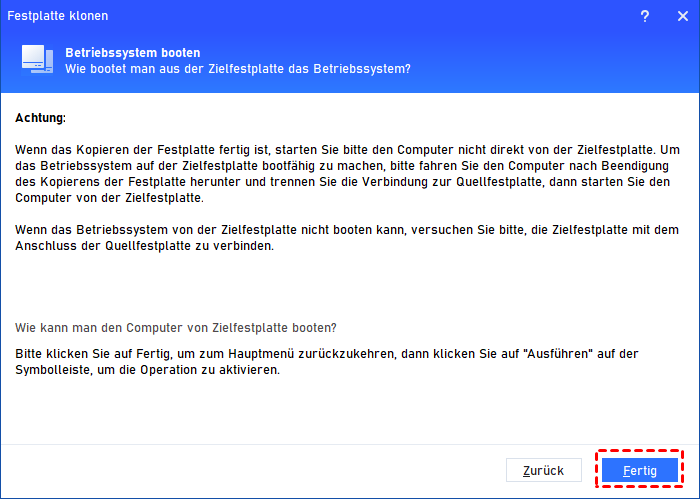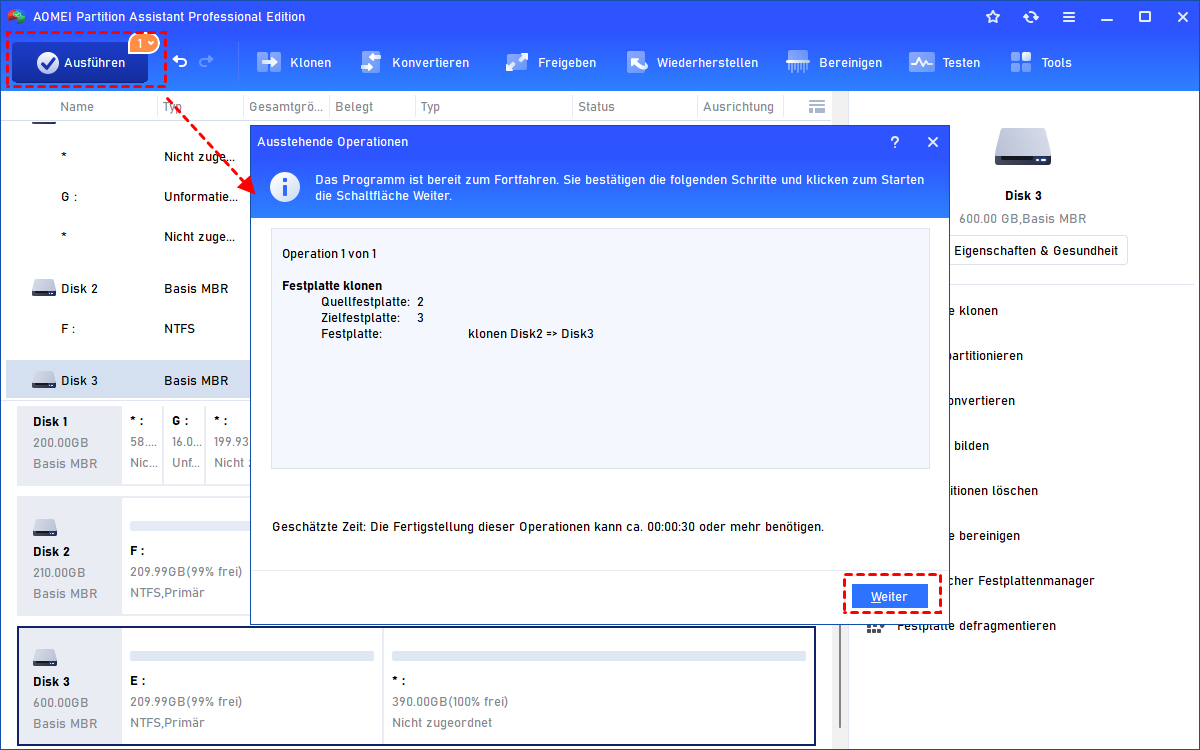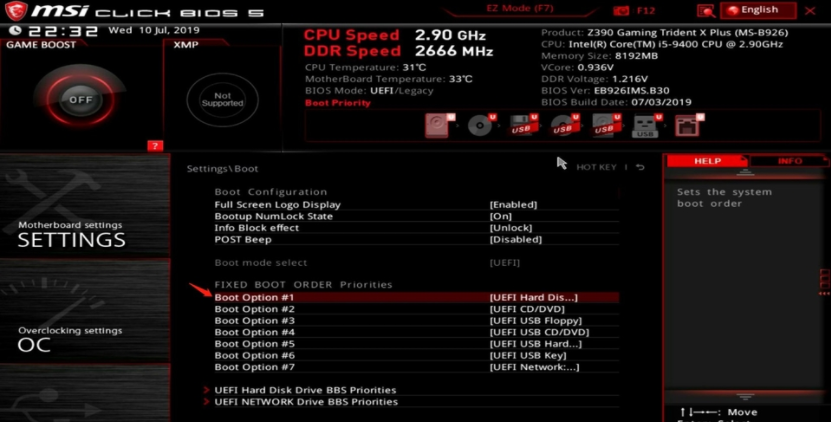Betriebssystem (Windows) auf neue Festplatte kopieren - So geht's
Dieser Artikel zeigt Ihnen einen schnellen und einfachen Weg, um Betriebssystem (OS) auf neue Festplatte in Windows 11, 10, 8, 7 (32 und 64 Bit) zu kopieren. Ein leistungsstarkes Tool wird dringend Ihnen empfohlen, um das Klonen zu schaffen.
Warum das Betriebssystem auf neue Festplatte kopieren?
Manchmal möchten Sie vielleicht Ihr Betriebssystem(Windows) von der alten Festplatte auf eine neue Festplatte klonen, um die bessere Leistung zu genießen. Aber es ist immer reine Zeitverschwendung, alle Daten zu sichern oder das Betriebssystem zu installieren. In diesem Fall könnten Sie eine Migration Ihres Systems in Betracht ziehen.
Aber die Migration des Betriebssystems kann nicht manuell durchgeführt werden, weil es viele versteckte Dateien und Daten gibt, die Sie nicht finden können und die nur von professioneller Software erkannt werden können. Gibt es eine zuverlässige Klon-Software, um das gesamte Betriebssystem ohne Neuinstallation auf eine neue Festplatte zu kopieren?
Ja! AOMEI Partition Assistant Professional kann das erreichen. Ein solches Problem ist für diesen Partition-Manager sehr einfach. Das Programm unterstützt Windows XP/Vista/7/8/10/11 (32 Bit oder 64 Bit). Mit seiner vereinfachten Oberfläche kann ein Anfänger es betreiben.
Betriebssystem auf neue Festplatte klonen mit AOMEI Partition Assistant
Es gibt 2 einfachen Methoden von AOMEI Partition Assistant, um das Windows Betriebssystem auf neue Festplatte zu klonen. Sie können nach Ihren Bedürfnissen wählen.
Methode 1. OS migrieren
Sie können das Betriebssystem von einer Festplatte auf eine andere Festplatte verschieben, HDD und SSD sind beide verfügbar. Sie können die Zielfestplatte booten, ohne sie neu zu installieren. Ob Ihr Systemfestplatte MBR oder GPT ist, können Sie mit dieser professionellen Software das Betriebssystem auf andere Festplatte verschieben.
Schritt 1: Verbinden Sie die SSD mit Ihrem Computer, installieren und starten Sie AOMEI Partition Assistant Professional, klicken Sie dann auf Klonen ⇨ OS migrieren und lesen Sie die Informationen.
Schritt 2: Wählen Sie einen nicht zugeordneten Speicherplatz auf der Ziel-SSD aus.
Hinweis: Wenn auf der neuen SSD kein nicht zugeordneter Speicherplatz vorhanden ist, aktivieren Sie die Option „Ich möchte alle Partitionen auf dieser Festplatte 3 löschen, um System auf die Festplatte zu migrieren“. Um den Datenverlust auf der SSD zu vermeiden, können Sie davor ein Backup der SSD erstellen.
Schritt 3: Hier können Sie die Partition auf der Zielfestplatte anpassen. Denken Sie dann an die Vorsichtsmaßnahmen.
Schritt 4: Klicken Sie auf Ausführen und Weiter, um den Vorgang abzuschicken.
Methode 2. Festplatte klonen
Schritt 1: Laden Sie AOMEI Partition Assistant Pro herunter und starten Sie es. Sie werden die Hauptschnittstelle sehen, klicken Sie mit der rechten Mäuse auf die Systemfestplatte und wählen Sie Festplatte klonen.
Schritt 2: Wählen Sie im angezeigten Fenster die Kopiermethode. Dann wählen Sie Weiter.
- ★Hier werden 2 Klonmethoden der Festplatte:
- Festplatte schnell klonen: Auf diese Weise klonen Sie nur den belegten Speicherplatz auf die Zielfestplatte, und nach dem Klonen können Sie die Größe der Partitionen anpassen. Wenn Sie eine HDD auf eine kleinere SSD klonen müssen, können Sie nur den genutzten Speicherplatz klonen.
- Sektor-für-Sektor-Klon: Mit dieser Methode können Sie alle Sektoren auf der Quellfestplatte klonen, unabhängig davon, ob sie verwendet werden oder nicht. AOMEI stellt den Erfolg des Jobs sicher, auch wenn es leere Sektoren oder logisch fehlerhafte Sektoren gibt.
Schritt 3: Wählen Sie die Zielfestplatte und klicken Sie auf Weiter, um fortzufahren. Wenn die Zielfestplatte SSD ist, aktualisieren Sie „Die Leistung von SSD optimieren“.
Schritt 4: Im kommenden Fenster gibt es 3 Klonoptionen, können Sie eine davon, um die Festplatte zu bearbeiten. Danach klicken Sie bitte auf Weiter.
Schritt 5: Jetzt erhalten Sie eine Achtung. Klicken Sie nach dem Lesen auf Fertig, um zur Hauptoberfläche zurückzukehren.
Schritt 6: Stellen Sie sicher, dass alle Verfahren korrekt sind und klicken Sie auf Ausführen. Nach der Systemeingabeaufforderung wählen Sie bitte Weiter, um die Änderungen zu speichern.
Dann können Sie von der Zielfestplatte neu starten:
Bitte drücken Sie eine bestimmte Taste (F1, F2, F10, DEL oder ESC), um das BIOS aufzurufen, wählen Sie die geklonte SSD/HDD als die erste Bootfestplatte aus und drücken Sie die Taste Enter, um von ihr zu booten.
Letzte Worte
Mit diesen beiden Methoden können Sie das Betriebssystem(Windows) sicher, schnell und einfach auf eine neue Festplatte kopieren. AOMEI Partition Assistant ist ein leistungsstarker Festplatten-/Partition-Manager für Windows-Benutzer.
Außerdem können viele andere nützliche Funktionen in diesem Dienstprogramm praktische Probleme lösen. Sie können Ihre GPT-Systemfestplatte auf SSD klonen, ein bootfähiges Medium erstellen, Windows to Go USB-Stick erstellen, um Ihr Windows jederzeit und überall zu genießen. Probieren Sie diese Software mal aus!