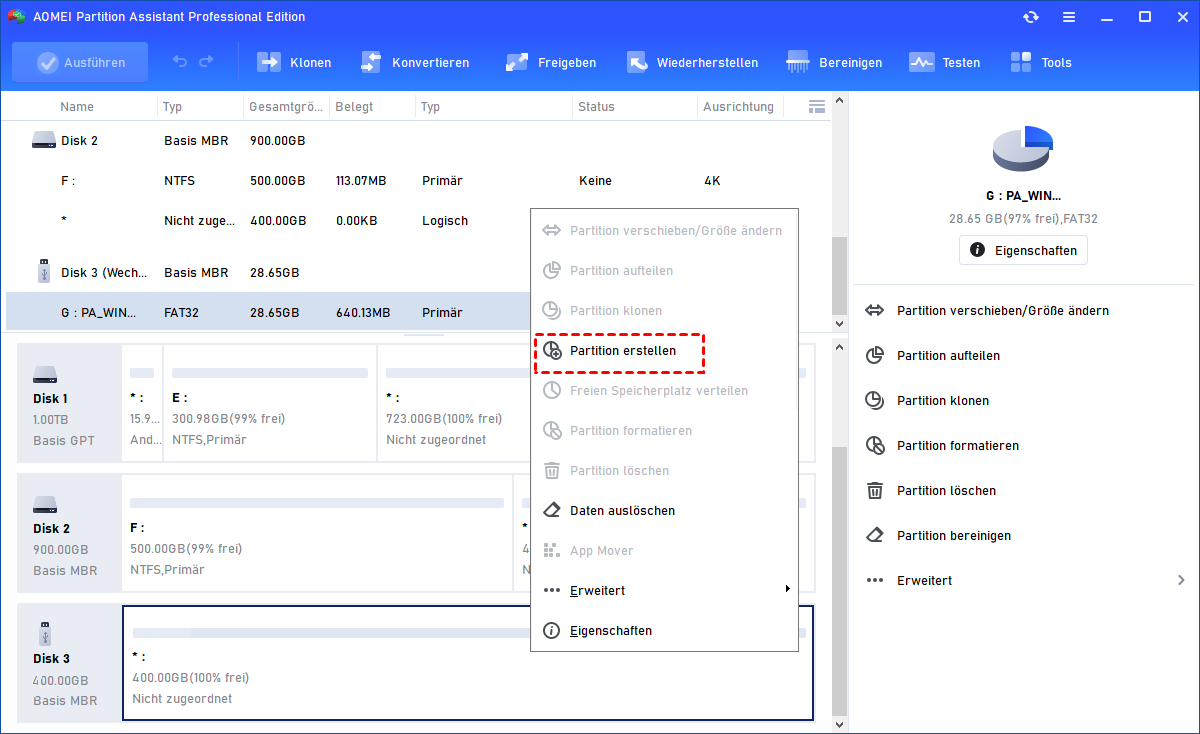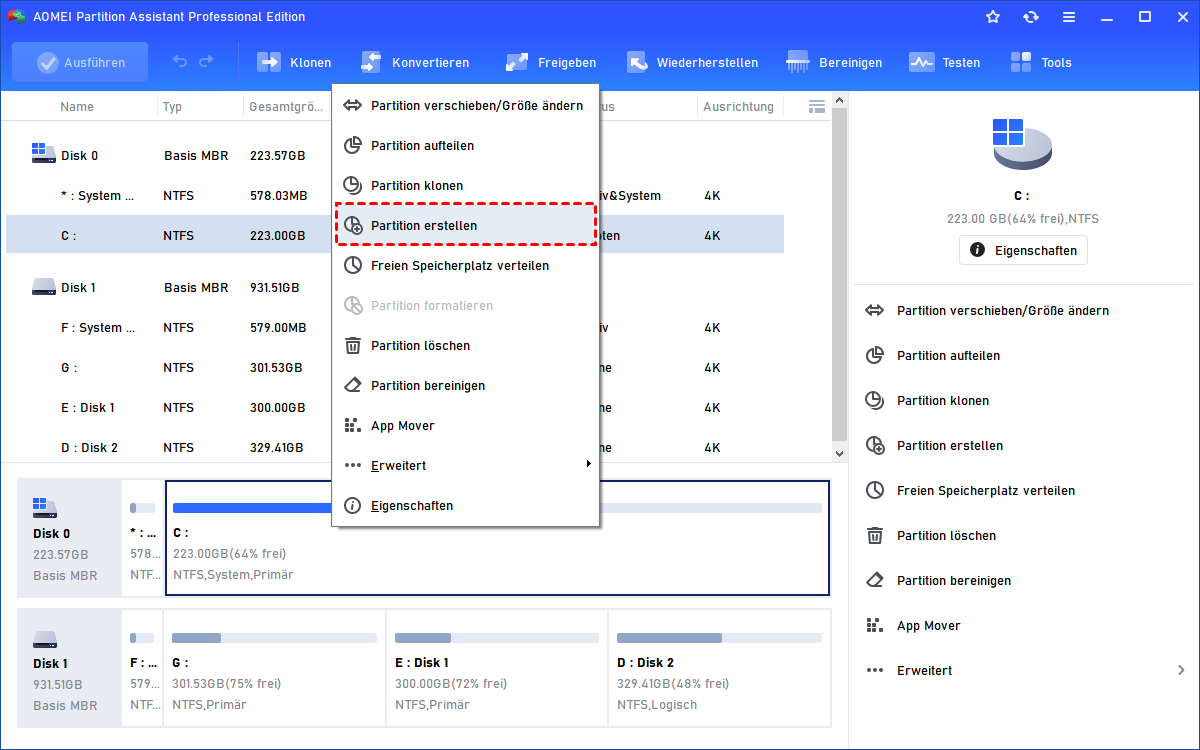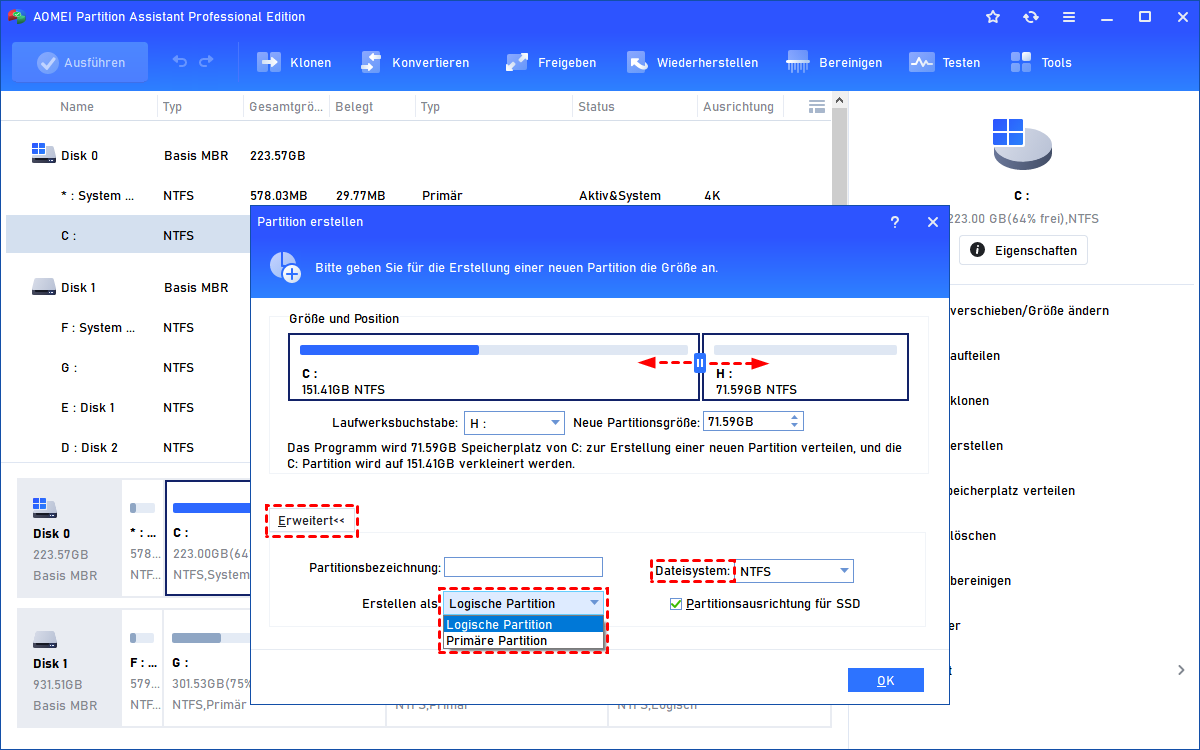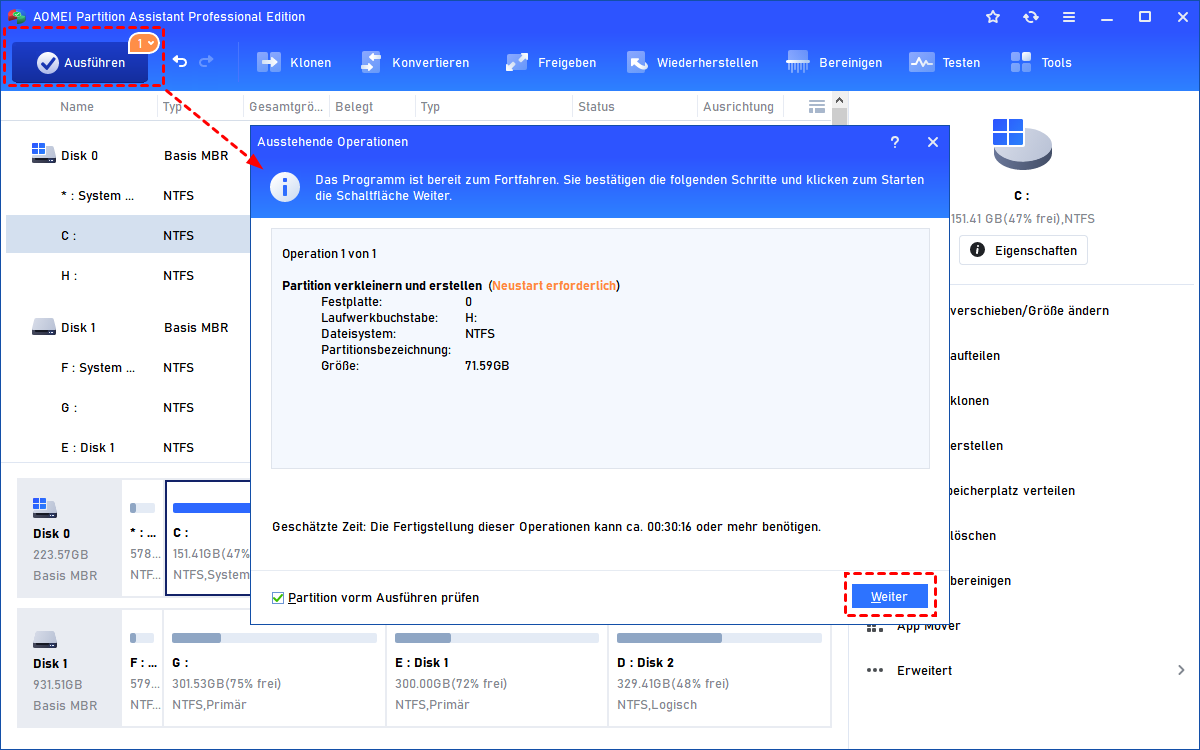Externe Festplatte schnell partitionieren in Windows 10/11/8/7
Mit der Entwicklung der Technologie vom Computer wird Partitionierung einer externen Festplatte eine häufig gestellte Frage, weil immer mehr Leute wählen, mehrere Festplatten zu verwenden. Dieser Artikel basiert darauf, wie man mit Partition Assistant Freeware externe Festplatte schnell partitionieren kann.
Was ist externe Festplatte?
Jeder Computer benötigt mindestens eine Festplatte, um Betriebssystem, Programme und Benutzerinformationen zu speichern. Dieses Laufwerk ist in der Regel intern.
Da sich jedoch die Computersysteme weiterentwickelt haben und unterschiedliche Bedürfnisse bestehen, ist die externe Festplatte äußerst beliebt geworden. Sie ermöglicht es dem Benutzer, wichtige Informationen getrennt von der internen Hauptfestplatte zu speichern, wodurch eine Gefährdung durch Online- oder Offline-Aktivitäten vermieden werden kann. Ein weiterer Vorteil der externen Festplatte besteht darin, dass sie tragbar ist und auf Plug-and-Play-Basis betrieben wird.
Warum sollte man eine externe Festplatte partitionieren?
Es gibt mehrere Gründe, die die Vorteile der Partitionierung einer externen Festplatte erklären:
1. Wenn Sie Ihre externe Festplatte partitioniert haben und Ihre verschiedenen Datenarten in verschiedenen Partitionen gespeichert haben, sind die Daten in den anderen Partitionen nicht betroffen, wenn eine Art von Daten in einer Partition beschädigt oder versehentlich gelöscht wird. Sie müssen nur die problematische Partition wiederherstellen, was schneller ist als die Wiederherstellung der gesamten Festplatte.
2. Verschlüsselung ist eine der grundlegenden Methoden, um wichtige Daten vor Diebstahl oder Beschädigung zu schützen, aber sie verlangsamt die Leistung Ihres Computers. Sie können verschiedene Partitionen mit der besten Festplattenpartitionierungssoftware AOMEI Partition Assistant erstellen und dann nur die Partitionen verschlüsseln, die auf der externen Festplatte geschützt werden müssen, während die anderen Teile Ihres Systems unverschlüsselt laufen. Das Ergebnis ist, dass Ihr Computer schneller läuft.
3. Durch die Partitionierung externer Festplatten kann Ihr Computer Dateien und Daten schneller finden, da er nur eine Partition und nicht die gesamte externe Festplatte durchsuchen muss, was es Ihnen erleichtert, Dateien und Ordner in Partitionen nach logischen Schemen zu kategorisieren. AOMEI Partition Assistant kann Ihnen dabei helfen, Partitionen für verschiedene Zwecke zu unterteilen und so Ihre Produktivität zu steigern.
Nachdem Sie dies gelesen haben, stellen Sie sich vielleicht die Frage. Wie partitioniere ich eine externe Festplatte? Keine Sorge, lesen Sie weiter, um zu erfahren, wie Sie eine externe Festplatte partitionieren.
In Windows 7/8/10/11 Externe Festplatte partitionieren ohne Datenverlust
Um Ihre externe Festplatte mit AOMEI Partition Assistant zu partitionieren, müssen Sie zunächst eine externe Festplatte einlegen und dann AOMEI Partition Assistant starten. Hier nehme ich „USB Festplatte partitionieren“ als Beispiel.
Laden Sie zuerst diese Software herunter.
Situation 1. Es gibt noch nicht zugeordneten Speicherplatz auf der externen Festplatte
In diesem Fall ist es recht einfach, dieses Problem zu lösen.
Klicken Sie mit der rechten Maustaste auf den nicht zugewiesenen Speicherplatz auf Ihrer Festplatte, wählen Sie Partition erstellen und folgen Sie den Anweisungen, um die Schritte abzuschließen.
Situation 2: Auf Ihrer externen Festplatte gibt es keinen nicht zugeordneten Speicherplatz
Wie im Bild unten zeigt, gibt es in Disk1 nur eine Partition. Um mehrere Partitionen zu generieren, rechtsklicken Sie auf die Partition, ein kleines Fenster öffnet sich mit vielen Möglichkeiten. In der Tat können sowohl „Partition aufteilen“ als auch „Partition erstellen“ das Ziel erreichen. Klicken Sie hier auf Partition erstellen.
2. Ein neues Fenster mit einer Schiebeleiste in der Mitte kommt heraus. Ziehen Sie die Schiebeleiste nach rechts oder links, um die Größe der neuen Partitionen anzugeben.
Wenn Sie auf die Schaltfläche Erweitert klicken, können Sie auch den Partitionstyp und das Dateisystem für die neue Partition festlegen. (Die Funktion „Partition aufteilen“ kann dies nicht leisten.) Dann klicken Sie auf OK.
3. Dann klicken Sie auf Ausführen und Weiter, um den Vorgang zu starten.
Weitere Lektüre
Wenn Sie der Meinung sind, dass zwei Partitionen nicht ausreichen und Sie noch mehr wollen, klicken Sie mit der rechten Maustaste auf eine Partition, die genügend freien Speicherplatz hat. Es gibt drei Möglichkeiten, um weitere Partitionen zu erstellen.
Partitionsgröße ändern/Partition verschieben: Klicken Sie auf Partition verschieben/Größe ändern. Ziehen Sie im neuen Fenster den Regler nach links, um einen nicht zugewiesenen Speicherplatz zu bilden, und dann erstellen Sie eine Partition.
Partition aufteilen: Klicken Sie auf Partition aufteilen. In dem neuen Fenster geben Sie die Größe der neuen Partition an und klicken Sie auf OK. Vergessen Sie nicht, am Ende auf Ausführen zu klicken.
Partition erstellen: Die Verfahren wurden im vorherigen Inhalt erläutert.
Achtung: bitte vergessen Sie nicht, auf Ausführen zu klicken. Das ist ein notwendiger Schritt, wo sich ein Dialog öffnen wird und Sie auf Weiter klicken müssen, um den Betrieb auszuführen.
Fazit
Das ist alles, wie Sie mit einer professionellen Festplattenverwaltungssoftware eine externe Festplatte partitionieren. Darüber hinaus werden die Daten für Sie komplett aufbewahrt werden. Daher können Sie sich beruhigen, wenn Sie es verwenden.
Mit AOMEI Partition Assistant können Sie nicht nur eine externe Festplatte teilen, sondern auch Festplatten zwischen MBR und GPT umwandeln, oder den USB-Stick formatieren.
Darüber hinaus verfügt es über viele leistungsstarke Funktionen wie Festplatten- oder Systemklonen, bootfähiges Medium erstellen und vieles mehr. Laden Sie es jetzt herunter und probieren Sie es aus.