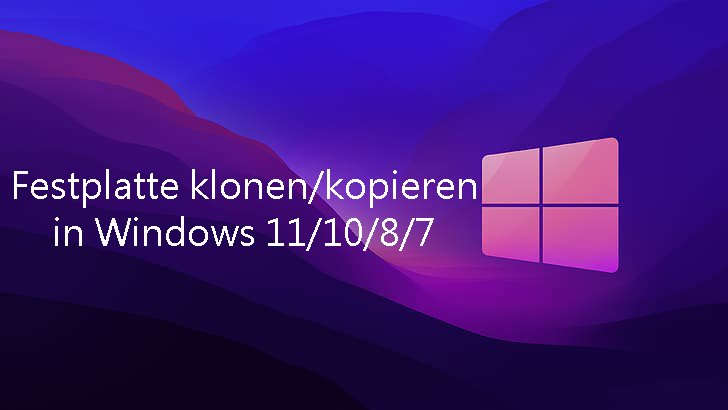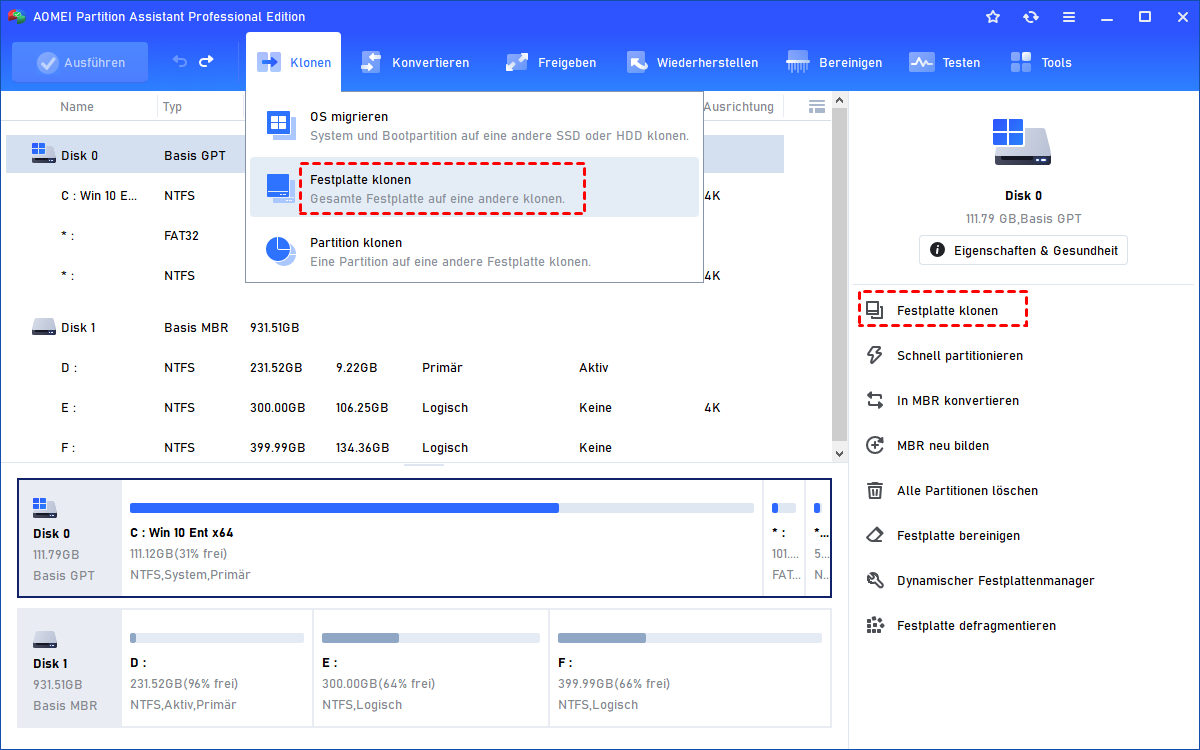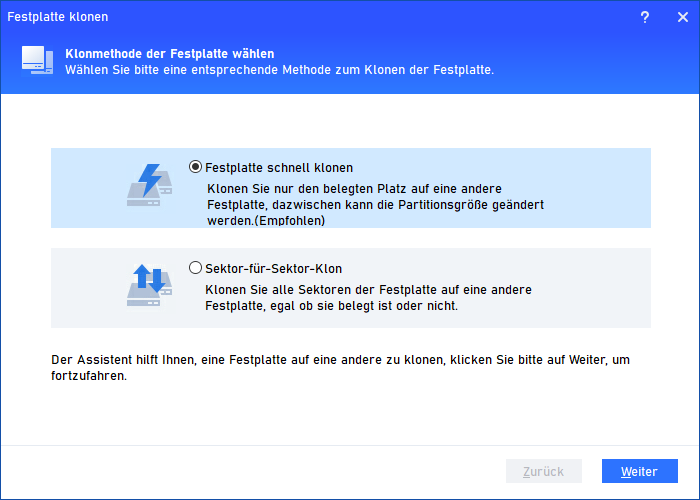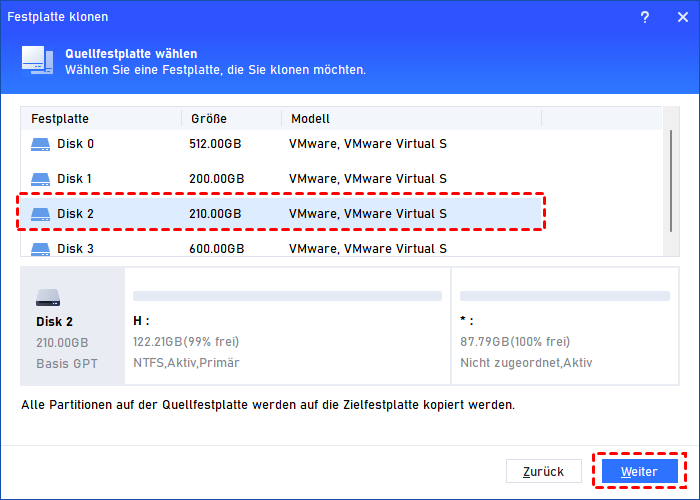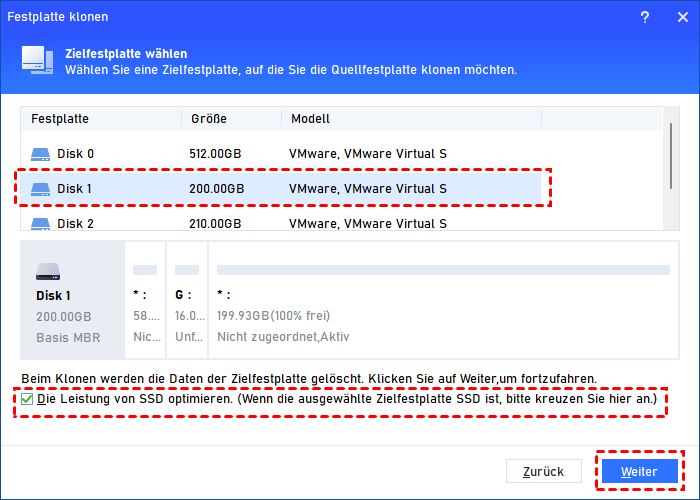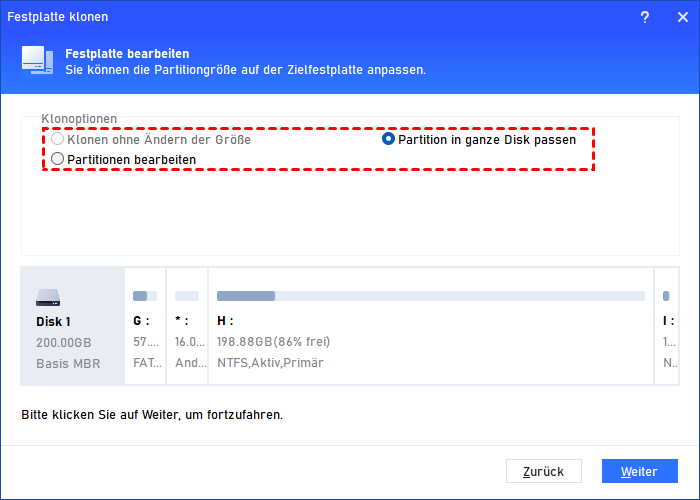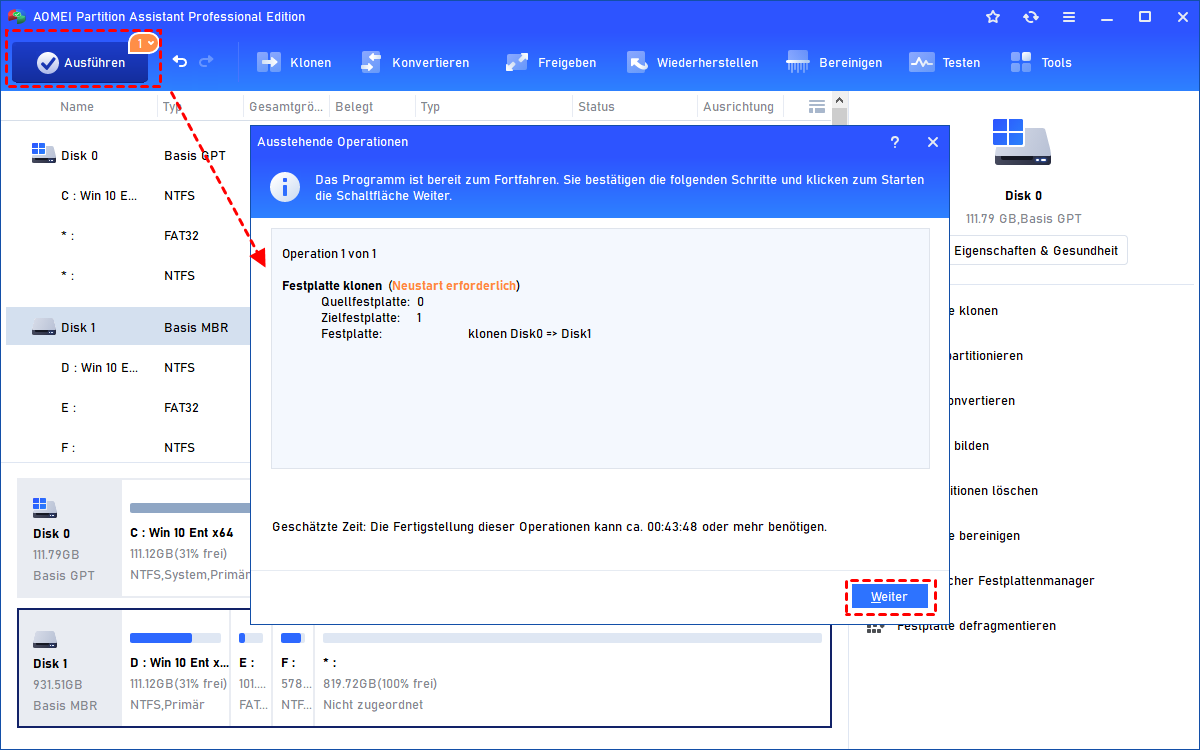2024 Beste Software: Festplatte klonen in Windows 11/10/8/7
Suchen Sie nach einer besten Software, um in Windows 11/10/8/7/Vista/XP die Festplatte zu klonen? In diesem Artikel wird eine hervorragende Festplatte-Klonen-Software vorgestellt, und wir zeigen Ihnen, wie Sie die verwenden können.
Warum sollten Sie die Festplatte klonen?
„Festplatte klonen“ ist der Vorgang, bei dem alle Daten auf einer Festplatte in eine andere Festplatte übertragen werden. Mit anderen Worten, es ist eine Kopie der Festplatte. Die geklonten Daten können auf der neuen Festplatte normal ausgeführt werden. Normalerweise möchten Benutzer die Festplatte in Windows 10 oder Windows 11 aus folgenden Gründen klonen:
1. Für schnellere Lese- und Schreibgeschwindigkeit: Sie können HDD durch SSD ersetzen, weil SSDs eine bessere Leistung haben.
2. Beschädigte Festplatte bearbeiten: Sie möchten die beschädigte Festplatte durch eine gute ersetzen.
3. Festplatte sichern: Sie können alle Daten effizient von einer Festplatte auf eine andere als Backup übertragen.
4. Festplattenkapazität upgraden: Sie können auch die Festplattenkapazität durch Klonen upgraden, zum Beispiel können Sie eine Festplatte auf eine andere mit größerem Speicherplatz klonen.
Festplatte Klonen Software in Windows 11/10/8/7
Für „Festplatte klonen“ ist hier die beste Software – AOMEI Partition Assistant Professional, die Ihnen hilft, die Festplatte schnell und sicher zu kopieren. Es erstellt eine identische Kopie Ihrer Festplatte, die aus Betriebssystem, Anwendungen, persönlichen Konfigurationen und Daten besteht.
Darüber hinaus bietet das Programm zwei Methoden zum Klonen der Festplatte: Festplatte schnell klonen und Sektor-für-Sektor-Klon. Ersteres kopiert nur den belegten Speicherplatz auf der Festplatte, kann die Zielfestplatte kleiner als die Quellfestplatte sein, aber muss gleich wie oder größer als der ungenutzte Speicherplatz in der Quellfestplatte sein. Letzteres kopiert alle Sektoren auf der Festplatte.
Wenn der PC, den Sie klonen wollen, nicht normal starten kann, können Sie sogar ein bootfähiges Medium erstellen, um die Festplatte von dem klonen.
Jetzt können Sie diese Festplatte-Klonen-Software herunterladen und sie ausprobieren.
Hinweise:
◆ Alle Daten auf der Zielfestplatte werden während des Klonens gelöscht, also sollten Sie vor dem Klonen alle wichtige Daten sichern.
◆ Wenn Sie andere Methoden zum Klonen Ihrer Festplatte ausprobiert haben und dabei einige Daten gelöscht wurden, können Sie diese mit der Funktion „Datenrettung“ wiederherstellen.
◆ Sie können mit dieser Software die Systemfestplatte von MBR auf GPT oder GPT auf MBR klonen.
Festplatte klonen mit AOMEI Partition Assistant
In diesem Teil zeige ich Ihnen die spezifischen Schritte zum Klonen der Festplatte mit AOMEI Partition Assistant.
Hinweis:
Bevor Sie die Festplatte klonen, sollten Sie die neue Festplatte oder SSD an Ihren Computer anschließen. Sie können das Laufwerk als zweites Laufwerk in Ihren Computer einbauen oder per SATA-zu-USB-Adapter als externes Laufwerk anschließen.
Schritt 1. Laden Sie diese leistungsstarke Festplatte-Klonen-Software herunter und starten Sie sie. Wählen Sie die Festplatte aus, die Sie kopieren möchten, und klicken Sie auf Klonen ⇒ Festplatte klonen.
Schritt 2. Wählen Sie dann eine Klonmethode aus, und klicken Sie auf Weiter. Hier wählen wir Festplatte schnell klonen.
Schritt 3. Wählen Sie die Festplatte als Quellfestplatte, die Sie klonen möchten. Wählen Sie die Zielfestplatte (eine neue Festplatte oder SSD, um die Daten der Quellfestplatte zu erhalten) und klicken Sie auf Weiter, um fortzufahren.
Schritt 4. Hier können Sie eine Option auswählen, um die Partitionsgröße auf der Zielfestplatte zu bearbeiten, und dann klicken Sie auf Weiter.
Schritt 5. Sie können eine Vorschau der ausgeführten Operationen anzeigen. Um die Änderungen zu speichern, müssen Sie in der Symbolleiste auf Ausführen klicken. Danach wird ein Fenster geöffnet, in dem alle ausstehende Operationen aufgelistet sind. Bestätigen Sie die von Ihnen ausgeführten Vorgänge und klicken Sie auf Weiter, um sie auszuführen.
Zusammenfassung
Mit AOMEI Partition Assistant können Sie so einfach und sicher die Festplatte klonen. Es ist eine hervorragende Software und bietet auch weitere Funktionen, z. B. die Partition erstellen, MBR neu bilden, die Festplatte von MBR in GPT konvertieren, das Betriebssystem migrieren…
Mit einem so ausgezeichneten Werkzeug können Sie die Neuinstallation des Betriebssystems vermeiden. Warum laden Sie es nicht herunter, um Ihnen zu helfen?