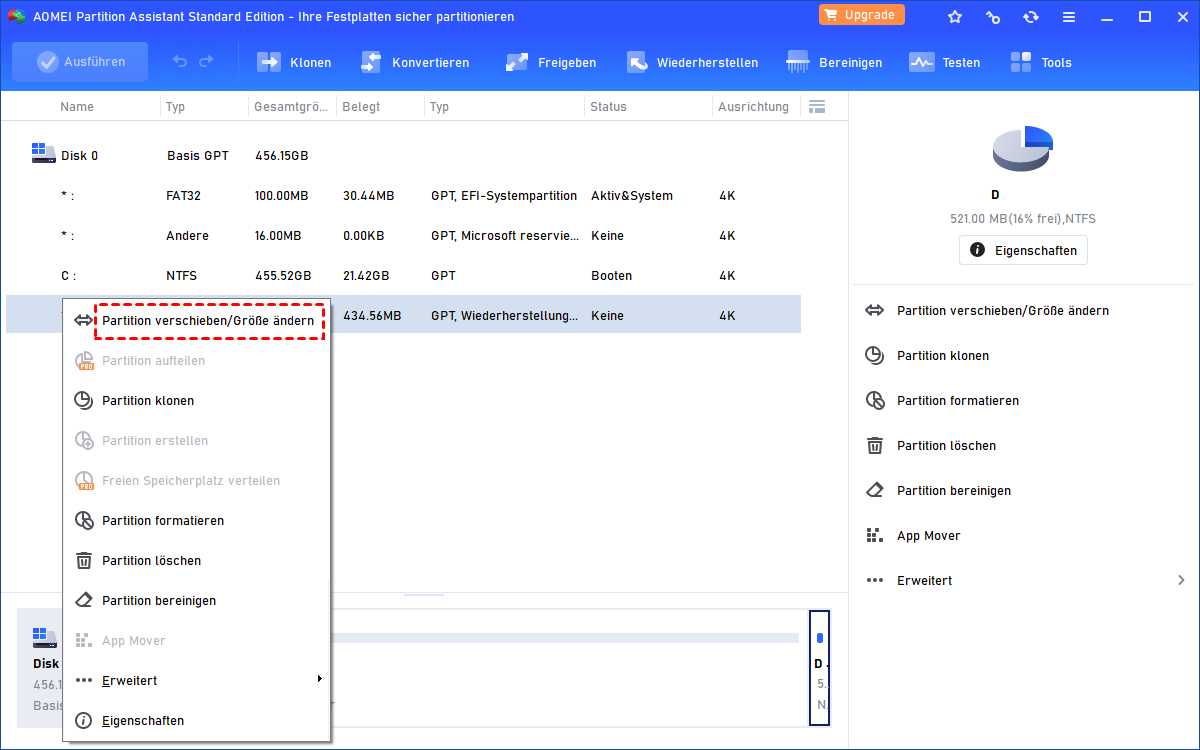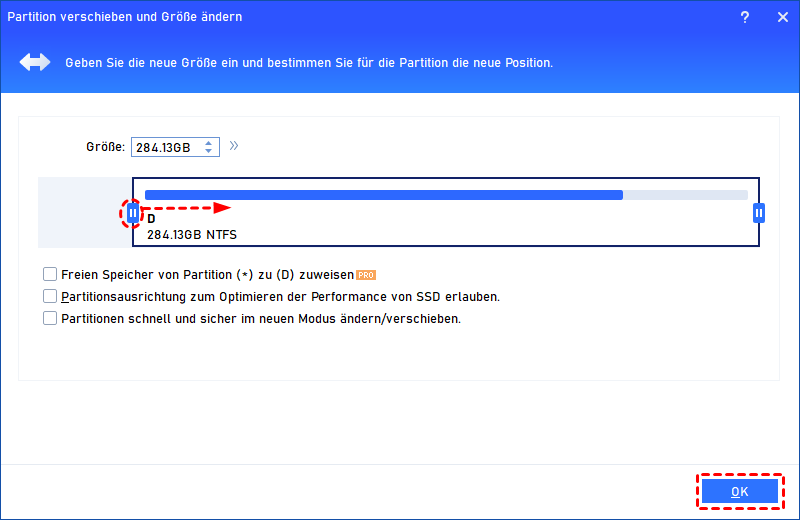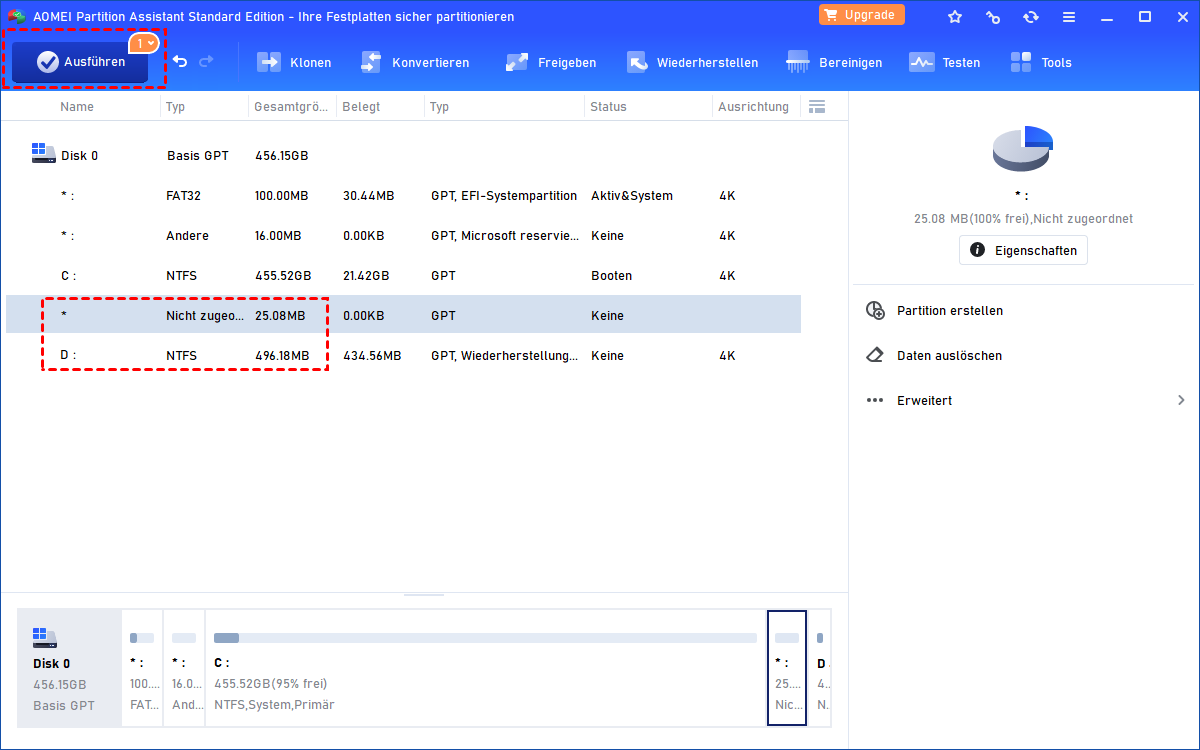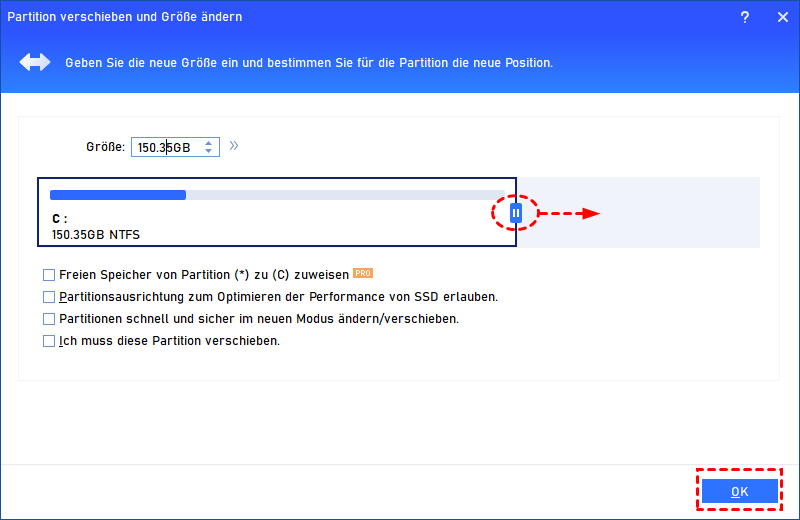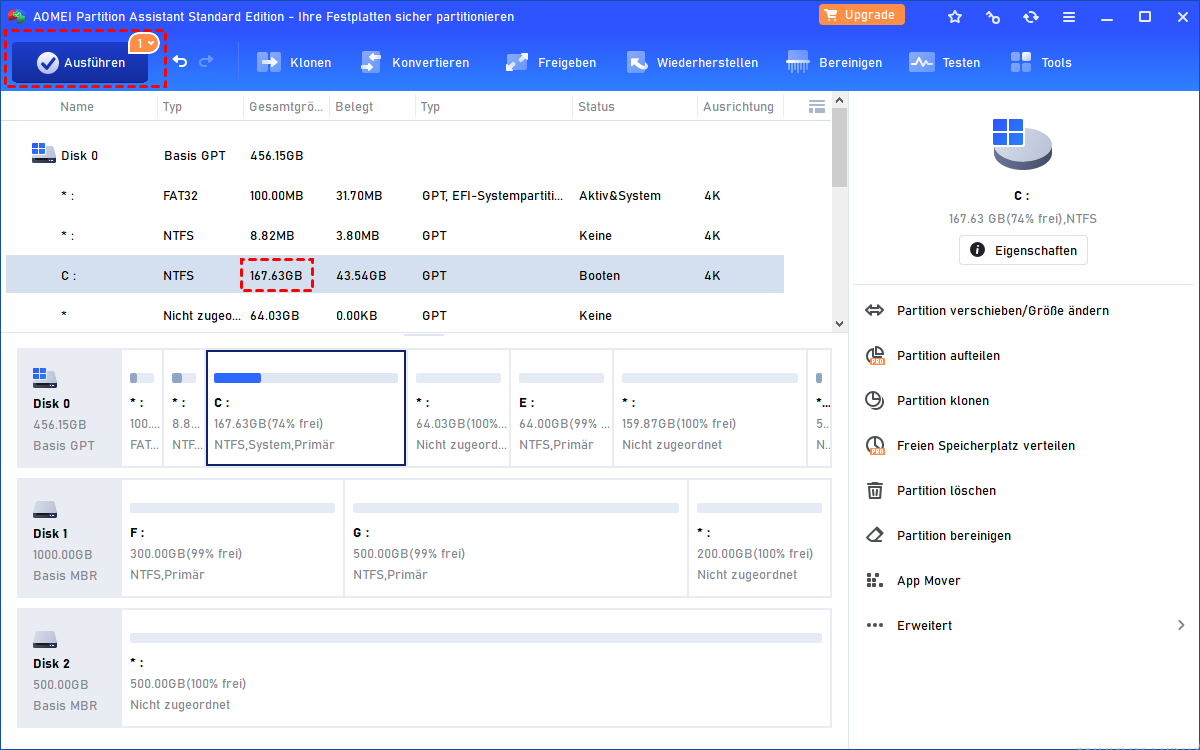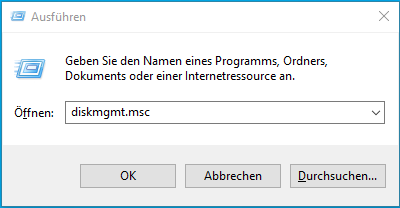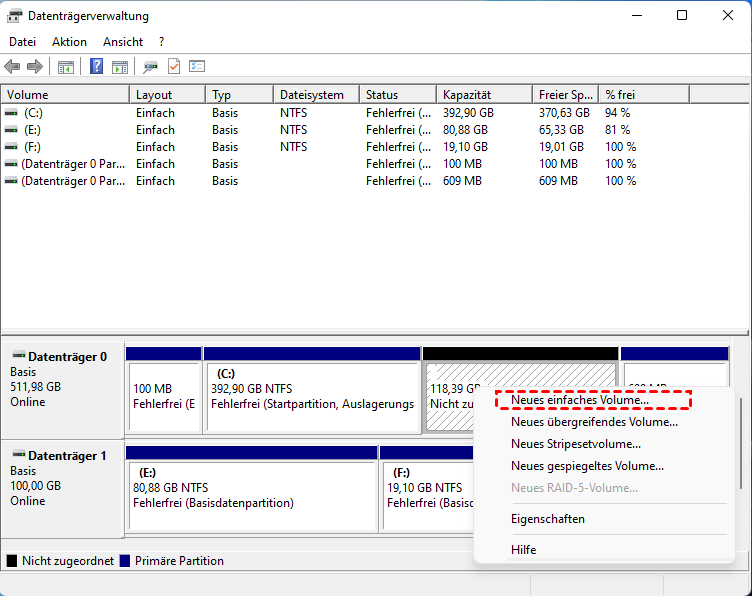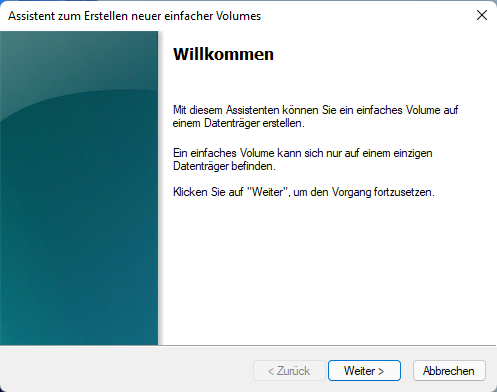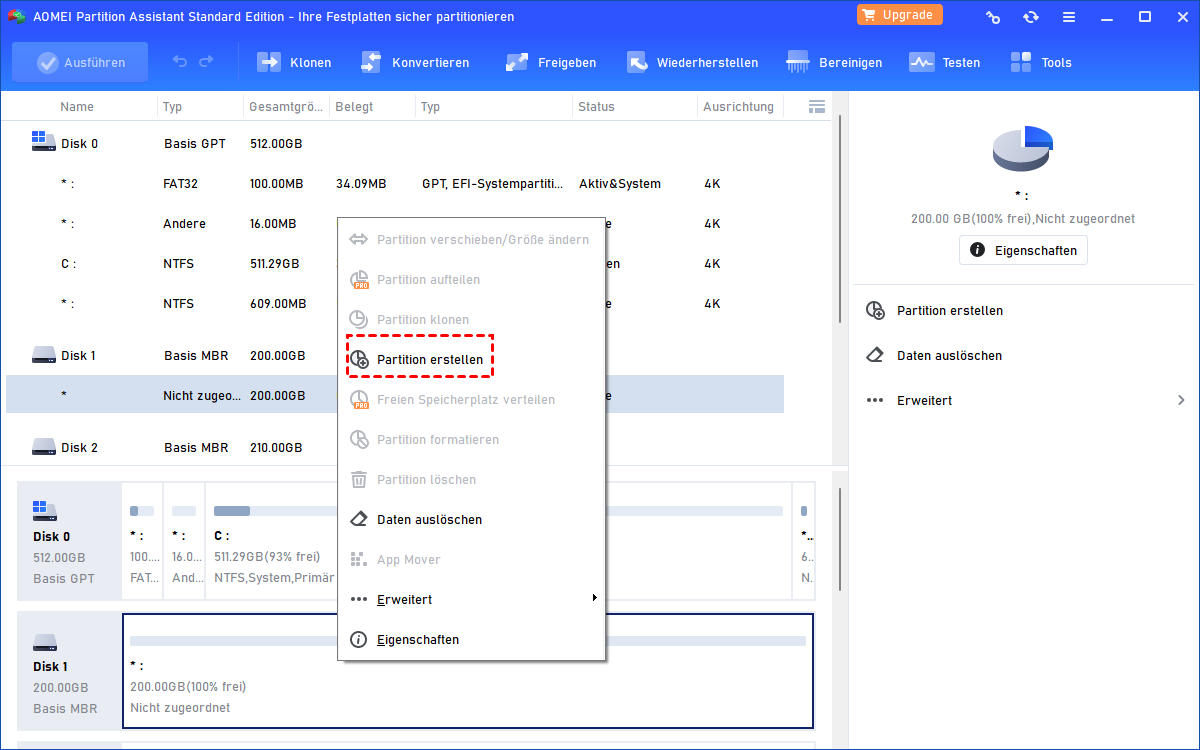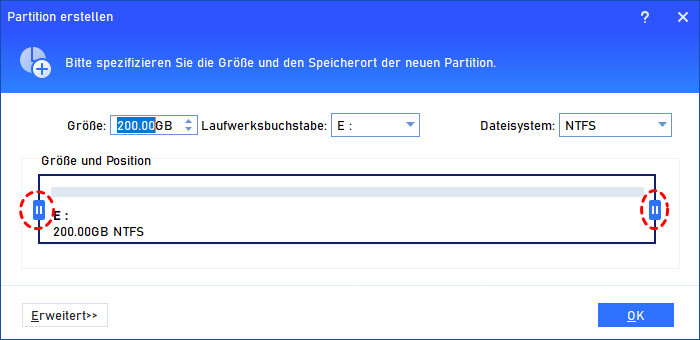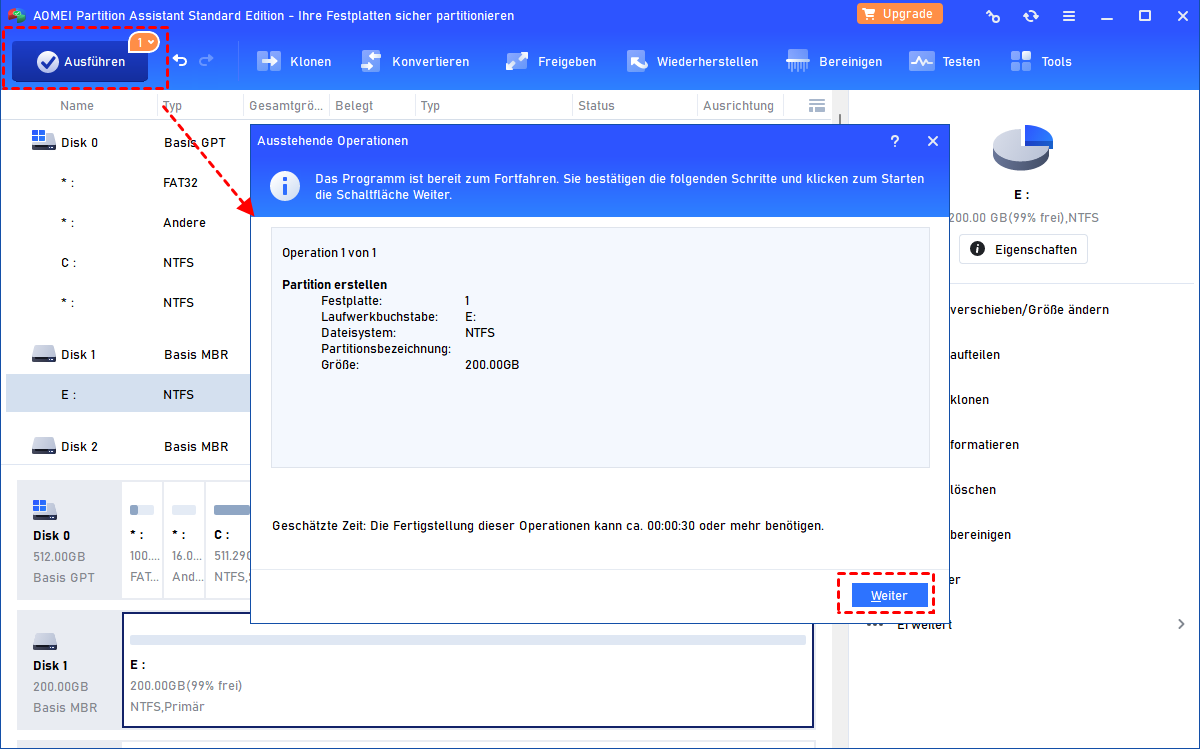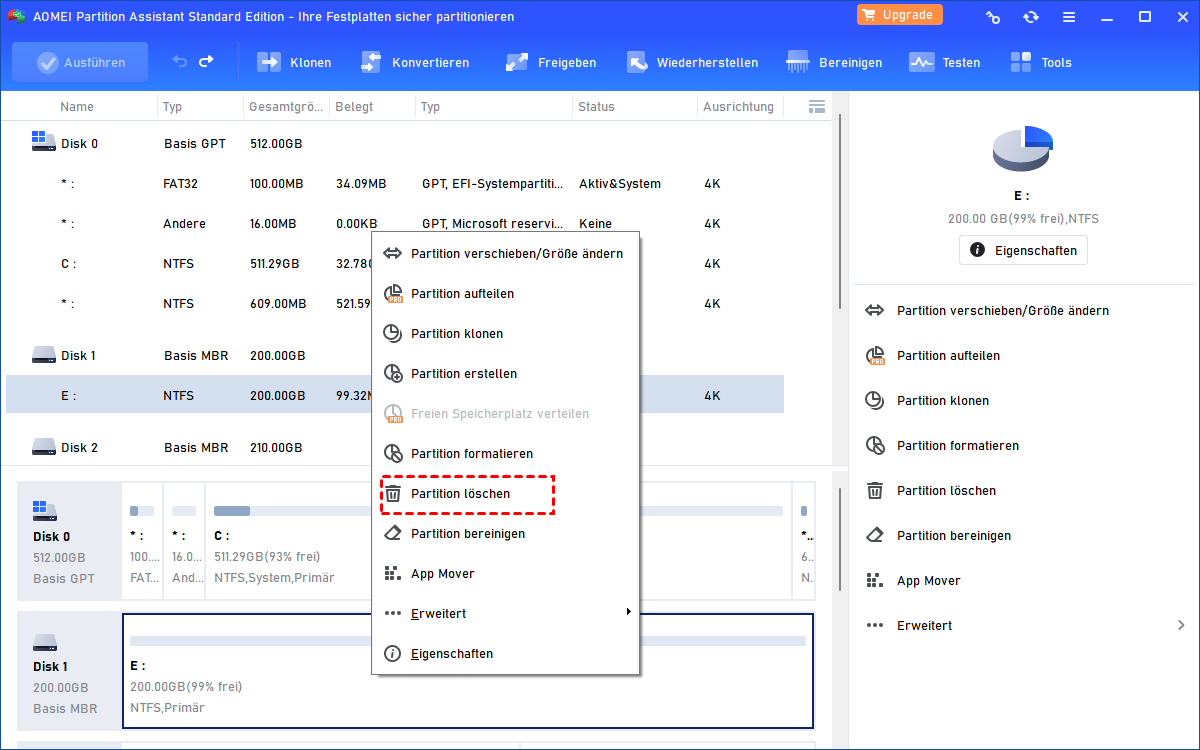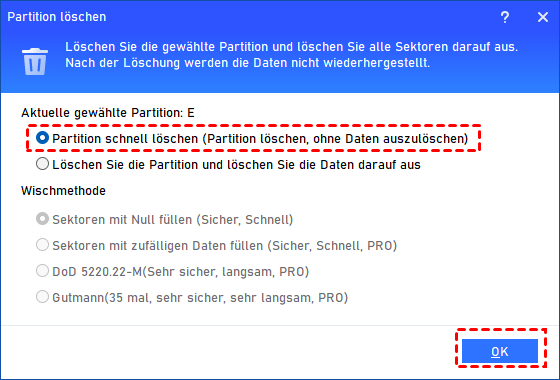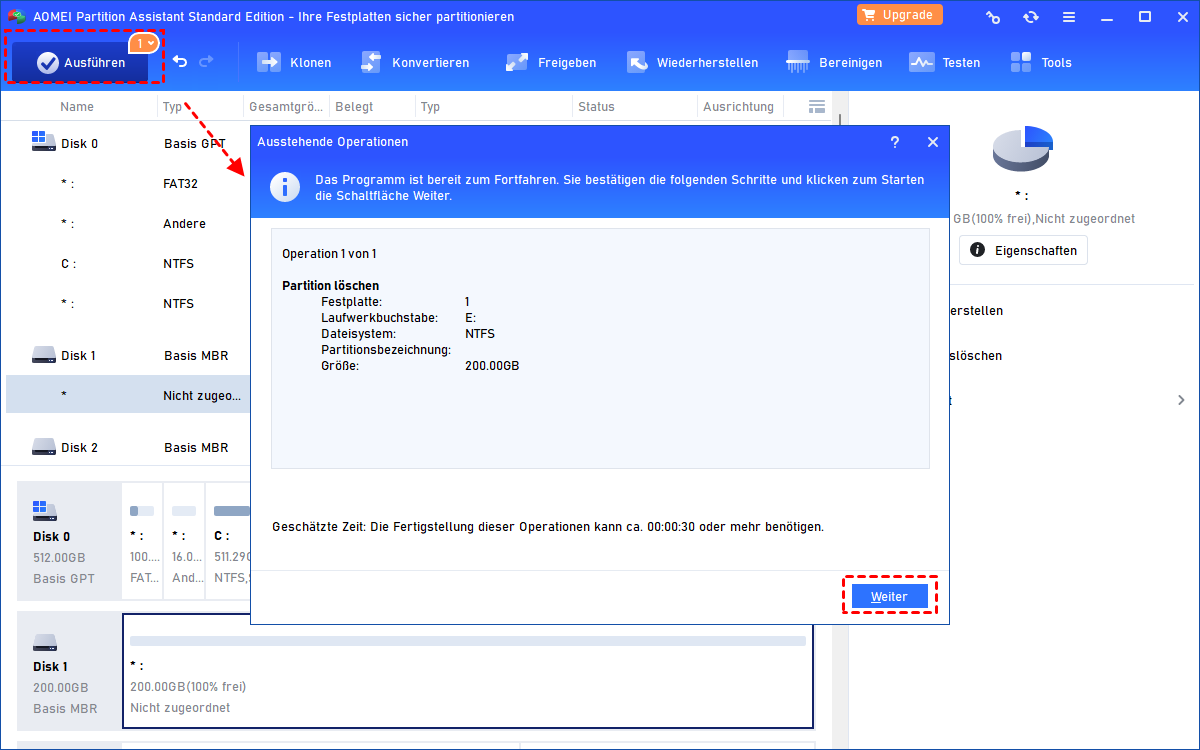Festplatte partitionieren - So geht's | AOMEI Partition Assistant
Wollen Sie das Betriebssystem, Anwendungen und andere Daten getrennt speichern? Sie sollen jetzt die Festplatte partitionieren. In diesem Artikel empfehlen wir Ihnen die einfachen Methoden, um die Festplatte besser und sicherer zu partitionieren und zu verwalten.
Sollte man die Festplatte partitionieren?
Mit der Entwicklung von Internet achten Computer-Benutzer immer mehr auf ihre Datensicherheit. Die meisten von ihnen wollen das Betriebssystem, Anwendungen und eigene Daten getrennt speichern, daher ist es sinnvoll, eine Festplatte zu partitionieren.
Wenn Sie zum Beispiel nur ein Laufwerk C auf Ihrer Festplatte haben, können Sie es sinnvoll partitionieren, indem Sie ein Laufwerk C und ein Laufwerk D erstellen. Unter dem Laufwerk C bewahren Sie das Betriebssystem und wichtige Programme auf, während das Laufwerk D für Spiele, Musik oder Filme geeignet ist.
Der Vorteil dieser Partitionierung besteht darin, dass Sie das Betriebssystem auf dem Laufwerk C neu installieren können, während das Laufwerk D nicht betroffen ist, wenn Sie beispielsweise einen Virus entdecken.
Wie kann man die Festplatte partitionieren?
Die meisten der gemeinsamen Operationen enthalten:
Für die Benutzer, die über Computer wissen, ist es sehr einfach und bequem, mit der Datenträgerverwaltung eine Festplatte zu partitionieren. Aber es gilt nicht so für die Benutzer, die mit dem Computer nicht vertraut sind. Wenn etwas schiefging, werden alle Daten und Dateien in der Partition verloren gehen.
Daher empfehlen wir hier eine Festplatte Partitionieren Freeware - AOMEI Partition Assistant Standard.
Partitionsgröße ändern
Im Allgemeinen können Sie durch die Funktionen „Volume verkleinern“ und „Volume erweitern“ von der Datenträgerverwaltung die Partitionsgröße ändern, ohne Daten zu verlieren. Aber es hat einige Einschränkungen, insbesondere wenn Sie mit dem Laufwerk C arbeiten. Mit AOMEI Partition Assistant kann dies einfacher zu erreichen, und dieses Tool unterstützt sogar die sichere Größenänderung der BitLocker-Partition.
Hier ist ein Beispiel: die Partition D verkleinern, um Partition C zu vergrößern
Schritt 1. Klicken Sie mit der rechten Mäuse auf die Partition D und wählen Sie Partition verschieben/Größe ändern.
Schritt 2. Ziehen Sie den linken Schieberegler nach rechts, um einen nicht zugeordneten Speicherplatz zu generieren. Klicken Sie dann auf OK.
Schritt 3. Sie werden den nicht zugeordneten Speicherplatz hinter die Partition C sehen.
Schritt 4. Kicken Sie mit der rechten Mäuse auf die Partition C und wählen Sie erneut Partition verschieben/Größe ändern.
Schritt 5. Im Pop-up-Fenster ziehen Sie den rechten Schieberegler nach rechts, um den nicht zugeordneten Speicherplatz in der Partition C hinzuzufügen.
Schritt 6. Nach der Größenänderung werden Sie das folgende Layout sehen, klicken Sie auf Ausführen, um alle Operationen durchzuführen.
Partition erstellen
Stellen wir zwei Möglichkeiten her, um eine neue Partition zu erstellen: Windows-Datenträgerverwaltung (üblicher) und AOMEI Partition Assistant. Wenn alle Speicherplätze zugeordnet wurden, wird die Datenträgerverwaltung aber nicht funktionieren.
▶ Partition erstellen mit der Datenträgerverwaltung
Schritt 1. Drücken Sie Windows + R und geben Sie diskmgmt.msc ein, um die Datenträgerverwaltung zu starten.
Schritt 2. Kicken Sie mit der rechten Mäuse auf den nicht zugeordneten Speicherplatz, auf dem Sie Partition erstellen möchten, und wählen Sie Neues einfaches Volume.
Schritt 3. Befolgen Sie den Assistenten, um die Aufgabe Schritt für Schritt erledigen zu können.
▶ Partition erstellen mit AOMEI Partition Assistant
Schritt 1. Starten Sie AOMEI Partition Assistant. Kicken Sie mit der rechten Mäuse auf den nicht zugeordneten Speicherplatz, wählen Sie Partition erstellen aus dem Dropdown-Menü.
Schritt 2. Im neuen Fenster können Sie die Größe, den Laufwerksbuchstabe und das Dateisystem der Partition bei Bedarf angeben. Danach klicken Sie auf OK.
Schritt 3. In der Hauptoberfläche klicken Sie endlich auf Ausführen und Weiter, um Ihre Operationen auszuführen. Später können Sie im Computer das neue Laufwerk sehen.
Partition löschen
Löschen Sie eine unerwünschte Partition, um Speicherplatz für andere Zwecke zu sparen. AOMEI Partition Assistant kann Ihnen helfen, die Partition einfach und schnell zu löschen oder die Festplatte komplett bereinigen. Dann wird einen nicht zugeordneten Speicherplatz erstellt, mit dem Sie das Laufwerk C erweitern oder die Daten erneut speichern.
Schritt 1. Klicken Sie mit der rechten Maustaste auf die unerwünschte Partition und wählen Sie „Partition löschen“.
Schritt 2. Das neue Fenster bietet Ihnen zwei Möglichkeiten, wählen Sie je nach Bedarf „Partition schnell löschen“ oder „Löschen Sie die Partition und löschen Sie die Daten darauf aus“.
Hinweis: Wenn Sie die Partition und die Daten darauf auslöschen (mit der zweiten Methode), sollten Sie auf AOMEI Partition Assistant Professional upgraden. Und wenn Sie die ganze Festplatte einschließlich der System- und Startpartition löschen möchten, können Sie die Funktion Festplatte bereinigen verwenden.
Schritt 3. In der Hauptoberfläche klicken Sie endlich auf Ausführen und Weiter, um Ihre Operationen auszuführen.
Zusammenfassung
Machen Sie jetzt Ihre Partitionen unabhängig. Das kann nicht nur Ihre Daten sicherer schützen, sondern auch bestimmte Partitionen statt alle bequemer verschlüsseln. In Anbetracht der vorstehenden Ausführungen wollen immer mehr Computer-Anwender Ihre Festplatte partitionieren. AOMEI Partition Assistant ist eine gute Alternative zur Windows-Datenträgerverwaltung.
Wenn Sie eine brandneue Festplatte einfach und schnell partitionieren möchten, können Sie die Funktion „Schnell partitionieren“ von AOMEI Partition Assistant Professional Edition ausprobieren. Es unterstützt auch, Partition aufteilen, ein bootfähiges Medium erstellen, MBR zu GPT ohne Datenverlust konvertieren usw.