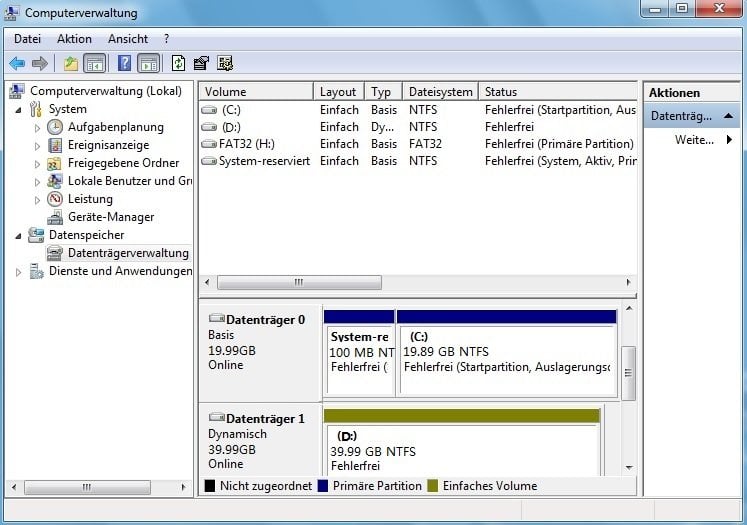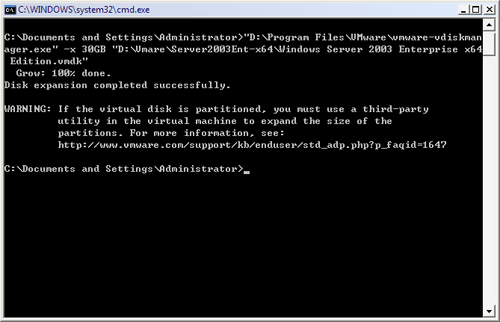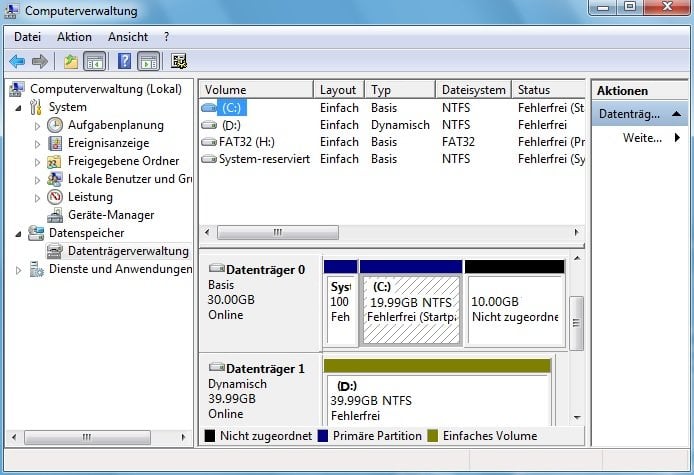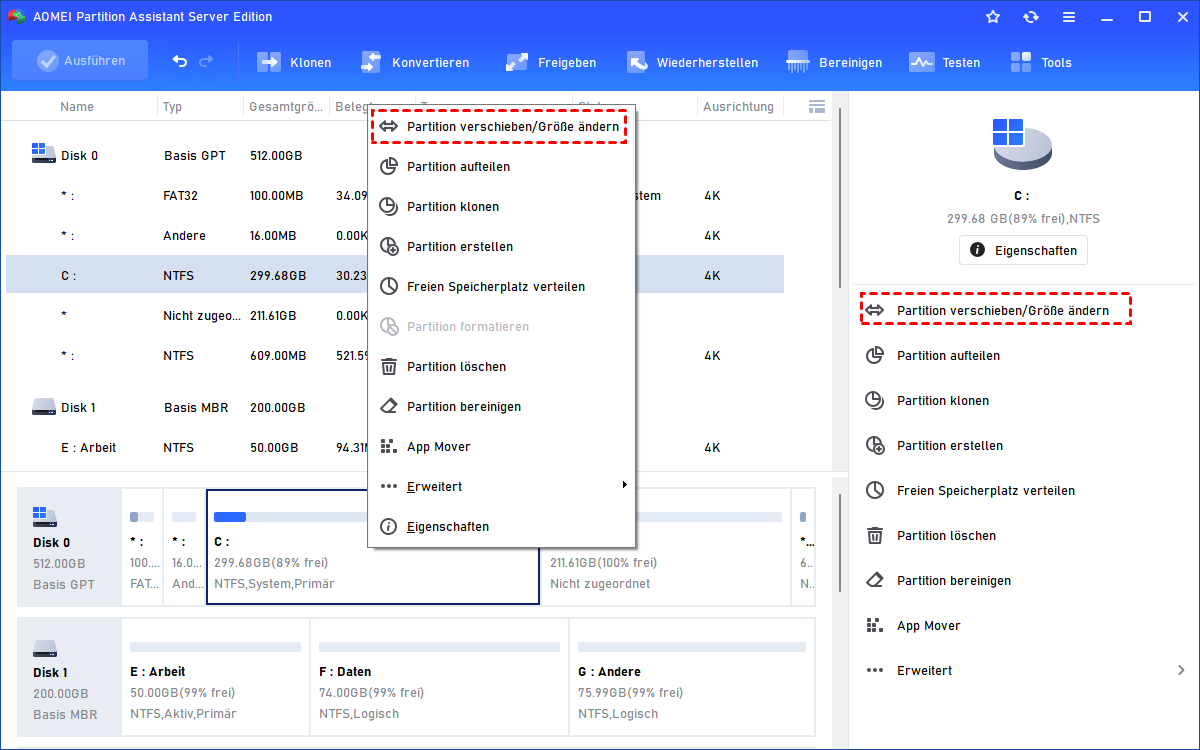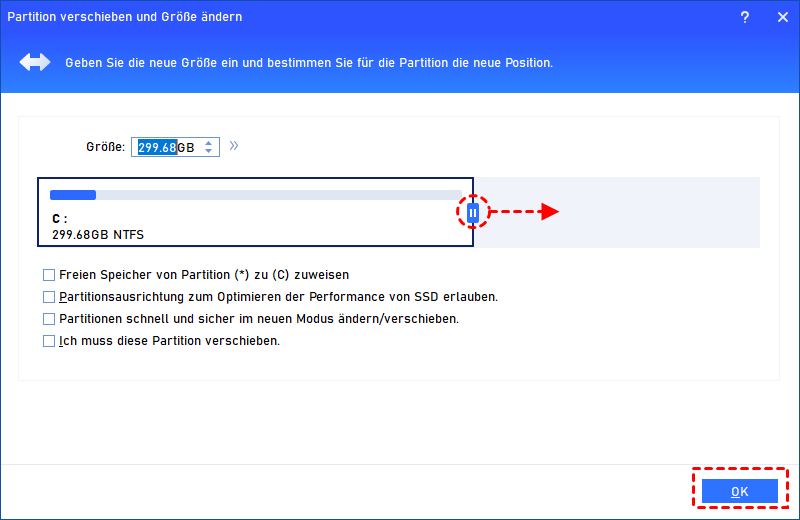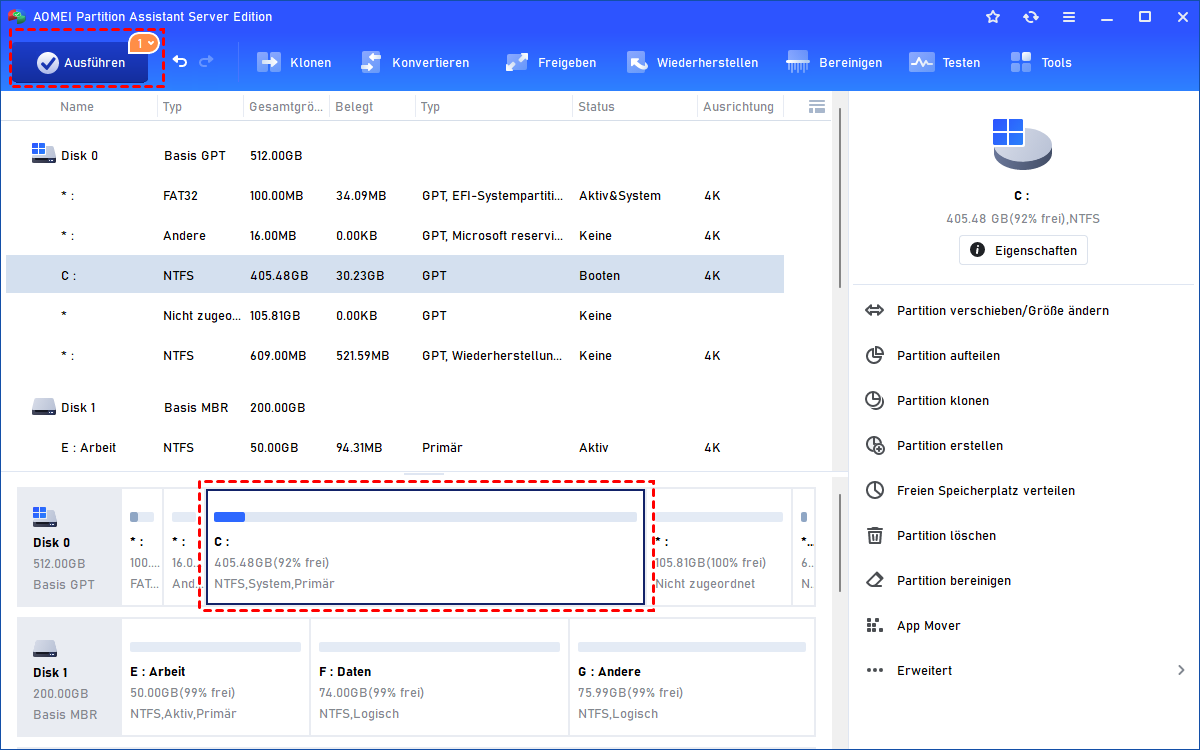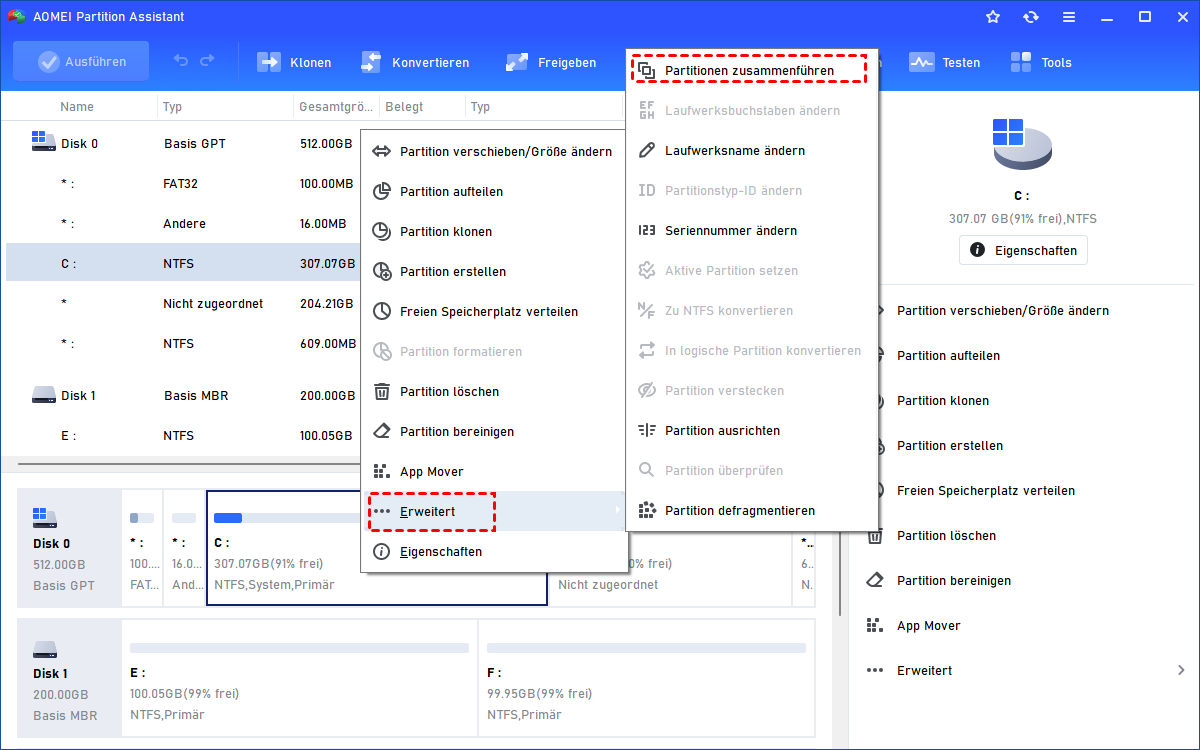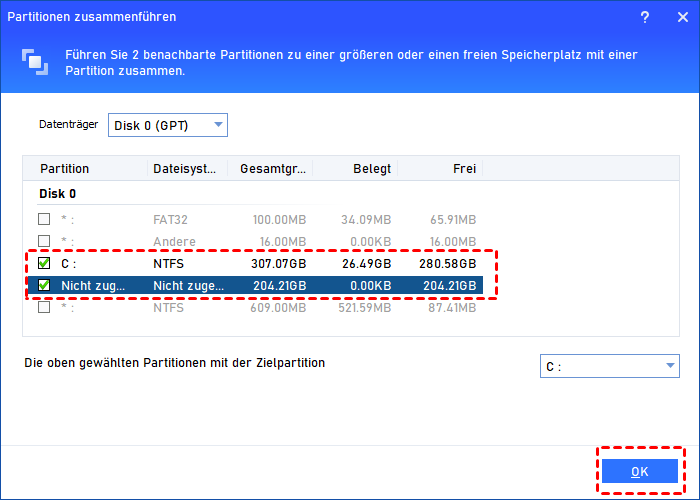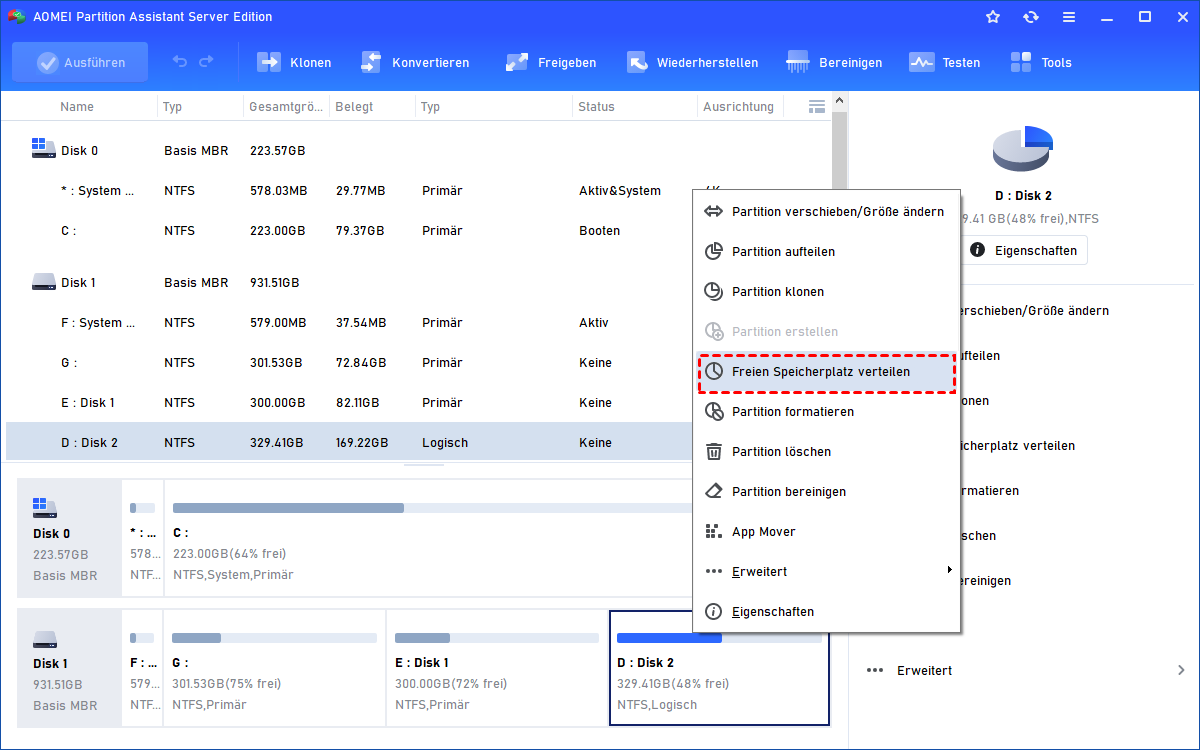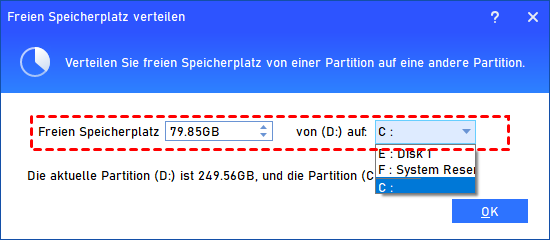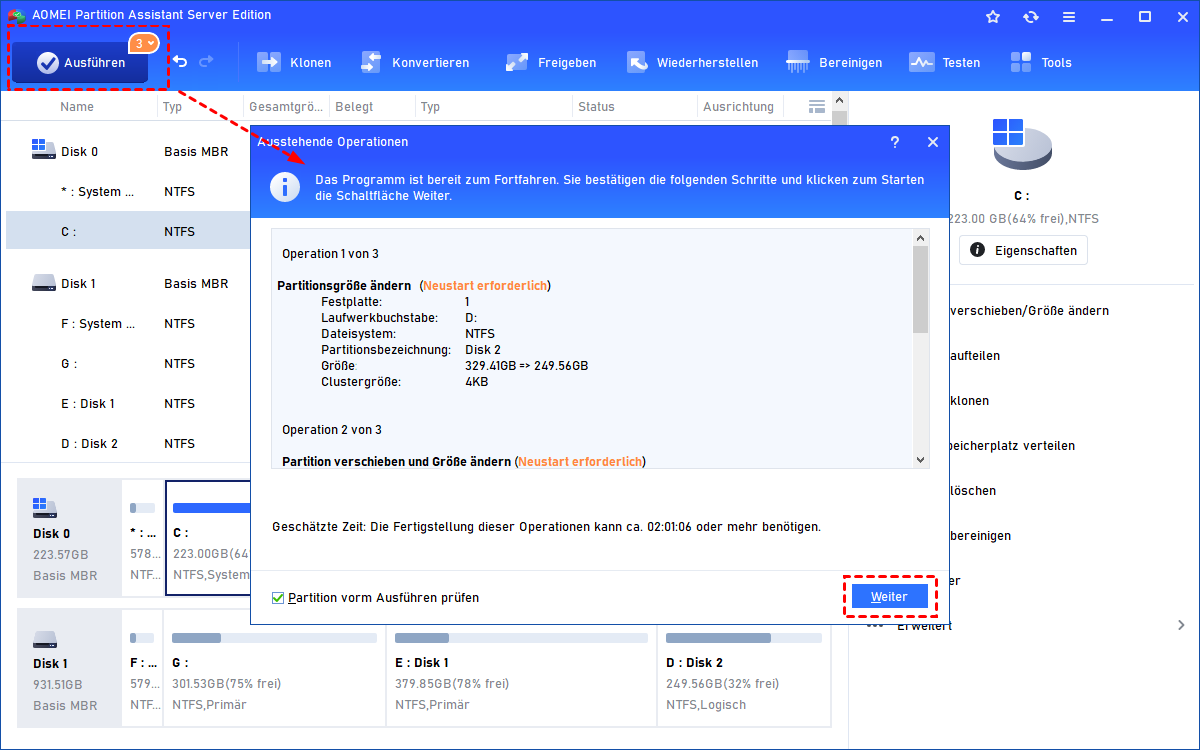[2022] VMware Festplattengröße erhöhen - So geht's
Schritt-für-Schritt-Anleitung zur Erhöhung/Änderung der Größe der virtuellen Festplatte und Partition in VMware. Mit VMwares Datenträgerverwaltung und AOMEI Partition Assistant ist es sehr einfach und sicher, VMware Speicherplatz zu optimieren.
Über VMware Server
VMware Server bezieht sich auf ein Virtualisierungsprodukt, das es den Unternehmen ermöglicht, einzigen physikalischen Server in mehrere virtuelle Maschinen zu partitionieren. VMware Server ist für Windows, Linux, Solaris und Netware verfügbar. VMware Server kann unter allen Betriebssystemen funktionieren. Es gibt viele Vorteile, wenn Sie Server-Virtualisierungsprodukte ausnutzen. Diese beinhalten:
-
Sie können die Kosten für die Hardware-Wartung aufgrund einer geringeren Anzahl von physischen Servern senken.
-
Sie können auf einer einzigen Hardwareplattform mehrere Betriebssysteme anordnen.
-
Sie können die Effizienz Ihres Rechenzentrums verbessern.
-
Jede Ihrer Anwendungen hat ihren eigenen virtuellen Server. Sie können bei Updates oder Änderungen eine Anwendung vor der Störung einer anderen Anwendung schützen.
-
Virtuelle Maschine ist von der Hardware unabhängig; Sie können gesicherte Daten auf jede Hardware wiederherstellen, die vSphere ausführen kann.
Frage: Ich habe im VMware Server Windows 2003. Der Datenträger 0 beträgt 20GB und der gesamte Festplattenspeicher wird auf dem Laufwerk C: zugeordnet. Der Datenträger 1 ist 40GB und hat nur eine Partition D:, die ein dynamisches Volume ist. Jetzt ist der Speicherplatz des C-Laufwerks nicht genug. Wie kann ich das Laufwerk C: vergrößern?
In dieser Situation bekommen Sie immer eine Warnung vor niedrigem Festplattenspeicher, wenn Sie Ihren Computer starten. Und es wirkt sich völlig auf die Effizienz Ihrer Arbeit. Wer will dies immer ertragen? Gibt es eine Möglichkeit, um das Problem zu lösen?
Antwort: Um das Problem zu lösen, müssen wir zuerst die Größe der virtuellen Festplatte erhöhen, und dann vergrößern wir mit AOMEI Partition Assistant Server Edition das Laufwerk C:.
Es ist für Windows-Benutzer nicht einfach, Festplattengröße unter VMware zu erhöhen, weil es mit VMware-virtueller Maschine und der Datensicherheit in Zusammenhang steht. Deshalb wird dieser Artikel im folgenden Abschnitt eine Schritt-für-Schritt-Anleitung vorstellen.
Wie erhöhen Sie die Festplattengröße unter VMware?
Wichtige Hinweise:
- Die Anweisung gilt für VMware Server, Workstation und Player 3.x. Wenn Sie VMware Player 2.x nutzen, aktualisieren Sie es auf VMware Player 3.x.
- Bestätigen Sie, dass alle Snapshots gelöscht wurden.
- Stellen Sie sicher, dass die virtuelle Maschine ausgeschaltet ist.
- Finden Sie heraus, wo Ihr "vmware-vdiskmanager.exe" ist. Es wird in der Regel im VMware-Installationsverzeichnis gespeichert, z.B. C:/Programme/VMware/VMware Server/vmware-vdiskmanager.exe.
- Finden Sie den vollständigen Pfad zu Ihrer Windows-VM-Festplatte (VMDK), z.B. D:/Virtual Machines/Server2003Ent-x64/Windows Server 2003 Enterprise x64 Edition.vmdk.
Schritt 1: Öffnen Sie das Menü "Start". Klicken Sie auf "Ausführen" und geben Sie im Textfeld "cmd" ein, dann drücken Sie die "Enter" -Taste.
Schritt 2: In dem Popup-"Eingabeaufforderung" geben oder fügen Sie den folgenden Befehl ein:
"C:/Program Files/VMware/vmware-vdiskmanager.exe" –x 30GB "xx.vmdk"
Hinweis: Ersetzen Sie 30GB mit der eigentlichen virtuellen Festplattengröße, die Sie wollen. Ersetzen Sie "xx.vmdk" mit dem vollständigen Pfad zur virtuellen Festplatte der virtuellen Maschine.
Nach dem Schritt 2 werden Sie finden, dass die Größe der virtuellen Festplatte erhöht worden ist. Der hinzugefügte Speicherplatz wird als nicht zugeordneter Speicherplatz angezeigt werden, und befindet sich am Ende der virtuellen Festplatte.
Wie die oben erwähnte Meldung "Warnung", müssen Sie ein Werkzeug von Drittanbietern verwenden, um die Größe der Partitionen zu vergrößern. Als All-in-one-Partition Manager ermöglicht es AOMEI Partition Assistant Ihnen, Partition ohne Datenverlust zu vergrößern und NTFS-Systempartition ohne Neustart zu vergrößern.
Wie vergrößern Sie nach der Erhöhung der Festplattengröße unter VMware die Systempartition (C: Laufwerk)?
Tipps: Um der Schritt-für-Schritt-Anleitung zu folgen, laden Sie bitte AOMEI Partition Assistant Server Edition (18.4MB) kostenlos herunter.
Fall 1. Es gibt noch nicht zugewiesenen Speicherplatz direkt hinter der Zielpartition.
Schritt 1: Starten Sie AOMEI Partition Assistant Server Edition. Wählen Sie das Laufwerk C:. Rechtsklicken Sie darauf und wählen Sie Partition verschieben/Größe ändern.
Schritt 2. Im Popup-Fenster ziehen Sie den rechten Griff nach rechts, um den nicht zugeordneten Speicherplatz zusammenzuführen. Klicken Sie dann auf OK.
Schritt 3: Klicken Sie in der Werkzeugleiste auf Ausführen und bestätigen Sie die Änderungen im Dialogfeld „Ausstehende Operationen“. Klicken Sie dann auf Weiter.
Fall 2. Es gibt einen nicht zugewiesenen Speicherplatz, aber nicht direkt hinter der Objektpartition.
Schritt 1. Klicken Sie auf die Partition auf der VMware-Festplatte, die Sie vergrößern möchten, um sie aktiv zu machen, und wählen Sie Erweitert > Partitionen zusammenführen.
Schritt 2. Wählen Sie den nicht angrenzenden nicht zugewiesenen Speicherplatz, der in die Zielpartition zusammengeführt werden soll, um die VMware-Festplatte zu vergrößern.
Schritt 3. Sie können sehen, dass die Partition C vergrößert wurde. Dies ist jedoch nur eine Vorschau, um es wahrzumachen, klicken Sie einfach auf Ausführen.
Fall 3. Es gibt keinen nicht zugeordneten Speicherplatz auf der Festplatte.
Wenn kein freier Speicherplatz auf der Festplatte vorhanden ist, können Sie freien Speicherplatz direkt von einer Partition auf eine andere übertragen; siehe unten:
Schritt 1. Wählen Sie eine Partition (z. B. D), von der Sie freien Speicherplatz verkleinern möchten. Klicken Sie mit der rechten Maustaste darauf und wählen Sie Freien Speicherplatz verteilen.
Schritt 2. Dann können Sie den spezifischen freien Speicherplatz in GB eingeben, der der Zielpartition zugewiesen werden soll, und auf OK klicken.
Schritt 3. Vergessen Sie nicht, den Vorgang mit Ausführen abzuschließen.
Wo auch immer sich der nicht zugewiesene Speicherplatz befindet, ob direkt hinter der Zielpartition oder nicht, können Sie mit den oben genannten Vorgängen in Fall1 oder Fall2 fortfahren, um die VMware-Festplatte zu vergrößern. Und dieses Tool unterstützt auch die Größenänderung der BitLocker-Partition.