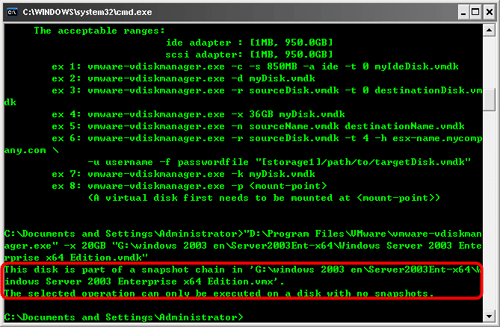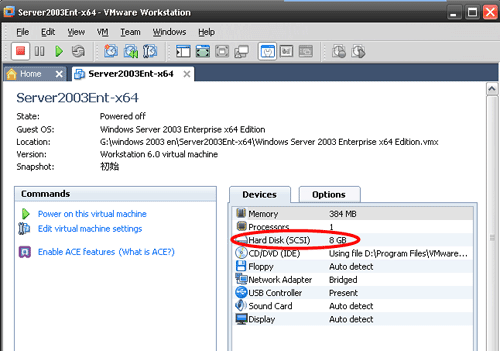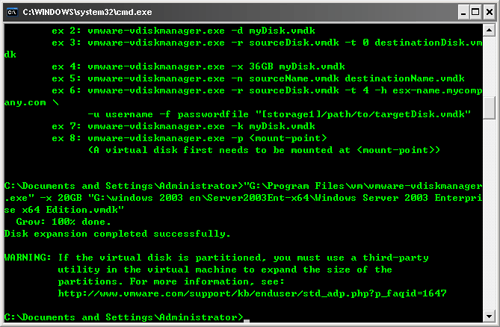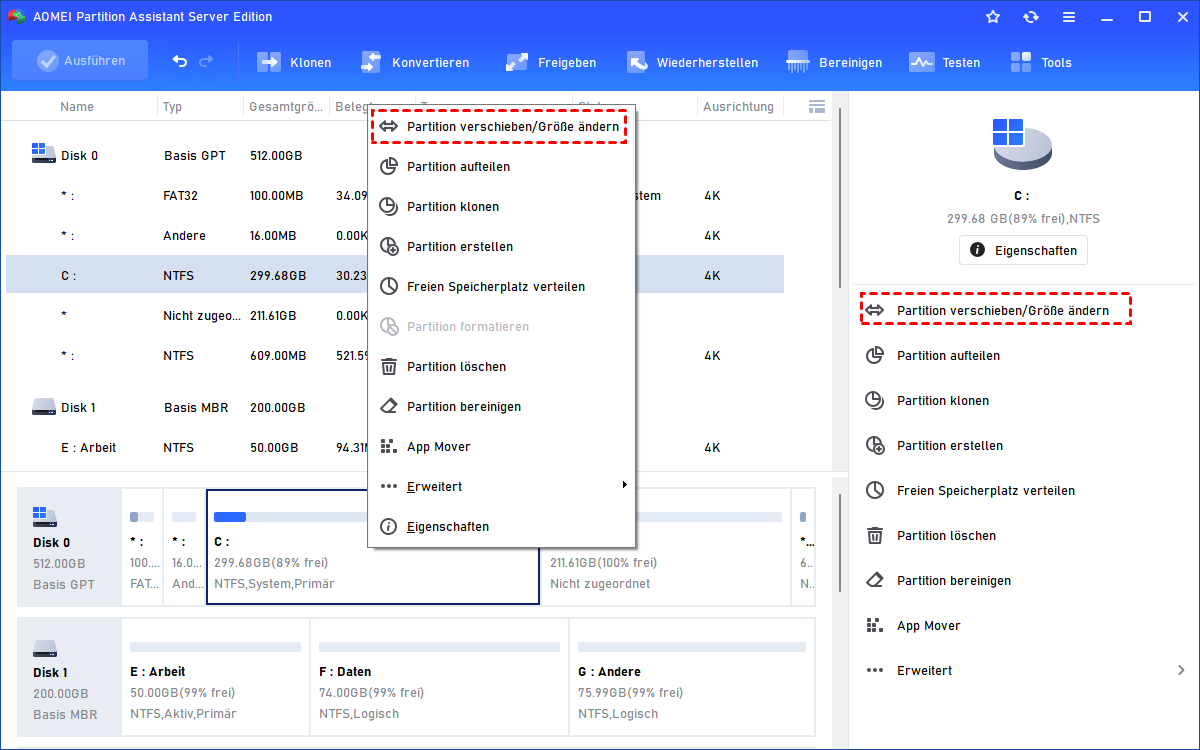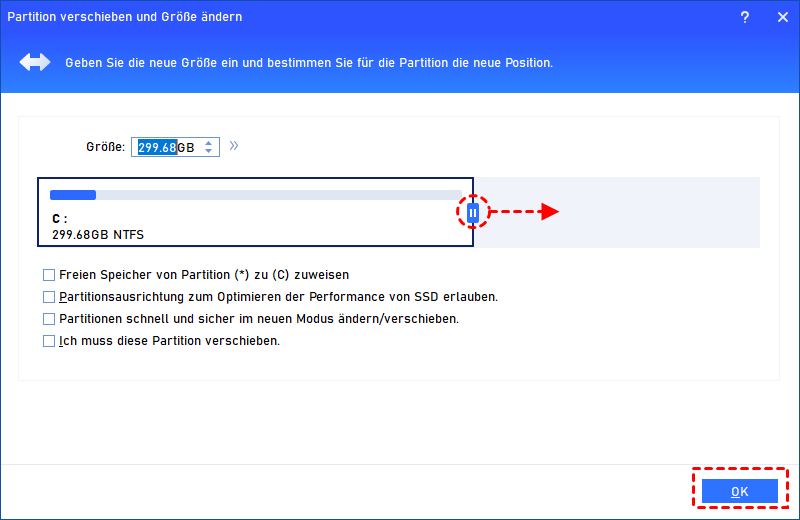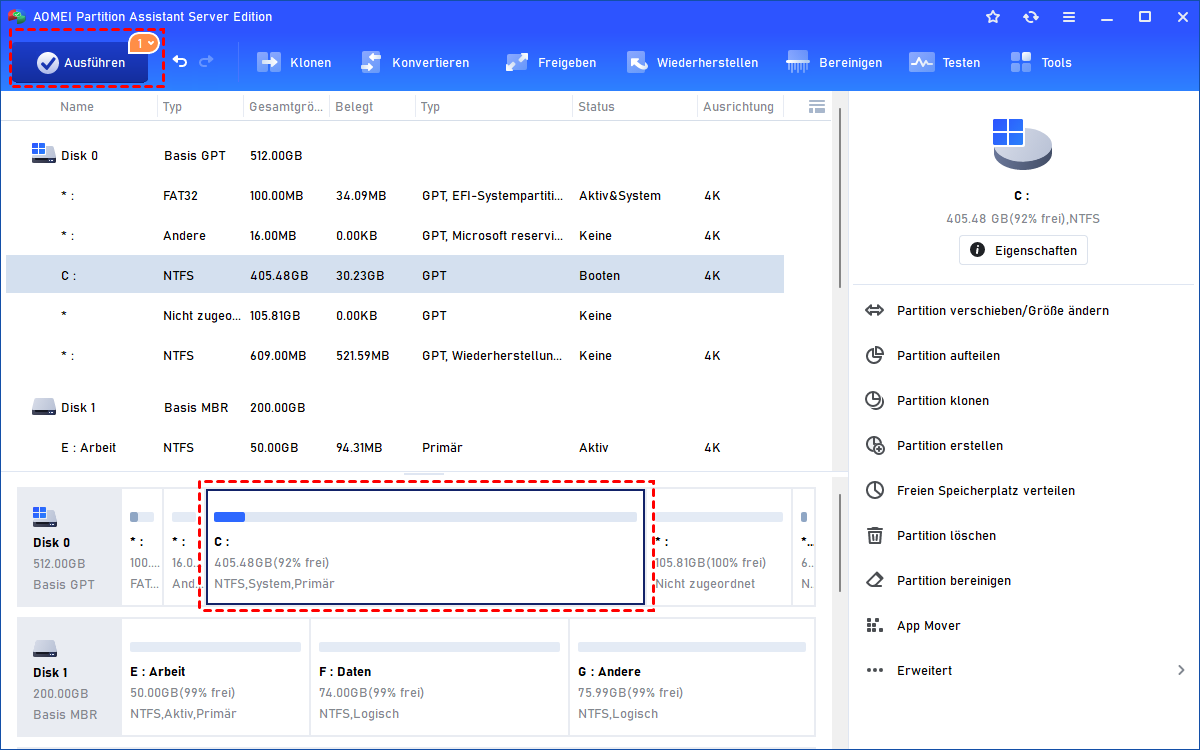VMware-Festplatte vergrößern ohne Rücksetzung der Maschine
Wie kann man eine VMware-Festplatte vergrößern? Dies ist für meiste Benutzer eine technische Frage. Im Gegensatz zu physischer Festplatte können wir die VMware virtuelle Festplatte einfach erhöhen.
Viele Server-Administratoren sind bevorzugt, VMware Workstation als Testmaschine zu verwenden. Allerdings, wenn sie die Einstellung von VMware vervollständigen, finden sie immer, dass die ursprüngliche virtuelle Festplatte so klein ist, dass sie ihre Bedürfnisse nicht erfüllen kann.
Wie kann man die gesamte VMware virtuelle Festplatte vergrößern? Dies wird eine technische Frage. Glücklicherweise können wir die Festplattengröße von VMware im Gegensatz zu physischer Festplatte erhöhen.
Mehrere Möglichkeiten zur Vergrößerung der VMware-Festplatte
Sie können feststellen, dass es drei weit verbreitete Methoden gibt, indem Sie die meisten technischen Foren suchen.
-
Methode 1: VMware Converter verwenden
-
Methode 2: VM Disk Manager verwenden
-
Methode 3: VM Disk Manager GUI (nur auf VMware Workstation 7.0 Edition oder höher) verwenden
Die Methode 1 ist nicht immer zu empfehlen, weil es einen Nachteil gibt, dass VMware Converter eine neue (viele GB) Kopie Ihrer VM erstellen wird. Und die Methode 3 ist der einfachste Weg. Leider ist diese Funktion nur in der VMware Workstation 7.0 Edition oder später hinzugefügt.
Daher ist VM Disk Manager der Hauptschlüssel, mit dem die Größe der virtuellen Festplatte erhöht werden kann. Hier haben wir ein Lernprogramm zur Anleitung „Wie kann man VMware-Festplatte vergrößern?“.
VMware-Festplatte vergrößern mit VM Disk Manager
- ★Hinweise:
- Stellen Sie sicher, dass die virtuelle Maschine ausgeschaltet ist.
- Stellen Sie sicher, dass der Klon voll ist. Wenn Sie mit dem Link VM-Maschine klonen, müssen Sie einen neuen vollständigen Klon machen.
- Stellen Sie sicher, dass es keine Momentaufnahme gibt. Wenn es etwas Momentaufnahme gibt, können Sie beim Ausführen des Befehls die Fehlermeldung wie folgt erhalten:
Wenn Sie diese erhalten, müssen Sie im „Snapshot Manager“ die Momentaufnahme entfernen.
In diesem Beispiel beträgt die Größe unserer ursprünglichen virtuellen Festplatte 8 GB. Unser Ziel ist es, sie auf 20 GB zu erhöhen.
Schritt 1. Schalten Sie die virtuelle Maschine aus, klicken Sie auf „Start“ ⇨ „Ausführen“, und geben Sie „cmd“ ein.
Schritt 2. Im DOS-Fenster geben Sie die folgenden Befehle ein, klicken Sie dann auf „Enter“.
G:/Program Files/vm/vmware-vdsikmanager.exe –x 20GB G:/windows 2003 en/Server2003Ent-x64/Windows Server 2003 Enterprise x64 Edition.vmdk
Hinweis:
♦ „G:/Program Files/vm/vmware-vdsikmanager.exe“ ist der Pfad von dem Programm „VMware Disk Manager.exe“.
♦ „-x 20GB“ bedeutet, dass die virtuelle Festplatte auf 20 GB vergrößert werden wird.
♦ „G:/windows 2003../Windows Server 2003 Enterprise x64 Edition.vmdk“ ist der Pfad der Datei Ihrer Ziel-virtuellen Festplatte.
Nach dem Schritt 2 werden Sie finden, dass die Vergrößerung der VM-Festplatte beginnt. Warten Sie nur einige Minuten, bis der Vorgang abgeschlossen ist.
Nachdem der Prozess abgeschlossen gewesen ist, wird unsere Aufgabe noch nicht erledigt, obwohl wir die VMware-Festplatte vergrößert haben.
Wie die Warnung erwähnt, wird der neu hinzugefügte Speicherplatz noch nicht zugeordnet. Daher ist der Platz zu diesem Zeitpunkt unbrauchbar und wird als nicht zugeordneter Platz am Ende der virtuellen Festplatte angezeigt. Wir müssen eine Software von Drittanbietern - AOMEI Partition Assistant Server - verwenden, um die VMware-Partition zu vergrößern. Nicht nur das, die Software unterstützt auch die sichere Größenänderung der BitLocker-Partition.
VMware Partition vergrößern in Windows Server
Schritt 1. Starten Sie in der VMware-Maschine AOMEI Partition Assistant. Klicken Sie mit der rechten Mäuse auf die Partition, die Sie vergrößern möchten (hier ist die Systempartition), und wählen Sie „Partition verschieben/Größe ändern“.
Schritt 2. Im Pop-up-Fenster ziehen Sie den rechten Griff nach rechts. Danach klicken Sie auf „OK“.
Schritt 2. Klicken Sie in der Symbolleiste auf „Ausführen“. Im Pop-up-Fenster klicken Sie auf „Weiter“, um den Betrieb auf der virtuellen Festplatte zu erreichen.
Nach ein paar Sekunden ist unsere Mission zu 100 % abgeschlossen.
Zum Schluss
Folgen Sie der Anleitung und Sie können feststellen, dass es nicht mehr schwierig ist, VMware-Festplatte zu vergrößern. AOMEI Partition Assistant ist eine leistungsstarke Software. Die können Ihnen helfen, die Festplatte zu klonen, die Festplatte von MBR zu GPT ohne Datenverlust zu konvertieren, ein bootfähiges Medium zu erstellen usw.
Für unterschiedliche Betriebssysteme hat diese Software unterschiedliche Versionen. Wählen Sie die richtige Version, um die Festplattenpartition in VMware gut zu verwalten. Für Administrator von Unternehmen ist AOMEI Partition Assistant Unlimited Edition eine bessere Wahl. Diese Edition unterstützt die unbegrenzte Nutzung innerhalb eines Unternehmens.
AOMEI Partition Assistant Technician EditionBester Partition Manager für Techniker, Unternehmen und MSP
Ein All-in-one-Festplattenpartitions-Manager, damit kann man Ihre Festplatten und Partitionen sicherer und schneller verwalten.
Es bietet einen kostenpflichtigen Service und eine unbegrenzte Nutzung innerhalb eines Unternehmens, sodass Sie viel Geld sparen können.
Mit der neuen Funktion Tragbare Version erstellen können Sie AOMEI Partition Assistant auf einem Wechseldatenträger erstellen, z.B. einem USB-Stick, sodass Sie den Wechseldatenträger an andere Computer anschließen und AOMEI Partition Assistant ohne Installation von dem Wechseldatenträger ausführen können.