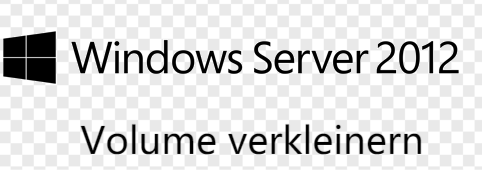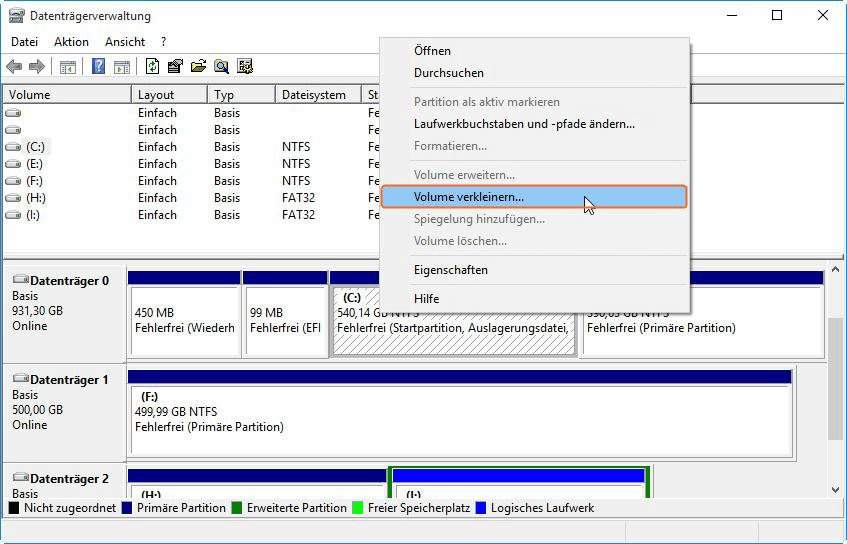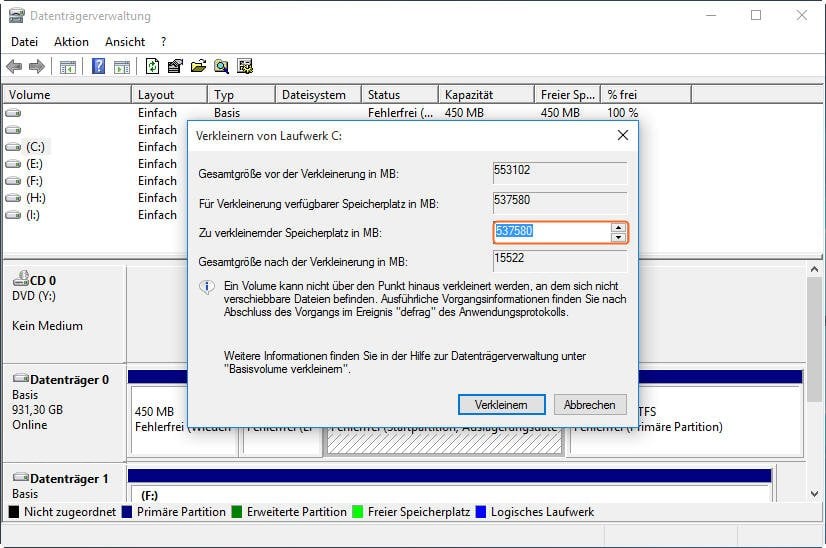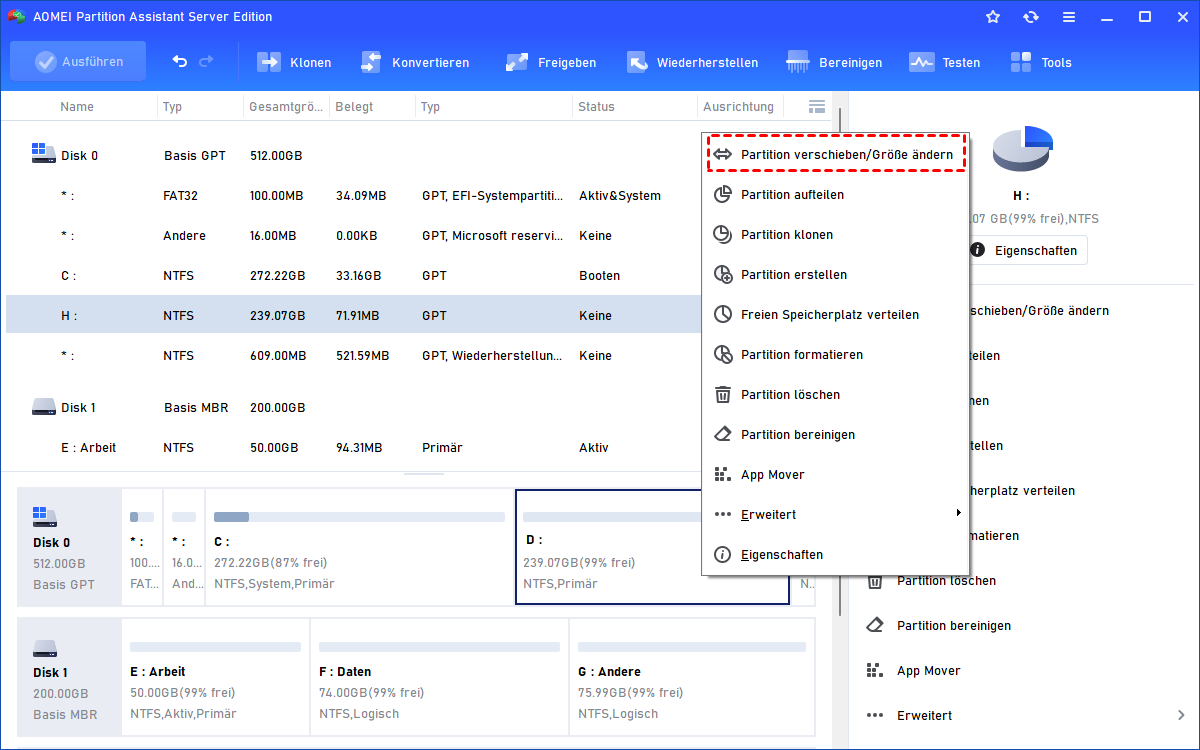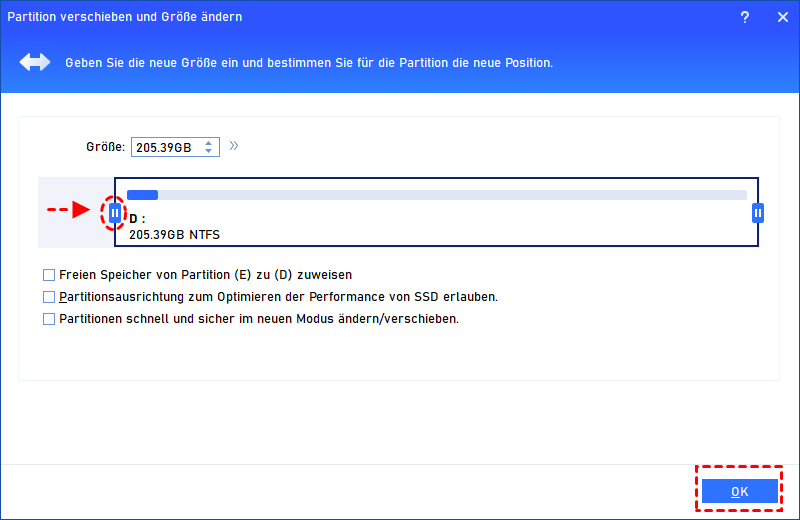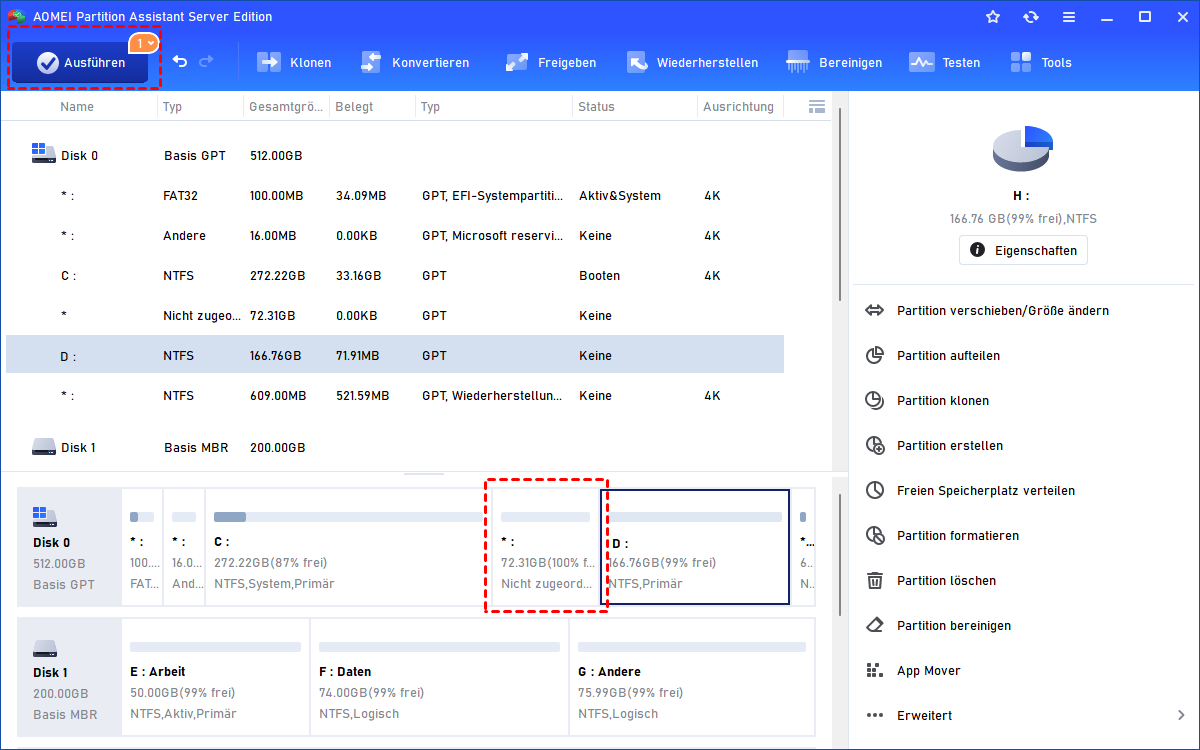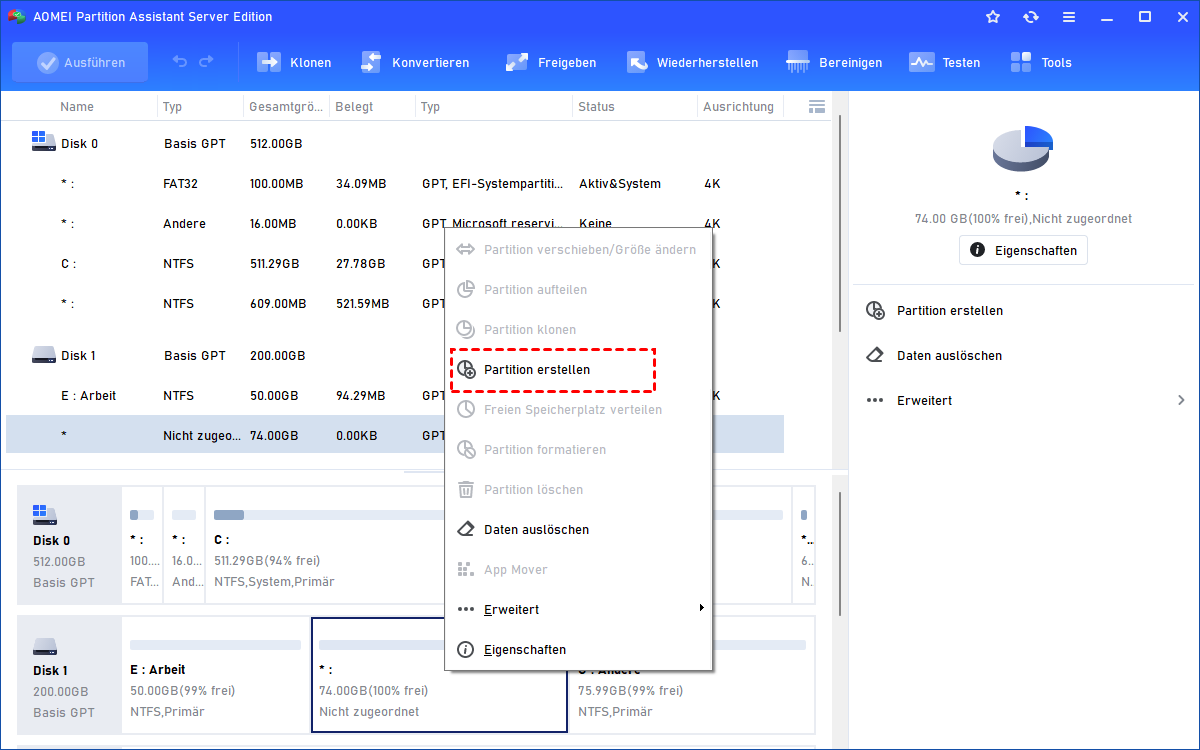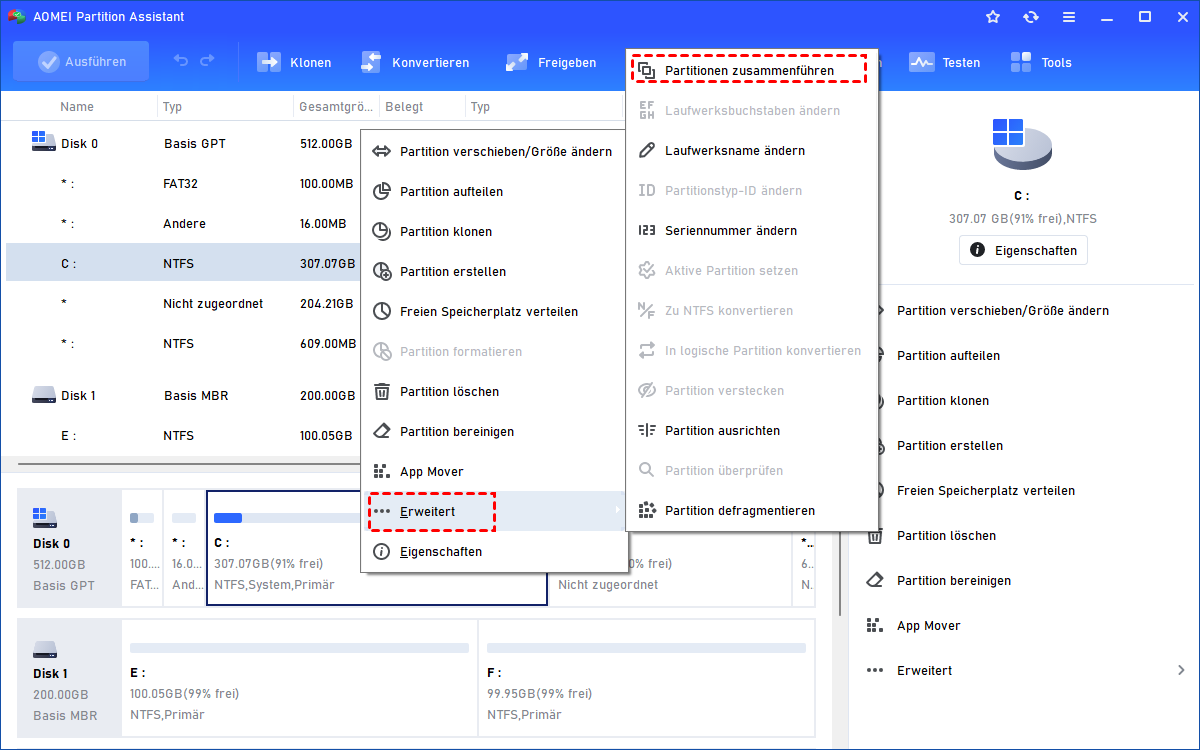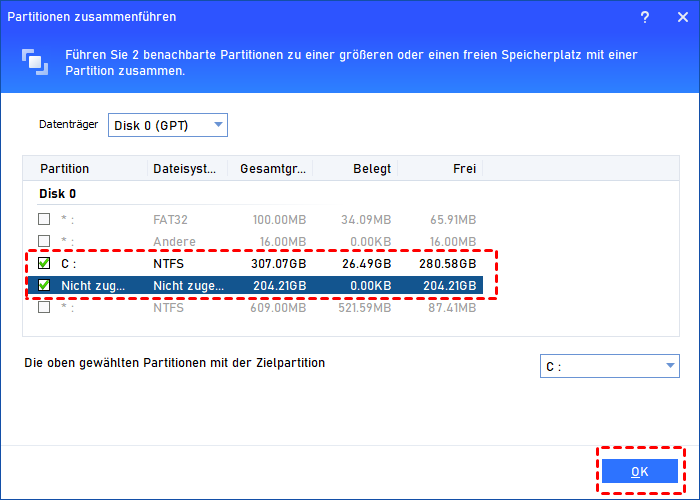Windows Server 2012 Volume verkleinern - Detaillierte Anleitung
Dieser Artikel beschreibt, wie Sie in Windows Server 2012 Volume verkleinern können, es bietet 2 Methode für Sie an, also die in Windows Server integrierte Datenträgerverwaltung und beste Drittanbietersoftware – AOMEI Partition Assistant.
Ist es notwendig, in Windows Server 2012 Volume zu verkleinern?
Sie fragen sich vielleicht, warum man unter Windows Server 2012 Volume verkleinern möchte. Ein Grund wäre, mehr Volumes zu erstellen: Wenn Ihre gesamte große Festplatte für das reservierte System und das Laufwerk C verwendet wurde, kann es leicht zu einer Verlangsamung des Computers oder zu Datenverlusten kommen, wenn das Betriebssystem abstürzt.
Es ist also besser, das Laufwerk C zu verkleinern, um freien Speicherplatz zu erhalten, und mehr als ein Volume zu erstellen, um Systemdateien und installierte Programme von persönlichen Dateien zu trennen.
Ein weiterer Grund ist das Erweitern bestehender Volumes: Wenn eines Ihrer Volumes zu klein ist und mehr Kapazität benötigt, während das andere Volume zufällig über ungenutzten freien Speicherplatz verfügt, dann sollten Sie das große Volume verkleinern, um das kleinere zu erweitern.
Windows Server 2012 Volume verkleinern mit der Datenträgerverwaltung
Um ein Volume unter Windows Server 2012 oder Server 2012 R2 zu verkleinern, können Sie die Windows Server 2012 Datenträgerverwaltung verwenden, die die Funktion Volume verkleinern enthält.
Öffnen Sie die Datenträgerverwaltungs-Konsole, indem Sie die Tastenkombination Win+R drücken und Diskmgmt.msc in den Ausführen-Dialog eingeben. Rechts klicken Sie auf den Datenträger, den Sie verkleinern möchten, und wählen Sie dann die Option Volume verkleinern im Dropdown-Menü, wie in der Abbildung gezeigt.
Geben Sie im Pop-up-Dialogfeld die Menge ein, die Sie verkleinern möchten. Danach sehen Sie einen nicht zugewiesenen Speicherplatz direkt neben dem Volume.
Tipps:
① Die Größe des verfügbaren Speicherplatzes kann durch den aktuell zugewiesenen Speicherplatz auf der Festplatte begrenzt sein, d. h. Sie können ein Volume nur bis zur Hälfte des freien Speicherplatzes verkleinern.
② Sie können ein Volume nicht über den Punkt hinaus verkleinern, an dem sich eine nicht verschiebbare Datei befindet. Wenn sich einige Systemdateien auf der Partition befinden, kann der verfügbare Speicherplatz zu gering sein, manchmal sogar 0 MB groß.
Windows Server 2012 Volume verkleinern mit einem Partitionsmanager
Wenn Sie ein Volume mit der Datenträgerverwaltung verkleinern, können bestimmte Dateien wie die Auslagerungsdatei oder der Schattenkopie-Speicherbereich nicht automatisch verschoben werden, sodass Sie den zugewiesenen Speicherplatz nicht über den Punkt hinaus verringern können, an dem sich die nicht verschiebbaren Dateien befinden.
Um diese Einschränkung zu umgehen, können Sie auf den AOMEI Partition Assistant Server zurückgreifen. Er funktioniert gut auf Server 2012 (R2)/2008 (R2)/2016/2019/2022 und Windows 11/10/8/7.
Er ist besser als die Datenträgerverwaltung von Server 2012 und ermöglicht es Ihnen, ein Volume auf eine minimale Größe zu verkleinern, auch wenn es unbewegliche Dateien enthält.
Mit AOMEI Partition Assistant Server können Sie jedoch nicht zugewiesenen Speicherplatz erstellen, indem Sie ein Volume sowohl auf der rechten als auch auf der linken Seite verkleinern.
Als Nächstes nehmen wir die Verkleinerung der Partition D als Beispiel, um Ihnen zu zeigen, wie Sie unter Windows Server 2012 Partition verkleinern können. Bevor Sie fortfahren, können Sie die Demoversion kostenlos herunterladen.
Schritt 1. Starten Sie AOMEI Partition Assistant Server Edition, rechts klicken Sie auf Partition D und wählen Sie Partition verschieben/Größe ändern.
Schritt 2. Es öffnet sich ein neues Fenster mit einem Schieberegler. Ziehen Sie diesen Schieberegler nach rechts, um freien Platz zu schaffen. Sie können auch genaue Zahlen in die Lücken darunter eingeben. Klicken Sie dann auf OK, um fortzufahren.
Schritt 3. Nach der Größenänderung klicken Sie auf OK, um zur Hauptschnittstelle zurückzukehren. Klicken Sie in der Symbolleiste auf Ausführen, um die ausstehenden Vorgänge zu übertragen.
Volume verkleinern, um Partition zu erstellen oder zu erweitern
Oben haben Sie gelernt, wie man in Windows Server 2012 Partition schrumpfen kann. Mit dem so gewonnenen freien Speicherplatz können Sie nun eine neue Partition erstellen oder eine andere Partition erweitern.
In beiden Fällen kann der AOMEI Partition Assistent sehr hilfreich sein. Um eine neue Partition aus nicht zugeordnetem Speicherplatz zu erstellen, rechts klicken Sie einfach auf den nicht zugeordneten Speicherplatz, wählen Sie Partition erstellen und folgen Sie dann den Anweisungen.
Um den nicht zugeordneten Speicherplatz in ein anderes Laufwerk einzufügen und es zu erweitern, können Sie die Funktion Partitionen zusammenführen verwenden.
Rechts klicken Sie auf die Partition, die Sie erweitern möchten, und wählen Sie Erweitert > Partitionen zusammenführen, markieren Sie den nicht zugeordneten Speicherplatz im nächsten Fenster und klicken Sie auf OK, und klicken Sie schließlich auf Ausführen, um den Vorgang zu bestätigen.
Zusammenfassung
Jetzt sollten Sie wissen, wie man in Windows Server 2012 Volume verkleinern kann. Die gleichen Schritte können auch auf andere Server-Betriebssysteme und Windows 11/10/8/7 angewandt werden, um eine Partition oder BitLocker-Partition zu verkleinern. Außerdem haben wir demonstriert, wie man ein neues Volume erstellt und ein anderes Volume nach der erfolgreichen Verkleinerung des Volumes erweitert.
Neben der Funktion „Partition verschieben/Größe ändern“ verfügt diese Software über weitere fortschrittliche Funktionen, die die Verwaltung von Festplattenpartitionen kinderleicht machen, wie z. B. Partition aufteilen, Partition klonen, das Betriebssystem auf SSD/HDD migrieren, freien Speicherplatz zuweisen, Festplatte zwischen MBR und GPT konvertieren, ohne Partitionen zu löschen, usw.
Um diese erstaunliche Software auf einer unbegrenzten Anzahl von PCs oder Servern in einem Unternehmen zu installieren, probieren Sie die Unlimited Edition aus.