| Lizenz-Typ |
Freeware |
2PCs / Lizenz |
2 Server / Lizenz |
Unbegrenzte PCs und
Server / Lizenz |
Unbegrenzte PCs und
Server / Lizenz |
| Technischer Support |
Geschäftszeiten |
24*7 |
24*7 |
24*7 Priorität |
24*7 Priorität |
| Windows 11/10/8.1/8/7/Vista/XP |
|
|
|
|
|
Grundlegenden Funktionen zur Festplatten-
und
Partitionsverwaltung
- Partitionsgröße ändern
- Partitionen zusammenführen
- Partition klonen
- Partition erstellen
- Partition formatieren
- Partition überprüfen
- Laufwerksbuchstaben ändern
- Laufwerkname ändern
- Partitionstyp-ID ändern
- MBR neu bilden
- Bootfähiges Medium erstellen
|
|
|
|
|
|
OS auf SSD migrieren
Systemdatenträger zwischen MBR und GPT migrieren (SSD
unterstützt).
|
|
|
|
|
|
App auf andere Partition verschieben
Anwendungen, den zugehörigen Cache, Downloads oder andere große Ordner auf
andere Festplatten verschieben.
|
|
|
|
|
|
Große Dateien löschen
Große Dateien nach Typ einfach finden und schnell löschen.
|
|
|
|
|
|
MBR / GPT-Systemdatenträger konvertieren (Vollständig
Kompatibel mit Win 11)
Der Systemdatenträger zwischen MBR und GPT konvertieren.
|
|
|
|
|
|
Zeitplan für die Defragmentierung
Sie können einen Zeitplan für die automatische Defragmentierung der
Festplatte
nach Täglich, Wöchentlich, Monatlich oder Event-Trigger erstellen.
|
|
|
|
|
|
Festplatten-Geschwindigkeit testen
Die kostenlose Standardversion unterstützt den Expertenmodus für
umfangreichere Tests nicht.
|
|
|
|
|
|
Systemfestplatte klonen
Klonen Sie eine Partition, um schnell ein Duplikat zu erstellen,
und
klonen Sie eine Festplatte auf eine andere zur Aktualisierung der
Festplatte.
|
|
|
|
|
|
Partition aufteilen
Teilen Sie eine große Partition in mehrere kleinere Partitionen,
um
verschiedene Arten von Dateien zu speichern.
|
|
|
|
|
|
Erweiterte Datenlöschung
Festplatte/Partition löschen:
- Sektoren mit Null füllen
- Sektoren mit zufälligen Daten füllen.
- DoD 5220.22-M.
- Gutmann.
Systemfestplatte/-partition löschen:
- Sektoren mit Null füllen
- Sektoren mit zufälligen Daten füllen.
- DoD 5220.22-M.
- Gutmann.
Dateien vernichten
- Null schreiben
- Zufällige Daten
- DoD 5220.22-M.
- Gutmann.
|
|
|
|
|
|
Erweiterte Datenlöschung
Festplatte/Partition löschen:
- Sektoren mit Null füllen
- Sektoren mit zufälligen Daten füllen.
- DoD 5220.22-M.
- Gutmann.
Systemfestplatte/-partition löschen:
- Sektoren mit Null füllen
- Sektoren mit zufälligen Daten füllen.
- DoD 5220.22-M.
- Gutmann.
Dateien vernichten
- Null schreiben
- Zufällige Daten
- DoD 5220.22-M.
- Gutmann.
|
|
|
|
|
|
Partitionen wiederherstellen
Mit der schnellen Suche können Sie gelöschte oder
verlorene
Partitionen
schnell wiederherstellen. Die vollständige Suche durchsucht jeden Sektor
der
ausgewählten
Festplatte nach Wiederherstellung.
|
|
|
|
|
|
Freien Speicherplatz verteilen
Freien Speicherplatz von einer Partition zu andere
Partition
verteilen,
ohne Daten zu verlieren.
|
|
|
|
|
|
Dynamischen Datenträger in Basis
konvertieren
Dynamischen Datenträger in Basis konvertieren, und
umgekehrt.
|
|
|
|
|
|
Schnell partitionieren
Partitionieren Sie eine neue Festplatte automatisch mit
einem
Klick.
|
|
|
|
|
|
Partition zwischen Primär und Logisch
konvertieren
Konvertieren Sie die Partition von primär in logisch und
umgekehrt.
|
|
|
|
|
|
Partition ausrichten
Richtet die Partition aus, um die Lese- und
Schreibgeschwindigkeit
zu
verbessern.
|
|
|
|
|
|
Partition erweitern
Kostenlose und einfache Erweiterung der Partition ohne
Datenverlust.
|
|
|
|
|
|
Andere erweiterte Funktionen
- WinToUSB
- Dynamische Datenträger und Volumes verwalten
- Durch Befehlszeilen partitionieren
- Seriennummer ändern
- SSD sicher löschen
- WTG für Mac erstellen
- WTG mit dem aktuellen System erstellen
- ......
|
|
|
|
|
|
| Geschäftliche Nutzung |
|
|
|
|
|
| Windows Server 2003, 2008 (R2), 2012 (R2), 2016, 2019, 2022 |
|
|
|
|
|
Tragbare Version erstellen
Erstellen Sie AOMEI Partition Assistant auf einem Wechseldatenträger,
sodass die
Benutzer ihn auf jedem anderen Computer verwenden können, ohne ihn zu
installieren.
|
|
|
|
|
|
| Profitablen technischen Service für Kunden bieten |
|
|
|
|
|
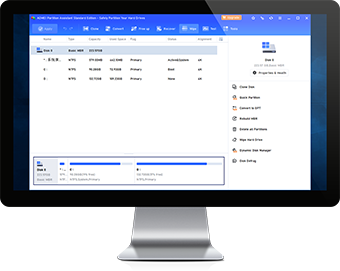
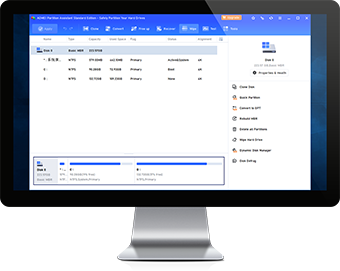

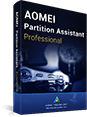
AOMEI Partition Assistant bietet viele nützliche Möglichkeiten unter einer benutzerfreundlichen Oberfläche. Eine echte Empfehlung für jeden, der Laufwerke aller Art partitionieren muss!
So können Sie mit „Aomei Partition Assistant Standard Edition” Partitionen neu anlegen, teilen, formatieren, verstecken, klonen, verschieben oder die Größe verändern. Dateien gehen dabei nicht verloren.
AOMEI Partition Assistant ist ein benutzerfreundliches Tool, mit dem Sie Partitionen auf der Festplatte Ihres PCs einrichten und verwalten können. Das Programm bietet alle Funktionen, die Sie erwarten, und einige, die Sie möglicherweise nicht erwarten.
Der erste Download hat gut funktioniert. Ich habe heute Abend ein bisschen mit PA gearbeitet und es funktioniert gut! Ich wollte nur Sie wissen, dass ich AOMEI Partition Assistant für ein großartiges Produkt halte. Die Benutzeroberfläche ist gut gestaltet und leicht zu befolgen.
Grundsätzlich habe ich es aufgegeben, meine Festplatte auf GPT umzustellen, ohne sie zu formatieren. Ich habe den AOMEI Partition Assistenten heruntergeladen und es hat die Festplatte in Sekundenschnelle umgeschaltet, ohne meine Inhalte zu löschen! Ich liebe dich! Vielen Dank!
Ich bin ein professioneller Computertechniker mit meinem eigenen Concierge-Geschäft. Ich habe viele ähnliche Software recherchiert. Dein ist der beste der Welt! Mach weiter so.